यह wikiHow आपको सिखाता है कि किसी Android, iPhone, या iPad डिवाइस पर अपने TikTok प्रोफ़ाइल में व्यक्तिगत स्पर्श कैसे जोड़ें। टिकटोक आपको अपना खुद का प्रदर्शन नाम, उपयोगकर्ता फोटो, छह सेकंड का प्रोफाइल वीडियो और सोशल मीडिया लिंक जोड़कर अपनी प्रोफ़ाइल को वैयक्तिकृत करने की अनुमति देता है।
कदम
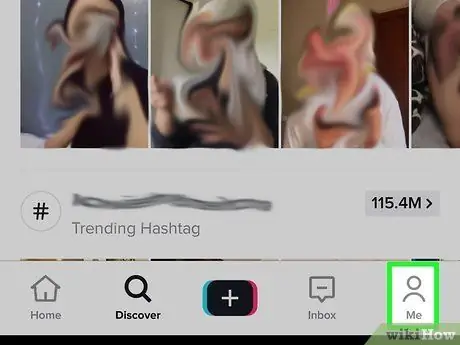
चरण 1. टिकटॉक ऐप खोलें और प्रोफ़ाइल आइकन स्पर्श करें

यह स्क्रीन के निचले दाएं कोने में एक मानव-आकार का आइकन है।
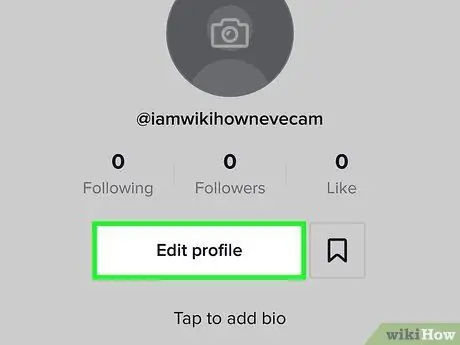
चरण 2. प्रोफ़ाइल संपादित करें स्पर्श करें
यह स्क्रीन के केंद्र में एक बड़ा लाल बटन है।
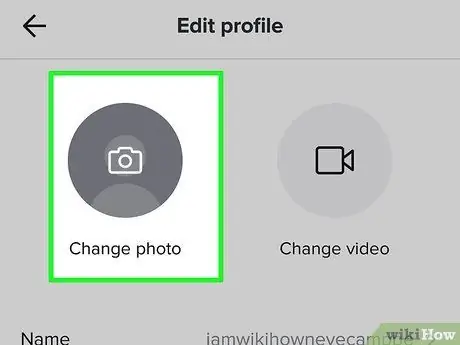
चरण 3. प्रोफ़ाइल फ़ोटो जोड़ें।
यह तस्वीर टिकटॉक पर आपका प्रतिनिधित्व करेगी। नई फ़ोटो चुनने या लेने के लिए:
- लिंक को स्पर्श करें " खाते की फोटो "स्क्रीन के ऊपरी-बाएँ कोने में।
- स्पर्श " एक तस्वीर लें "डिवाइस कैमरे का उपयोग करने और एक नया फोटो लेने के लिए, या" फ़ोटो/कैमरा रोल में से चुनें "आपके फ़ोन या टेबलेट पर पहले से सहेजी गई फ़ोटो का चयन करने के लिए।
- यदि आपने पहले से टिकटॉक को अपने डिवाइस के फ़ोटो और/या कैमरे तक पहुंचने की अनुमति नहीं दी है।
- फोटो को क्रॉप और सेव करने के लिए ऑन-स्क्रीन निर्देशों का पालन करें।
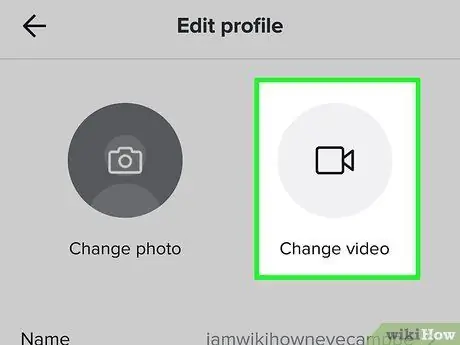
चरण 4. फ़ोटो के बजाय एक प्रोफ़ाइल वीडियो जोड़ें (वैकल्पिक)।
अगर टिक-टॉक पर एक स्थिर तस्वीर आपके व्यक्तित्व को पर्याप्त रूप से नहीं दर्शाती है, तो एक 6-सेकंड का प्रोफ़ाइल वीडियो बनाएं। जब कोई अन्य टिकटॉक उपयोगकर्ता आपके टिकटॉक वीडियो को पसंद करता है, तो वह आपके अन्य कार्यों को देखने के लिए आपकी प्रोफ़ाइल का अनुसरण कर सकता है। प्रोफ़ाइल वीडियो बनाने का तरीका यहां दिया गया है:
- लिंक को स्पर्श करें " प्रोफ़ाइल वीडियो "पृष्ठ के ऊपरी दाएं कोने में।
- यदि आपने पहले से टिकटॉक को अपने डिवाइस पर फ़ोटो एक्सेस करने की अनुमति नहीं दी है।
- अपने फोन या टैबलेट से एक वीडियो चुनें।
- प्रोफ़ाइल वीडियो के रूप में उपयोग किए जाने के लिए एक विशिष्ट अनुभाग (6 सेकंड की अवधि के साथ) का चयन करने के लिए स्लाइडर्स को फ़ोटो के दोनों ओर खींचें।
- स्पर्श " किया हुआ "नया वीडियो सहेजने के लिए।
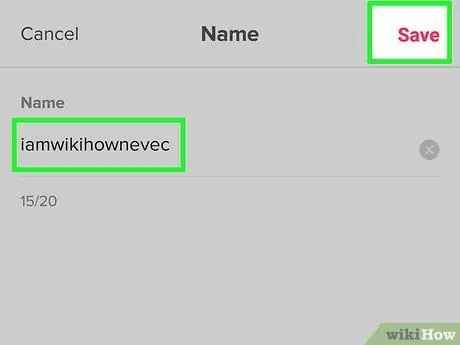
चरण 5. इसे बदलने के लिए प्रदर्शन नाम को स्पर्श करें।
प्रदर्शन नाम पृष्ठ के शीर्ष पर पहले रिक्त स्तंभ द्वारा दर्शाया गया है। जब आप एक नया प्रदर्शन नाम जोड़ना समाप्त कर लें, तो लिंक को स्पर्श करें " सहेजें "पृष्ठ के ऊपरी दाएं कोने में।
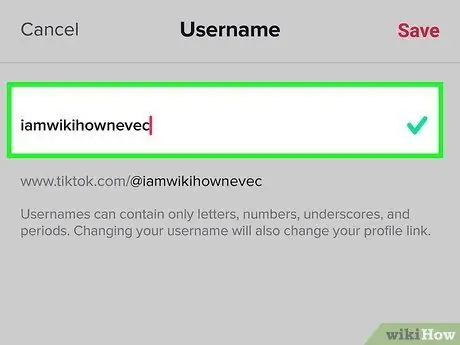
Step 6. इसे बदलने के लिए TikTok ID को टच करें।
TikTok ID दूसरे खाली कॉलम में, ह्यूमन आउटलाइन आइकॉन के बगल में प्रदर्शित होती है। आप इस आईडी को हर 30 दिनों में एक बार बदल सकते हैं। बटन स्पर्श करें सहेजें परिवर्तनों को सहेजने के लिए पृष्ठ के ऊपरी दाएं कोने में।
यदि चयनित उपयोगकर्ता नाम पहले से ही किसी अन्य उपयोगकर्ता द्वारा लिया गया है, तो आपको दूसरा उपयोगकर्ता नाम चुनने के लिए प्रेरित किया जाएगा।
टिप्पणियाँ:
यदि उपयोगकर्ता नाम या आईडी फ़ील्ड धुंधली हैं, या अचयनित हैं, तो हो सकता है कि आपने हाल ही में अपना टिकटॉक उपयोगकर्ता नाम बदल दिया हो।
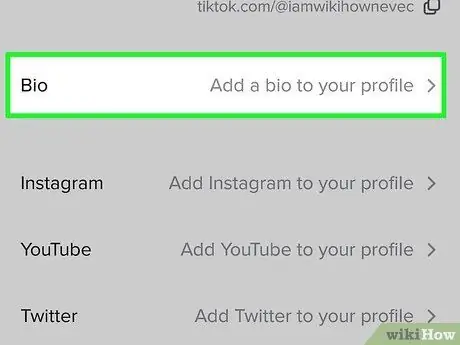
चरण 7. जैव संपादित करें।
वर्तमान जैव को स्पर्श करें या "चुनें" अभी तक कोई बायो नहीं है (यदि बायोडाटा अभी उपलब्ध नहीं है), तो एक बायो लिखें जो आपका वर्णन करे। बटन स्पर्श करें " सहेजें जब आपका काम हो जाए तो स्क्रीन के ऊपरी दाएं कोने में।
नए मित्रों और अनुयायियों को आकर्षित करने के लिए एक जीवनी लिखें, लेकिन आपको बहुत अधिक जानकारी और/या अन्य वेबसाइटों को बढ़ावा देने की अनुमति न दें।
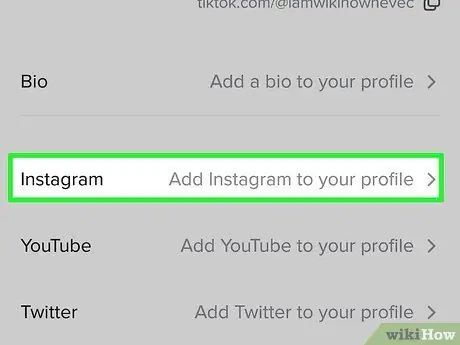
Step 8. TikTok खाते को Instagram खाते से जोड़ने के लिए Instagram को स्पर्श करें।
एक बार टच करने के बाद, आपको अपने इंस्टाग्राम अकाउंट में लॉग इन करना होगा और टिकटॉक को अकाउंट एक्सेस करने की अनुमति देनी होगी। एक बार दो अकाउंट कनेक्ट हो जाने के बाद, आपका इंस्टाग्राम यूजरनेम आपके टिकटॉक प्रोफाइल में जुड़ जाएगा।
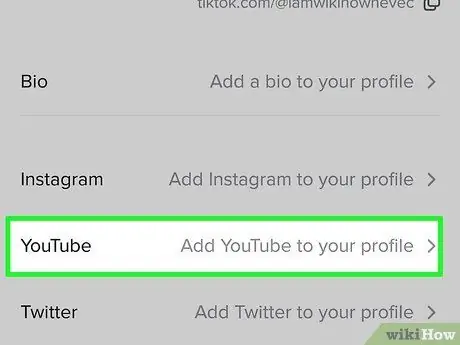
चरण 9. खाते को YouTube चैनल से लिंक करने के लिए YouTube स्पर्श करें।
यदि आपके पास एक Youtube चैनल है, तो अपने YouTube खाते में लॉग इन करने और इसे अपने टिकटॉक खाते से जोड़ने के लिए ऑन-स्क्रीन निर्देशों का पालन करें। उसके बाद, आपका YouTube चैनल आपके टिकटॉक प्रोफाइल से जुड़ जाएगा।
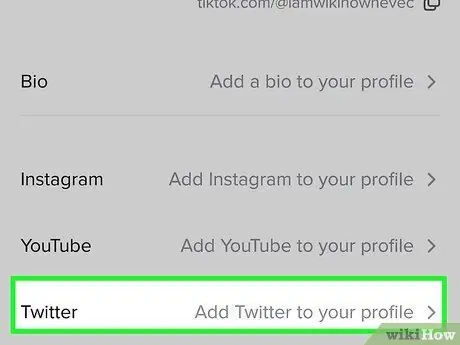
चरण 10. अपने टिकटॉक खाते को अपने ट्विटर खाते से जोड़ने के लिए ट्विटर को स्पर्श करें।
यदि आप एक ट्विटर अकाउंट चुनते हैं, तो आप इसे टिकटॉक ऐप/अकाउंट से लिंक कर सकते हैं। ध्यान रखें कि आपको अपने ट्विटर अकाउंट को अपने टिकटॉक प्रोफाइल से जोड़ने के लिए टिकटॉक ऐप के एशियाई संस्करण का उपयोग करना चाहिए। ट्विटर अकाउंट लॉगिन जानकारी दर्ज करें और दो खातों को जोड़ने के लिए खाते में लॉग इन करें।
टिकटोक ऐप का एशियाई संस्करण प्राप्त करने के लिए (विशेषकर यदि आप गैर-एशियाई देश में रहते हैं), एंड्रॉइड डिवाइस पर इस लिंक पर जाएं। IOS उपकरणों पर TikTok ऐप का एशियाई संस्करण प्राप्त करने के लिए आपको अपना Apple ID क्षेत्र या क्षेत्र बदलना होगा।
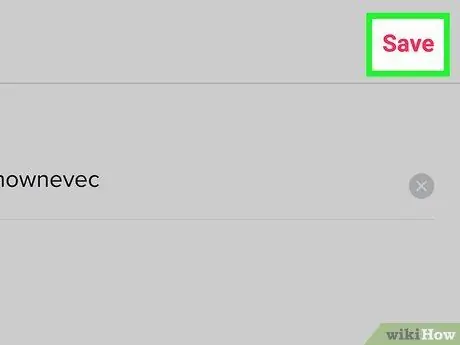
चरण 11. सहेजें स्पर्श करें।
यह स्क्रीन के ऊपरी-दाएँ कोने में है। परिवर्तन प्रोफ़ाइल में सहेजे जाएंगे।







