वीडियो क्लिप का संपादन एक मजेदार दोपहर की गतिविधि, या एक पेशेवर करियर विकल्प हो सकता है। आज, दुनिया भर में आपके वीडियो क्लिप साझा करने के लिए कार्यक्रमों और स्थानों की एक विस्तृत पसंद है। हालांकि, इसका मतलब यह नहीं है कि साझा करने से पहले आपको इसे थोड़ा सुशोभित नहीं करना चाहिए।
टिप्पणियाँ:
यह लेख इस बारे में है कि किसी एकल वीडियो क्लिप को कैसे संपादित किया जाए, न कि किसी लंबी फिल्म या वीडियो को कैसे संपादित किया जाए। मूवी एडिट करने का तरीका जानने के लिए इस लिंक पर क्लिक करें।
कदम
विधि 1 में से 2: वीडियो क्लिप संपादित करना
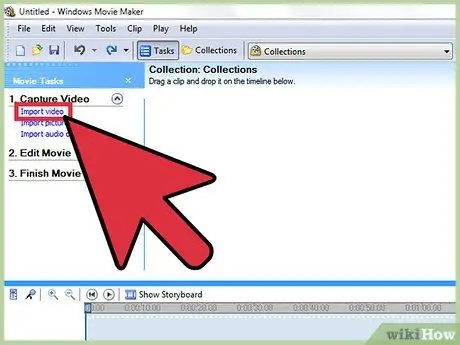
चरण 1. अपने पसंदीदा वीडियो संपादन प्रोग्राम में वीडियो क्लिप खोलें।
आप विंडोज मीडिया मेकर और आईमूवी जैसे मुफ्त कार्यक्रमों से लेकर AVID या फाइनल कट जैसे भुगतान किए गए कार्यक्रमों तक, अपनी इच्छानुसार कोई भी सिस्टम चुन सकते हैं। आप वी फॉर वीडियो या मैजिस्टो जैसे ऐप्स का उपयोग करके स्मार्टफोन और टैबलेट पर बहुत सी सरल क्लिप संपादित कर सकते हैं। आपकी पसंद इस बात पर निर्भर करेगी कि आप मौजूदा क्लिप के साथ क्या करना चाहते हैं:
- यदि आप क्लिप जोड़ना या विभाजित करना चाहते हैं, साधारण शीर्षक और/या संगीत जोड़ना चाहते हैं, प्रभाव लागू करना चाहते हैं, शुरुआत और अंत को ट्रिम करना चाहते हैं, तो मुफ्त कार्यक्रम एक बढ़िया विकल्प हो सकते हैं। आप छोटी क्लिप के लिए कुछ मुफ्त ऑनलाइन संपादन प्रोग्राम (जैसे YouTube संपादक) का भी उपयोग कर सकते हैं।
- यदि आप विशेष प्रभाव या संक्रमण, रंग या प्रकाश व्यवस्था को ठीक करना चाहते हैं, या अधिक विस्तार से संपादित करना चाहते हैं, तो आपको एक पेशेवर वीडियो संपादन प्रोग्राम का उपयोग करना होगा।
- मोबाइल एप्लिकेशन आमतौर पर आपके लिए YouTube या Vimeo पर वीडियो अपलोड करना आसान बनाते हैं, और आपको ऐसे वीडियो लेने, संपादित करने और क्लिप भेजने की अनुमति देते हैं जिनके लिए केवल हल्के संपादन या फ़्लाई पर ट्यूनिंग की आवश्यकता होती है।
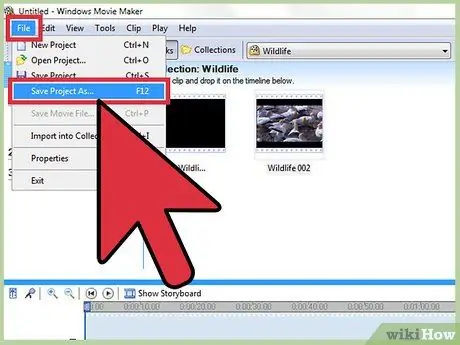
चरण 2. "फ़ाइल" पर क्लिक करें, फिर मूल वीडियो बैकअप फ़ाइल बनाने के लिए "इस रूप में सहेजें" चुनें।
संपादन प्रक्रिया के दौरान कुछ होने की स्थिति में मूल वीडियो की एक असंपादित प्रति हमेशा अपने पास रखें। हर बार जब आप कोई संपादन करते हैं तो अधिकांश वीडियो संपादन प्रोग्राम तुरंत एक प्रतिलिपि सहेज लेंगे ताकि कुछ गलत होने की स्थिति में आप क्लिप के पुराने (मूल) संस्करण को रख सकें।
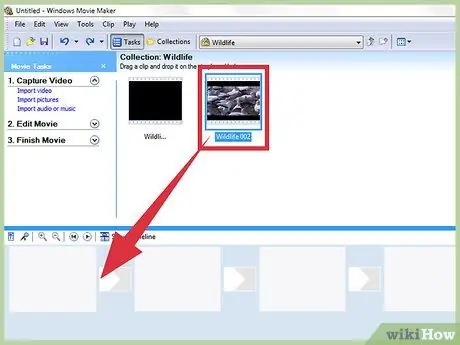
चरण 3. उन सभी क्लिप को खींचें जिन्हें आप वीडियो को टाइमलाइन (समयरेखा) पर खींचना चाहते हैं।
सभी वीडियो संपादन कार्यक्रमों में क्लिप को एक अंतिम वीडियो में सॉर्ट करने के लिए एक समयरेखा होती है। यदि आपके पास केवल एक क्लिप है जिसे संपादित करने की आवश्यकता है, तो आपको इसे संपादित करने के लिए इसे अपनी टाइमलाइन में जोड़ना होगा।
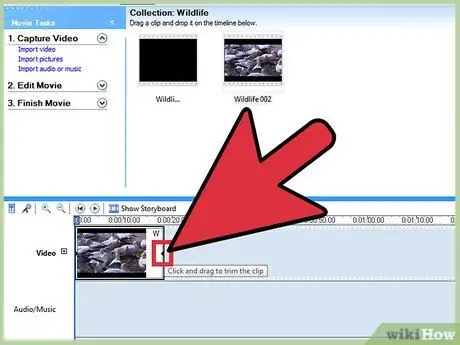
चरण 4. वीडियो के प्रारंभ और अंत को छोटा या लंबा करने के लिए क्लिप के सिरों को क्लिक करें और खींचें।
मूल वीडियो संपादन आमतौर पर सहज ज्ञान युक्त होता है। आपको केवल टाइमलाइन पर क्लिप को ड्रैग, ड्रैग और कट करना है ताकि बाद में वीडियो क्लिप आपके द्वारा टाइमलाइन में किए गए परिवर्तनों के अनुसार चले। यदि दो क्लिप एक-दूसरे को ओवरलैप कर रहे हैं, तो शीर्ष वीडियो हमेशा दिखाया जाएगा। जबकि प्रत्येक प्रोग्राम थोड़ा अलग है, यदि आप भ्रमित हैं तो प्रोग्राम का उपयोग करने की मूल बातें जानने के लिए आप लघु वीडियो ट्यूटोरियल के लिए इंटरनेट पर खोज कर सकते हैं।
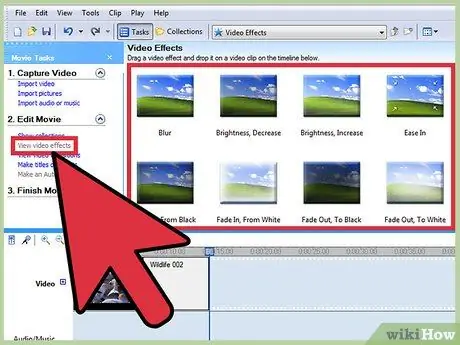
चरण 5. वांछित के रूप में संपादन के बाद क्लिप में संगीत और प्रभाव जोड़ें।
क्लिप को संपादित करने के बाद, आप संगीत जोड़ने के लिए "फ़ाइल" → "आयात" बटन दबा सकते हैं, या दिलचस्प विशेष प्रभाव चलाने के लिए "प्रभाव" या "फ़िल्टर" पर क्लिक कर सकते हैं। परिवर्तनों को सहेजें ताकि उन्हें बाद में अंतिम वीडियो पर लागू किया जा सके। बेशक, क्लिप को संपादित या सुशोभित करने से पहले आपको पहले बड़े बदलाव करने होंगे।
ध्यान रखें कि यदि आप वीडियो बेचने या लाभ के लिए उनका उपयोग करने की योजना बना रहे हैं तो आपको बिना अनुमति के कॉपीराइट संगीत (जैसे पॉप संगीत) का उपयोग नहीं करना चाहिए।
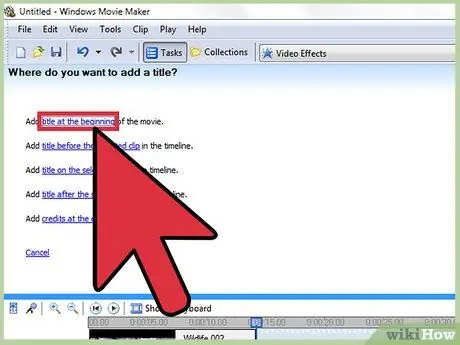
चरण 6. "शीर्षक" या "पाठ" बॉक्स का उपयोग करके एक शीर्षक जोड़ें।
फिर से, आपके द्वारा उपयोग किए जा रहे प्रोग्राम के आधार पर, बॉक्स पर लेबल अलग होगा। शीर्षक को वीडियो, प्रभाव और संगीत कॉलम के शीर्ष पर टाइमलाइन पर रखें। इस नियुक्ति के साथ, शीर्षक आपके द्वारा किए गए परिवर्तनों से प्रभावित नहीं होगा।
प्रोफ़ेशनल लुक के लिए शीर्षक को स्क्रीन के ऊपरी या निचले तीसरे भाग में रखें।
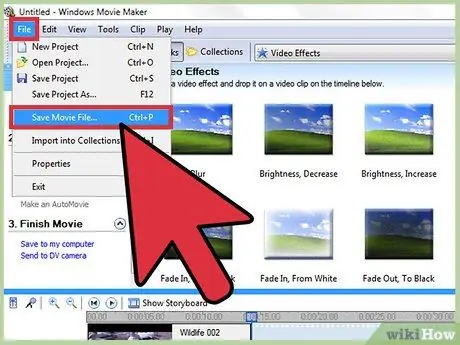
चरण 7. अंतिम क्लिप का उपयोग करने के लिए निर्यात करें, हालांकि आप चाहते हैं।
आमतौर पर, आपको किसी के साथ वीडियो साझा करने के लिए बस "फ़ाइल" → "निर्यात" विकल्प पर क्लिक करना होगा। जबकि कई विकल्प उपलब्ध हैं, सबसे आम वीडियो फ़ाइल एक्सटेंशन.mov,.mp4, और.avi हैं। तीनों प्रारूपों को YouTube, Vimeo, वीडियो स्ट्रीमिंग साइटों और कंप्यूटर के माध्यम से चलाया जा सकता है।
कुछ कार्यक्रमों में केवल "इस रूप में सहेजें" बटन होता है जो वीडियो के प्रकार का चयन करने के लिए एक मेनू प्रदर्शित करेगा।
विधि २ का २: व्यावसायिक रूप से संपादन
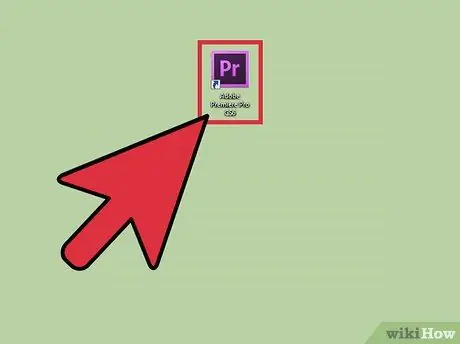
चरण 1. एक गैर-रेखीय प्रणाली के साथ एक पेशेवर वीडियो संपादन कार्यक्रम का उपयोग करें।
गैर-रेखीय संपादन यह समझाने का एक "अच्छा" तरीका है कि अब आप फिल्म के रोल को मैन्युअल रूप से (हाथ से) संपादित नहीं कर रहे हैं। इसलिए, इस शब्द को अब एक उच्च गुणवत्ता वाले वीडियो संपादन प्रोग्राम के रूप में व्याख्यायित किया गया है जो सुविधाओं और नियंत्रणों में समृद्ध है। आपको एक प्रोग्राम का उपयोग करने की आवश्यकता है जो आपकी सुविधा के अनुकूल हो। ऐसे कई प्रोग्राम विकल्प हैं जिनका आप उपयोग कर सकते हैं, जैसे:
-
दा विंची संकल्प:
यह प्रोग्राम एक नया, फ्री और ओपन सोर्स वीडियो एडिटिंग प्रोग्राम है। हालांकि यह बदल सकता है, पेशकश की गई कीमत उन सुविधाओं के बराबर है जिन्हें आजमाया जा सकता है।
-
एडोब प्रीमियर:
"क्लासिक" संपादन कार्यक्रमों में से एक के रूप में, एडोब प्रीमियर मैक और पीसी कंप्यूटर पर चलाया जा सकता है। यदि आप अन्य Adobe उत्पादों का उपयोग करते हैं, जैसे कि Photoshop, तो आपको इसकी अधिक आसानी से आदत हो जाएगी।
-
फाइनल कट एक्स प्रो:
फाइनल कट के इस संस्करण को लंबे समय से उद्योग मानक कार्यक्रम माना जाता रहा है, हालांकि हाल के अपडेट के साथ यह मानक कमजोर हो गया है। यह प्रोग्राम मैक कंप्यूटर यूजर्स के बीच काफी लोकप्रिय है।
-
उत्सुक:
पेशेवर फिल्म संपादकों के लिए मानक कार्यक्रमों में से एक के रूप में, AVID में अपने प्रतिस्पर्धियों की सभी कार्यक्षमता है, साथ ही बड़ी टीमों के साथ परियोजनाओं पर काम करने के लिए डिज़ाइन किया गया इंटरफ़ेस भी है।
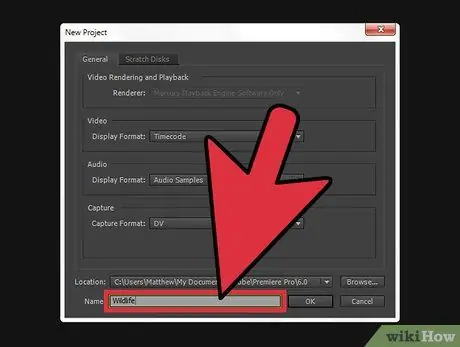
चरण 2. उस "कहानी" के बारे में सोचें जो आप वीडियो के माध्यम से बताना चाहते हैं।
आप वीडियो के माध्यम से क्या कहना चाहते हैं? क्या आप जो वीडियो बनाते हैं वह एक कहानी या साजिश बताता है? क्या वीडियो कुछ दिनों पहले आपके साथ हुई एक मज़ेदार घटना का वर्णन करता है? क्या वीडियो में शानदार भाषण है? बनाए गए वीडियो का उद्देश्य निर्धारित करें। इस बारे में सोचें कि आप दर्शकों के वीडियो देखने के बाद उनका मूड कैसे बदलना चाहेंगे। एक अच्छा वीडियो संपादक इसे ध्यान में रखेगा और संपादन विकल्पों को निर्देशित करने के लिए इसका उपयोग करेगा।
- वीडियो में मुख्य संदेश, छवि या विचार क्या है? आप उस मुख्य संदेश या विचार को कैसे उजागर या आगे बढ़ा सकते हैं?
- इसका मतलब यह नहीं है कि सभी वीडियो को कहानियों की आवश्यकता होती है। कम से कम, वीडियो में एक मुख्य विचार या छवि होनी चाहिए जो अन्य तत्वों को जोड़ती है।
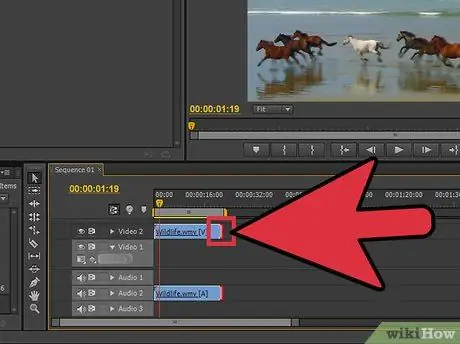
चरण 3. गुणवत्ता से समझौता किए बिना वीडियो को यथासंभव छोटा काटें।
यदि कोई मौजूदा रिकॉर्डिंग, क्षण या छवि कहानी में कोई तत्व या अर्थ नहीं जोड़ती है, तो रिकॉर्डिंग या छवि को हटा दें। एक अच्छी वीडियो क्लिप बनाने के लिए, ध्यान रखें कि प्रत्येक फ्रेम या सेगमेंट ऐसा दिखना चाहिए जैसे वह "उद्देश्य से बनाया गया" था। याद रखें कि आप जो बना रहे हैं वह कोई फिल्म नहीं है, बल्कि एक छोटा सीन है जिसे सीन के दौरान दर्शकों का ध्यान आकर्षित करने और बनाए रखने की जरूरत है।
यदि आप केवल एक कैमरा और निरंतर शूटिंग तकनीक का उपयोग करके रिकॉर्ड करते हैं, तो भी आप उचित टेक्स्ट प्लेसमेंट या संगीत चयन के साथ गलतियों या धीमे क्षणों को कवर कर सकते हैं।
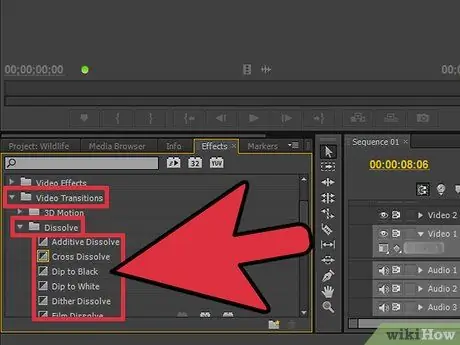
चरण 4। सुनिश्चित करें कि सभी संक्रमण सुचारू हैं और मुश्किल से दिखाई दे रहे हैं।
बहुत आकर्षक और अराजक होने वाले बदलाव खराब संपादन की पहचान हैं। इसलिए, उन कष्टप्रद फ्लैश ट्रांज़िशन या प्रभावों से छुटकारा पाएं और प्रत्येक क्लिप के बीच साधारण ट्रांज़िशन जैसे फ़ेड, डिसॉल्व, और हार्ड कट (बिना ट्रांज़िशन) का उपयोग करें। यदि आप एक दिलचस्प प्रभाव का उपयोग करना चाहते हैं, तो इसे एक उद्घाटन और समापन वीडियो के रूप में उपयोग करें।
"स्टार वाइप" जैसे मज़ेदार ट्रांज़िशन और टॉगल का कभी भी उपयोग न करें। इस तरह का बदलाव दर्शक को वास्तविक वीडियो से केवल विचलित करेगा।

चरण 5. विशेष रूप से कैमरे को झुकाते समय, तिहाई संरचना के नियम का उपयोग करें।
थर्ड कंपोजिशन का नियम फोटोग्राफी की अवधारणा से अनुकूलित है और इसका उपयोग फिल्म और फोटो दोनों के लिए सही फ्रेम बनाने के लिए किया जाता है। अपनी छवि में, स्क्रीन या क्लिप दृश्य को दो क्षैतिज रेखाओं और दो लंबवत रेखाओं से विभाजित करें ताकि छवि में नौ वर्ग हों। तिहाई रचना के नियम में, सबसे अच्छी छवि या छवि तब बनती है जब वस्तुओं को इन रेखाओं पर रखा जाता है। किसी छवि को झुकाते या समायोजित करते समय, उन काल्पनिक रेखाओं के साथ टेक्स्ट, कोण और विशेष प्रभावों को रखने और फ़िट करने का प्रयास करें।
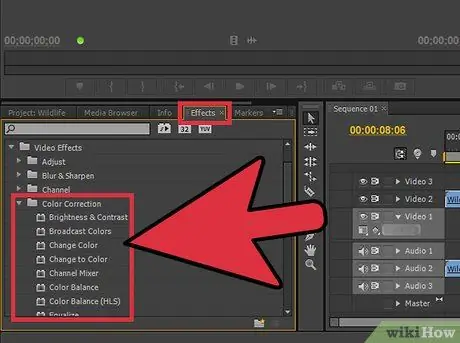
चरण 6. वीडियो सामग्री को अलग दिखाने के लिए रंगों, ध्वनियों और संगीत को संतुलित करें।
एक अच्छे संपादक की अपने द्वारा संपादित वीडियो से "गायब" होने में एक महत्वपूर्ण भूमिका होती है, जैसे कि दिखाया गया वीडियो उस तरह से रिकॉर्ड किया गया था, बिना संपादन के। लघु वीडियो क्लिप के लिए यह भूमिका और भी महत्वपूर्ण हो जाती है। वीडियो को साफ-सुथरा और अधिक आकर्षक बनाने के लिए प्रोग्राम के "रंग संतुलन" प्रभाव (यदि उपलब्ध हो) जैसे मूल रंग सुधारक का उपयोग करें। उसके बाद, संगीत कम करें ताकि आप अभी भी कैमरे द्वारा रिकॉर्ड की गई ध्वनि सुन सकें। सुनिश्चित करें कि जब ध्वनि और संगीत एक ही समय में चल रहे हों तो कैमरे से ध्वनि बहुत तेज़ न हो। याद रखें कि आपको दर्शकों को वीडियो की सामग्री पर ध्यान केंद्रित करने की ज़रूरत है, न कि उन्हें संगीत पर टिप्पणी करने की ज़रूरत है जो बहुत तेज़ है या वीडियो बहुत नीला दिखता है।
जैसा कि वीडियो में होता है, ध्वनि को धीरे-धीरे बढ़ाने और प्राकृतिक ध्वनि के लिए निकालने की आवश्यकता होती है।
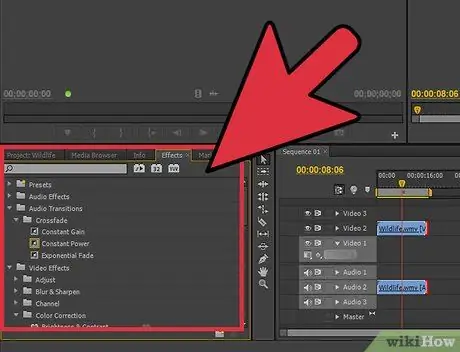
चरण 7. हर बार जब आप वीडियो क्लिप रिकॉर्ड करना चाहते हैं तो संपादन पर विचार करें।
यदि आप केवल एक शॉट के साथ एक साधारण क्लिप रिकॉर्ड करते हैं, तो आपको कोई संपादन करने की आवश्यकता नहीं है। हालाँकि, अन्य क्लिप के लिए, यह जान लें कि उन्हें संपादित करके आप एक बेहतर कैमरामैन बन सकते हैं। वीडियो रिकॉर्ड करते और संपादित करते समय कुछ बातों का ध्यान रखना चाहिए:
- हमेशा दृश्य से पहले और बाद के क्षणों को रिकॉर्ड करें (लगभग 5 सेकंड पहले और बाद में)। इस तरह, संपादन करते समय आपके पास एक क्लिप को दूसरे से लिंक करने के लिए आवश्यक महत्वपूर्ण फ़ुटेज होता है।
- कुछ "कवर" फ़ुटेज या शूटिंग स्थान के आस-पास का वातावरण लें जिसे आप क्लिप में गलतियों को कवर करने के लिए काट और पेस्ट कर सकते हैं।
- अच्छी ऑडियो गुणवत्ता प्राप्त करने के लिए "कंजूस" न बनें। यदि आप कर सकते हैं, तो कैमरे के माइक्रोफ़ोन के बजाय एक समर्पित माइक्रोफ़ोन का उपयोग करें, या क्लिप में किसी भी त्रुटि को संपादित करने और "ओवरराइट" करने के लिए शूटिंग स्थान पर बस पृष्ठभूमि शोर को कुछ मिनटों के लिए रिकॉर्ड करें।
टिप्स
- संपादन सीखना काफी आसान है, लेकिन इसमें महारत हासिल करना कठिन है। अपने संपादन कौशल को बेहतर बनाने के लिए साधारण क्लिप से लंबी परियोजनाओं और फिल्मों में स्विच करें।
- इंटरनेट पर बहुत सारे मुफ्त ट्यूटोरियल और वीडियो हैं जो आपको सिखा सकते हैं कि आप जो भी वीडियो संपादन प्रोग्राम चाहते हैं उसका उपयोग कैसे करें। इंटरनेट ब्राउज़ करें और उपलब्ध ऑनलाइन संसाधनों के माध्यम से अध्ययन करें।
- यह लेख एकल वीडियो क्लिप संपादित करने के बारे में है, न कि मूवी या लंबे वीडियो संपादित करने के बारे में। किसी फिल्म को संपादित करने का तरीका जानने के लिए, इस लेख को पढ़ें।







