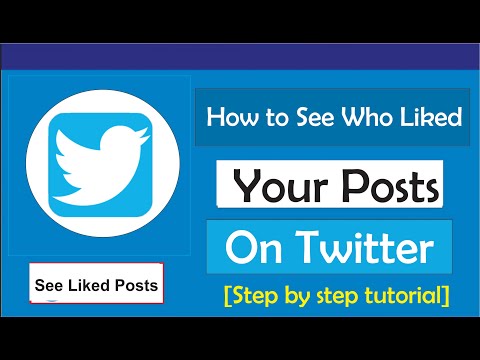स्टिकर वे चित्र होते हैं जिन्हें आप टेक्स्ट संदेशों में जोड़ सकते हैं जो आपको सामान्य इमोजी या स्माइली की तुलना में अधिक विकल्प प्रदान करते हैं। व्हाट्सएप वास्तव में स्टिकर के उपयोग का समर्थन नहीं करता है, लेकिन आप छवियों का उपयोग कर सकते हैं। आपके डिवाइस के ऐप स्टोर पर ढेर सारे स्टिकर ऐप उपलब्ध हैं, और व्हाट्सएप आपको अपनी मनचाही इमेज अटैच करने की सुविधा भी देता है। इसका मतलब है कि आप चाहें तो किसी भी इमेज को संभावित स्टिकर के रूप में इस्तेमाल कर सकते हैं।
कदम
विधि 1 में से 2: स्टिकर ऐप का उपयोग करना
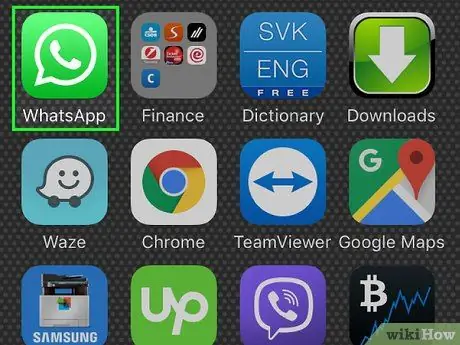
चरण 1. समझें कि व्हाट्सएप पर स्टिकर कैसे काम करते हैं।
व्हाट्सएप वास्तव में स्टिकर का समर्थन नहीं करता है। इसके बजाय, आप अपने व्हाट्सएप संदेश में एक छवि संलग्न करेंगे। ऐसे कई एप्लिकेशन हैं जिनमें स्टिकर के समान छवियों का संग्रह होता है। आप इसे अपने संदेश में जोड़ सकते हैं ताकि प्राप्तकर्ता इसे देख सकें।
दुर्भाग्य से, क्योंकि व्हाट्सएप में स्टिकर नहीं हैं, आप व्हाट्सएप पर एनिमेटेड स्टिकर का उपयोग नहीं कर सकते। हालाँकि, आप लघु वीडियो क्लिप भेज सकते हैं।
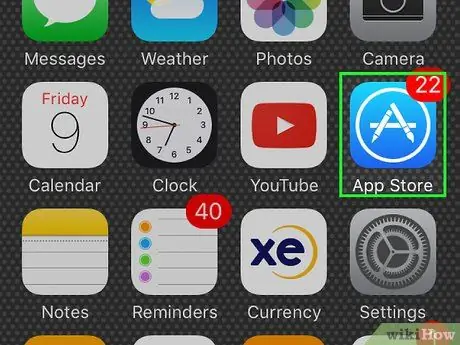
चरण 2. अपने डिवाइस का ऐप स्टोर खोलें।
ऐसे कई ऐप उपलब्ध हैं जो हजारों अलग-अलग स्टिकर और कई अन्य मैसेजिंग सेवाएं प्रदान करते हैं। स्टिकर ऐप आईओएस और एंड्रॉइड के लिए उपलब्ध है।
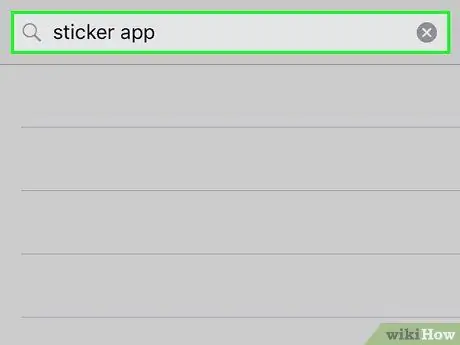
चरण 3. एक स्टिकर ऐप खोजें।
स्टिकर ऐप्स चुनते समय, सुनिश्चित करें कि आप ऐसे ऐप्स इंस्टॉल नहीं करते हैं जिनके लिए एकाधिक अनुमतियों की आवश्यकता होती है। यह देखने के लिए समीक्षा पढ़ें कि क्या अन्य व्हाट्सएप उपयोगकर्ताओं के लिए ऐप का उपयोग करना आसान है। कुछ लोकप्रिय अनुप्रयोग हैं:
- इमोजीडोम (एंड्रॉइड)
- चैट के लिए स्माइलीज और मीम्स (एंड्रॉइड)
- स्टिकर मुक्त (आईओएस)
- चैटस्टिकरज़ - अजीब इमोजी स्टिकर (आईओएस)
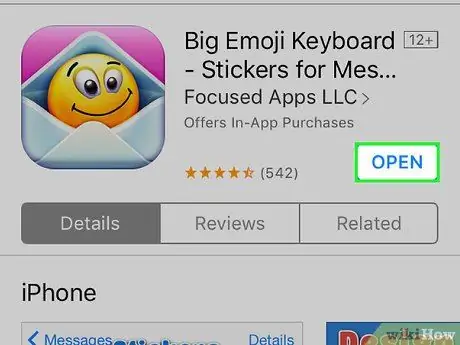
चरण 4. स्टिकर खोजने के लिए स्टिकर ऐप खोलें।
अधिकांश स्टिकर ऐप्स में एक से अधिक स्टिकर श्रेणी होती है। कई ऐप में फ्री स्टिकर विकल्प के साथ-साथ पेड स्टिकर विकल्प भी होते हैं। अपने संदेश के लिए सबसे उपयुक्त स्टिकर ढूंढें।
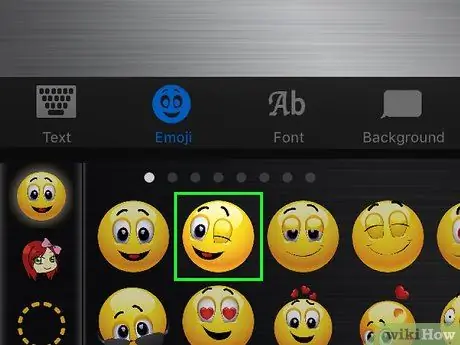
चरण 5. उस स्टिकर पर टैप करें जिसका आप उपयोग करना चाहते हैं।
यह उस स्टिकर का चयन करेगा जिसे आप व्हाट्सएप में जोड़ना चाहते हैं।
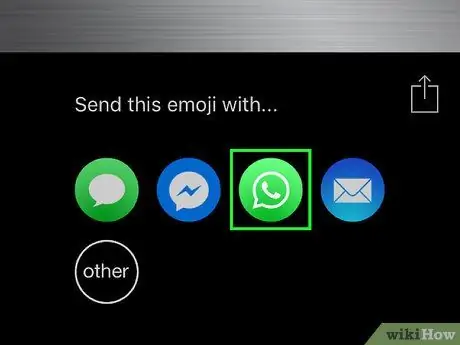
स्टेप 6. व्हाट्सएप में अपनी पसंद का स्टिकर लगाएं।
यह प्रक्रिया आपके द्वारा उपयोग किए जा रहे एप्लिकेशन के आधार पर भिन्न होती है।
- इमोजीडोम - इमोजीडोम एक कीबोर्ड और संदेश स्क्रीन है। जब आपका मैसेज और मनचाहा स्टीकर एंटर करें। एक बार काम पूरा करने के बाद "शेयर" बटन पर टैप करें और फिर "व्हाट्सएप" चुनें। आप व्हाट्सएप में "अटैच" बटन पर भी टैप कर सकते हैं और स्टिकर का चयन करने के लिए इमोजीडॉम एल्बम का चयन कर सकते हैं।
- चैट के लिए स्माइलीज और मेम्स - उस स्टिकर पर टैप करें जिसे आप व्हाट्सएप पर भेजना चाहते हैं। स्टिकर चुनने के बाद, निचले दाएं कोने में "व्हाट्सएप" पर टैप करें। अपनी पसंद के अनुसार संपादित करें, फिर "संपन्न" बटन पर टैप करें। व्हाट्सएप खुल जाएगा, और आप चुन सकते हैं कि आप किस बातचीत में स्टिकर जोड़ना चाहते हैं।
- स्टिकर फ्री - उस स्टिकर पर टैप करें जिसे आप अपने व्हाट्सएप वार्तालाप में जोड़ना चाहते हैं। मैसेजिंग ऐप की सूची से "व्हाट्सएप" चुनें। व्हाट्सएप ऐप खोलने के लिए "ओपन इन व्हाट्सएप" पर टैप करें। उस बातचीत का चयन करें जिस पर आप स्टिकर चिपकाना चाहते हैं।
- चैटस्टिकरज़ - उस स्टिकर को ढूंढें और टैप करें जिसे आप व्हाट्सएप में जोड़ना चाहते हैं। एप्लिकेशन की सूची से व्हाट्सएप का चयन करें। अगर आपको WhatsApp दिखाई नहीं देता है, तो "More" पर टैप करें और WhatsApp को एक्टिवेट करें। उस बातचीत का चयन करें जिसमें आप स्टिकर जोड़ना चाहते हैं।
विधि २ का २: किसी अन्य छवि का उपयोग करना
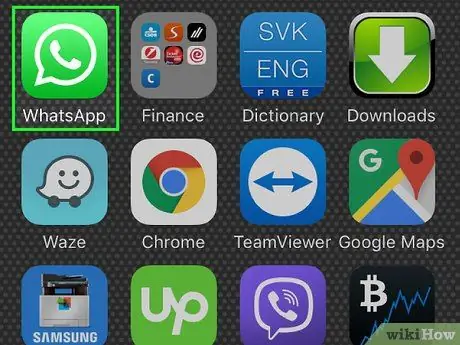
चरण 1. समझें कि व्हाट्सएप स्टिकर को छवियों की तरह मानता है।
चूंकि व्हाट्सएप स्टिकर का समर्थन नहीं करता है, इसलिए आप नियमित तस्वीरें भेजेंगे। आप स्टिकर के लिए छवियों को ऑनलाइन खोज सकते हैं, फिर उन्हें बाद में व्हाट्सएप पर स्टिकर के रूप में भेजने के लिए सहेज सकते हैं।
व्हाट्सएप में एनिमेटेड स्टिकर नहीं हैं। छवि भेजी जाएगी, लेकिन केवल एक स्थिर छवि प्रदर्शित की जाएगी।
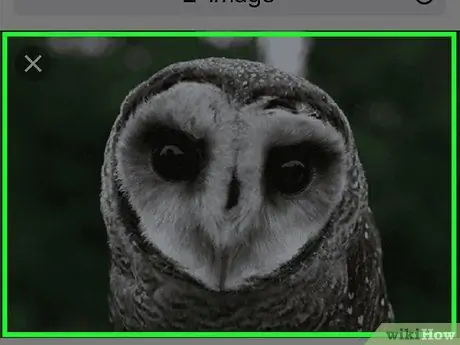
चरण 2. वह छवि ढूंढें जिसे आप स्टिकर के रूप में भेजना चाहते हैं।
आप व्हाट्सएप के साथ कोई भी छवि भेज सकते हैं, इसलिए यदि आपको ऑनलाइन कुछ ऐसा मिलता है जो आपको लगता है कि एक अच्छा स्टिकर बना सकता है, तो आप इसका उपयोग कर सकते हैं। यदि आपको लगता है कि यह अच्छा है तो आप किसी भी साइट से छवियों को सहेज सकते हैं।
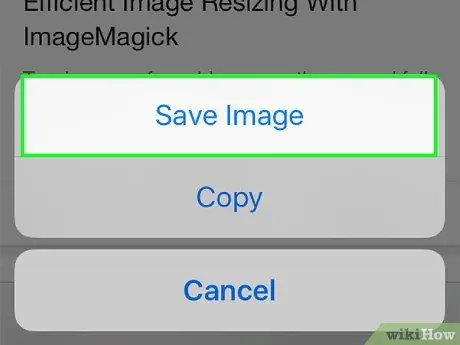
चरण 3. छवि को अपने डिवाइस में सहेजें।
एक बार जब आपको वह छवि मिल जाए जिसका आप उपयोग करना चाहते हैं, तो छवि मेनू खोलने के लिए दबाकर रखें। अपने डिवाइस पर गैलरी या फोटो ऐप में इमेज को सेव करने के लिए "सेव इमेज" चुनें।
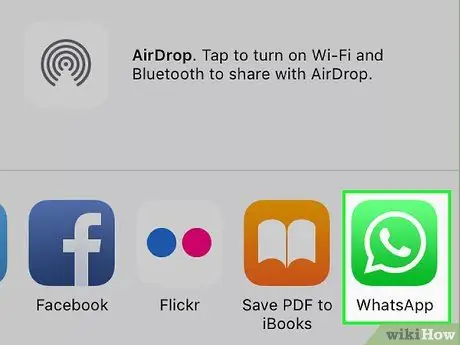
चरण 4. अपने व्हाट्सएप संदेश में फोटो संलग्न करें।
वार्तालाप स्क्रीन पर "अटैच" बटन पर टैप करें और उस छवि का चयन करें जो आपके डिवाइस पर है। आपकी सहेजी गई छवियां "डाउनलोड" एल्बम में हो सकती हैं।

चरण 5. उस छवि का चयन करें जिसे आप स्टिकर के रूप में उपयोग करना चाहते हैं।
छवि का आकार जितना छोटा होगा, यह स्टिकर की तरह उतना ही अधिक दिखाई देगा।