अधिकांश इंस्टेंट मैसेजिंग ऐप की तरह, व्हाट्सएप आपको एक साथ कई लोगों को मैसेज करने के लिए ग्रुप बनाने की सुविधा देता है। आप चैट मेनू पर टैप करके और "नया समूह" विकल्प चुनकर व्हाट्सएप पर एक समूह बना सकते हैं। उसके बाद, आप समूह में अधिकतम 256 लोगों को जोड़ सकते हैं, जब तक आपने उनके मोबाइल नंबर को अपनी संपर्क सूची में जोड़ा है।
कदम
विधि 1 में से 3: एक समूह बनाना (iPhone)
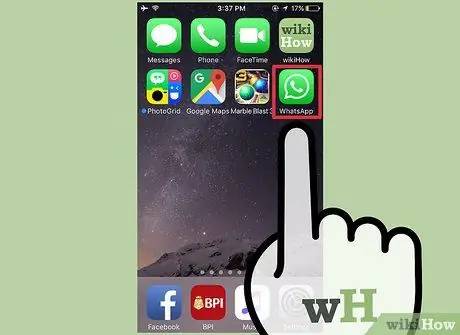
स्टेप 1. ऐप को खोलने के लिए व्हाट्सएप आइकन पर टैप करें।
यदि आपके पास यह पहले से नहीं है, तो आप ऐप स्टोर से व्हाट्सएप का आईफोन संस्करण मुफ्त में डाउनलोड कर सकते हैं।
अगर आपको अपने iPhone पर WhatsApp नहीं मिल रहा है, तो स्क्रीन के केंद्र से नीचे की ओर स्वाइप करें और सर्च बार में "WhatsApp" डालें. आपको मेन्यू में सबसे ऊपर व्हाट्सएप आइकन दिखाई देगा।
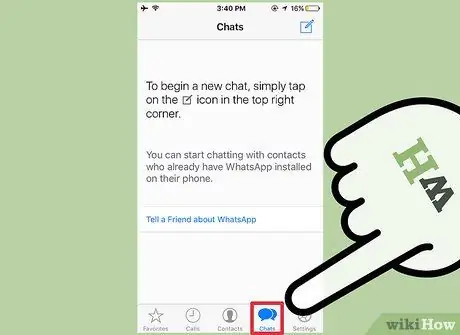
चरण 2. स्क्रीन के नीचे टूलबार पर, चैट इतिहास खोलने के लिए "चैट" विकल्प पर टैप करें।
अगर WhatsApp हाल की चैट दिखाता है, तो चैट मेनू पर वापस जाने के लिए स्क्रीन के ऊपरी-बाएँ कोने में "चैट" विकल्प पर टैप करें।
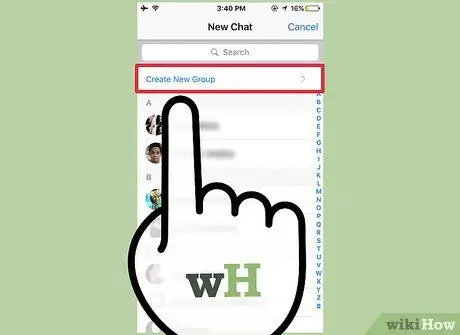
चरण 3. "चैट" मेनू के ऊपरी दाएं कोने में "नया समूह" विकल्प टैप करें।
समूह बनाने से पहले, आपके पास "चैट" मेनू में कम से कम एक चैट होनी चाहिए। यदि आपने अभी-अभी व्हाट्सएप इंस्टॉल किया है, तो समूह निर्माण विकल्प को सक्षम करने के लिए एक संपर्क को एक छोटा संदेश भेजें।
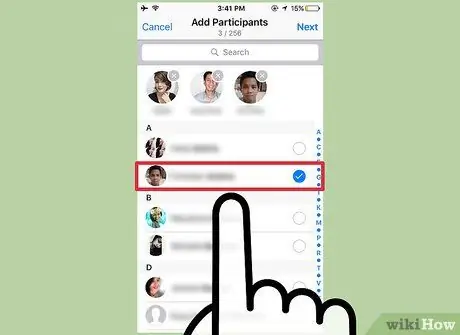
चरण 4. उस संपर्क के नाम पर टैप करें जिसे आप समूह में जोड़ना चाहते हैं।
आप एक ग्रुप में अधिकतम 256 लोगों को जोड़ सकते हैं। आपके द्वारा जोड़े गए व्यक्ति का नाम और प्रोफ़ाइल फ़ोटो स्क्रीन के शीर्ष पर दिखाई देगा.
- आप व्हाट्सएप स्क्रीन के शीर्ष पर खोज बार के माध्यम से उस संपर्क को खोज सकते हैं जिसे आप दर्ज करना चाहते हैं।
- आप संपर्क सूची से बाहर के लोगों को नहीं जोड़ सकते।
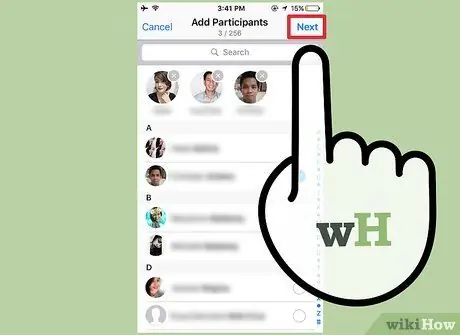
चरण 5. स्क्रीन के ऊपरी दाएं कोने में "अगला" टैप करें।
आपको "नया समूह" पृष्ठ पर पुनः निर्देशित किया जाएगा। इस पृष्ठ पर, आप कर सकते हैं:
- "समूह विषय" कॉलम में समूह (25 वर्णों तक) को नाम दें।
- "ग्रुप सब्जेक्ट" कॉलम के बाईं ओर कैमरा आइकन पर टैप करके ग्रुप फोटो जोड़ें।
- ग्रुप बनाने से पहले सदस्यों को ग्रुप से हटा दें।
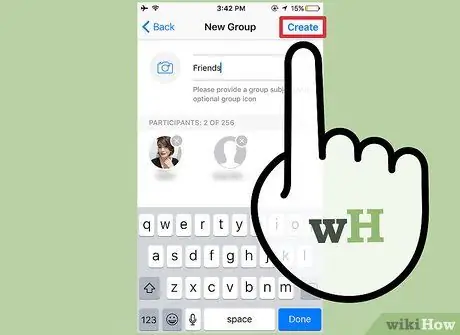
चरण 6. स्क्रीन के ऊपरी दाएं कोने में "बनाएं" पर टैप करें।
बधाई हो, आपने WhatsApp पर एक नया ग्रुप बनाया है!
विधि 2 में से 3: एक समूह बनाना (Android)

स्टेप 1. ऐप को खोलने के लिए व्हाट्सएप आइकन पर टैप करें।
यदि आपके पास यह पहले से नहीं है, तो आप व्हाट्सएप के आईफोन संस्करण को प्ले स्टोर से मुफ्त में डाउनलोड कर सकते हैं।
अगर आपको अपने फोन पर व्हाट्सएप नहीं मिल रहा है, तो इसे खोजने के लिए Google की "इन ऐप" सुविधा का उपयोग करके देखें।
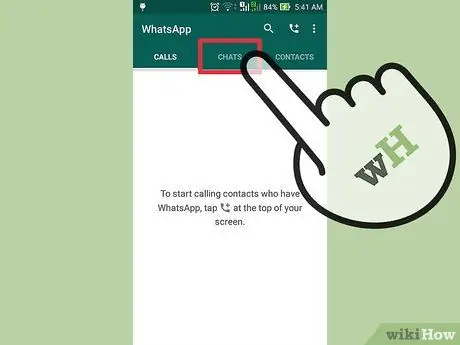
चरण 2. सटीक होने के लिए व्हाट्सएप टूलबार पर स्क्रीन के नीचे "चैट" बटन पर टैप करें।
अगर WhatsApp हाल की चैट दिखाता है, तो चैट मेनू पर वापस जाने के लिए स्क्रीन के ऊपरी-बाएँ कोने में "चैट" विकल्प पर टैप करें।
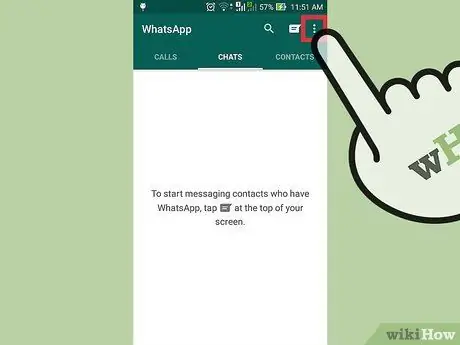
चरण 3. "चैट" पृष्ठ पर मेनू खोलने के लिए फोन पर मेनू बटन पर टैप करें।
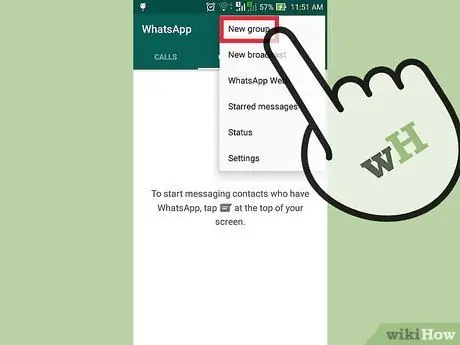
चरण 4. मेनू के शीर्ष पर "नया समूह" विकल्प पर टैप करें।
आपको समूह के सदस्यों का चयन करने के लिए कहा जाएगा।
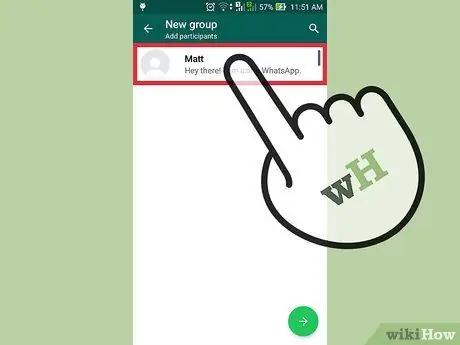
चरण 5. उस संपर्क के नाम पर टैप करें जिसे आप समूह में जोड़ना चाहते हैं।
आप स्क्रीन के शीर्ष पर खोज बार के माध्यम से उस संपर्क को खोज सकते हैं जिसे आप दर्ज करना चाहते हैं।
- आप संपर्क सूची से बाहर के लोगों को नहीं जोड़ सकते।
- जब आप समूह के सदस्यों को जोड़ना समाप्त कर लें, तो स्क्रीन के ऊपरी-दाएँ कोने में "ओके" बटन पर टैप करें।
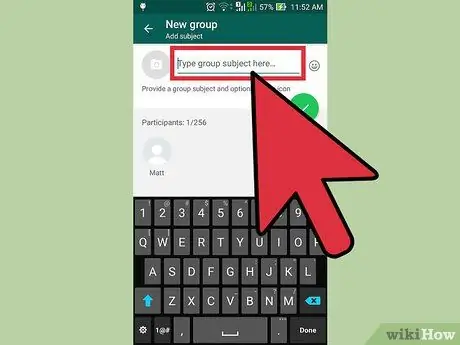
चरण 6. स्क्रीन के शीर्ष पर स्थित फ़ील्ड में समूह का नाम दर्ज करें।
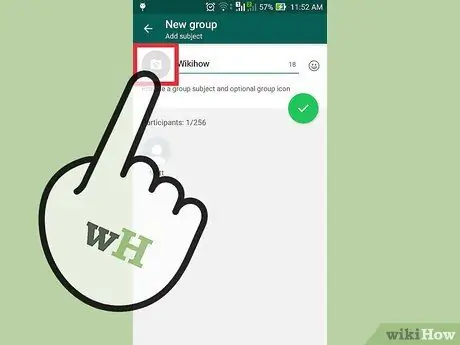
चरण 7. समूह नाम के आगे खाली बॉक्स को टैप करके समूह फ़ोटो जोड़ें।
फिर, गैलरी से एक फोटो चुनें।
आप चाहें तो व्हाट्सएप से फोटो भी ले सकते हैं।
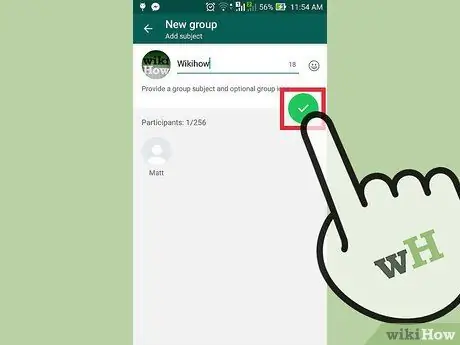
चरण 8. जब आप समूह को अनुकूलित करना समाप्त कर लें, तो स्क्रीन के ऊपरी दाएं कोने में स्थित चेक मार्क पर टैप करें।
बधाई हो, आपने WhatsApp पर एक नया ग्रुप बनाया है!
विधि 3 का 3: समूह को संदेश भेजना
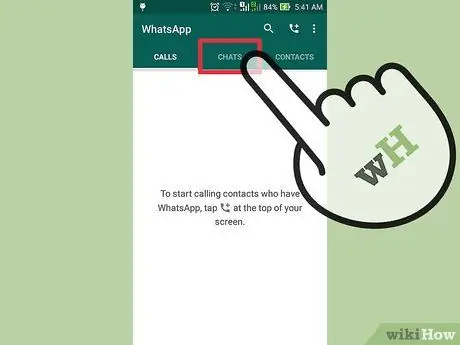
चरण 1. "चैट" विकल्प पर टैप करें।
आपको चैट स्क्रीन पर ले जाया जाएगा। इस स्क्रीन पर आपके ग्रुप का नाम दिखाई देगा।
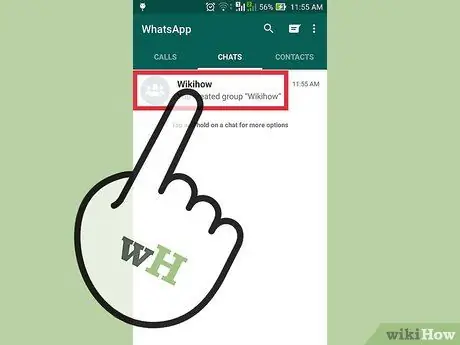
चरण 2. इसमें चैट प्रदर्शित करने के लिए समूह के नाम पर टैप करें।
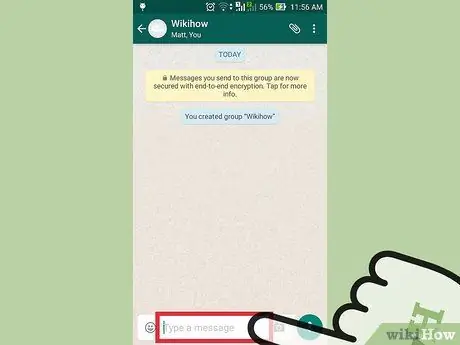
चरण 3. संदेश लिखना प्रारंभ करने के लिए स्क्रीन के निचले भाग में स्थित कॉलम पर टैप करें।
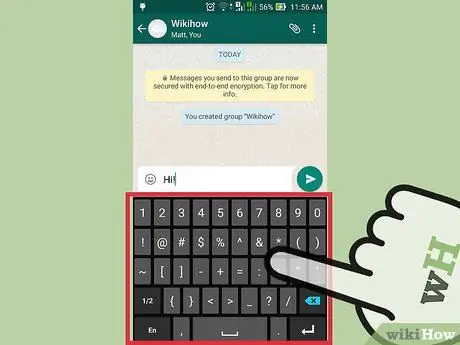
चरण 4. अपना संदेश लिखें।
जब आप काम पूरा कर लें, तो कंपोज़िंग फ़ील्ड के आगे तीर आइकन को टैप करके संदेश भेजें।
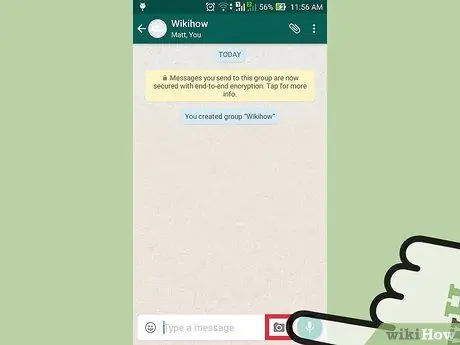
स्टेप 5. फोटो जोड़ने के लिए कैमरा आइकन पर टैप करें।
आप गैलरी से फ़ोटो जोड़ सकते हैं, या सीधे WhatsApp से फ़ोटो ले सकते हैं।
फोटो भेजने के लिए, स्क्रीन के ऊपरी-दाएं कोने में "भेजें" विकल्प पर टैप करें।
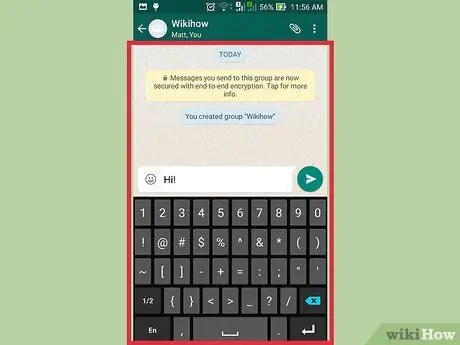
चरण 6. हमेशा की तरह समूह चैट का उपयोग करें।
आप इस सुविधा का उपयोग एक साथ कई संपर्कों के साथ निःशुल्क चैट करने के लिए कर सकते हैं।!
टिप्स
- व्हाट्सएप में ग्रुप फीचर अंतरराष्ट्रीय बैठकों, दोस्तों के साथ कार्यक्रम आदि के आयोजन के लिए बहुत उपयोगी है।
- संदेश भेजने के बाद, आपको एक चेक मार्क दिखाई देगा जो प्राप्त करने की स्थिति का प्रतिनिधित्व करता है। एक एकल चेक मार्क इंगित करता है कि आपका संदेश भेज दिया गया है, एक डबल टिक इंगित करता है कि संदेश प्राप्त हो गया है, और एक नीला चेक मार्क इंगित करता है कि संदेश पढ़ा गया है।







