यह wikiHow आपको सिखाता है कि अपने कंप्यूटर, iPhone, या iPad पर अपनी iTunes लाइब्रेरी से मूवी कॉन्टेंट कैसे डिलीट करें। यदि आपने पहले ही मूवी डाउनलोड कर ली है (या इसे iTunes के बाहर प्राप्त कर लिया है), तो आप इसे अपने डिवाइस से हटा भी सकते हैं।
कदम
विधि 1: 2 में से: कंप्यूटर के माध्यम से
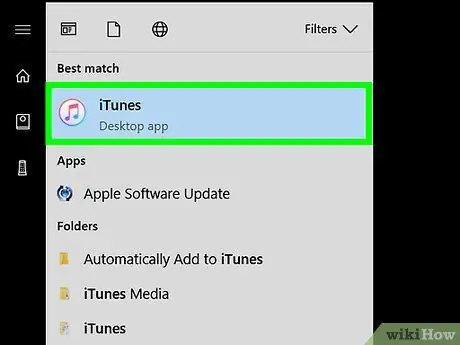
चरण 1. कंप्यूटर पर iTunes खोलें।
यदि आप विंडोज कंप्यूटर का उपयोग कर रहे हैं, तो आईट्यून्स आइकन आमतौर पर डेस्कटॉप पर या " सभी एप्लीकेशन "प्रारंभ" मेनू पर। मैक कंप्यूटर के लिए, डॉक या लॉन्चपैड में संगीत नोट आइकन देखें।
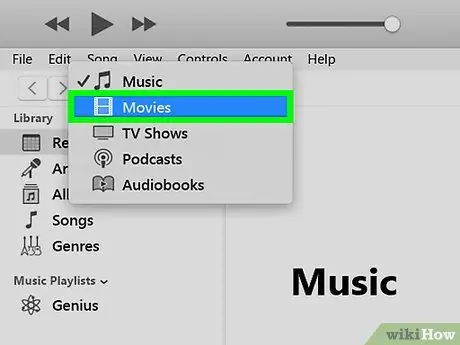
चरण 2. ड्रॉप-डाउन मेनू से मूवी चुनें।
यह मेनू iTunes विंडो के ऊपरी-बाएँ कोने में है और आमतौर पर स्वचालित रूप से "संगीत" विकल्प प्रदर्शित करता है। उसके बाद मूवी कंटेंट लाइब्रेरी प्रदर्शित होगी।
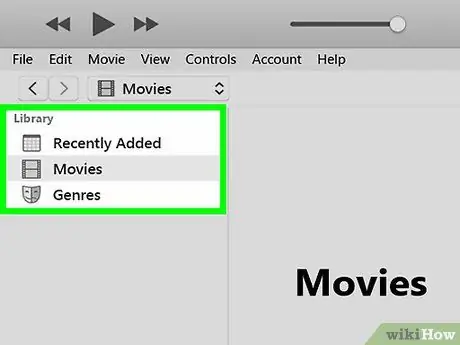
चरण 3. वह फिल्म ढूंढें जिसे आप हटाना चाहते हैं।
आप बाएं कॉलम में लिंक का उपयोग करके सूची को फ़िल्टर कर सकते हैं (उदा. हाल ही में जोड़ा ”, “ घर की फिल्म ", या " डाउनलोड ”).
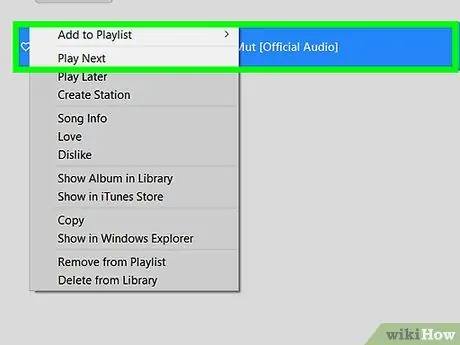
चरण 4. मूवी पर राइट-क्लिक करें।
उसके बाद संदर्भ मेनू प्रदर्शित किया जाएगा।
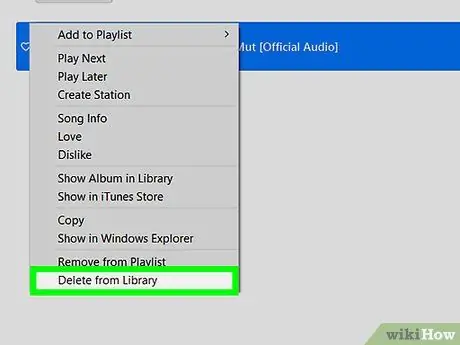
चरण 5. लाइब्रेरी से हटाएँ पर क्लिक करें।
यह विकल्प मेनू के नीचे है। उसके बाद एक पुष्टिकरण संदेश प्रदर्शित किया जाएगा।
- यदि विचाराधीन सामग्री iTunes से डाउनलोड की गई है, तो “क्लिक करें” डाउनलोड हटाएं "कंप्यूटर से फिल्में हटाने के लिए।
- यदि मूवी एक "होम मूवी" या होम मूवी है (ऐसी फिल्में जो iTunes में जोड़ी गई थीं, लेकिन iTunes Store से नहीं खरीदी गई थीं), " वीडियो हटाएं "इसे iTunes से हटाने के लिए। इसके अलावा, मूवी को उसी Apple खाते से जुड़े उपकरणों से भी हटा दिया जाएगा।
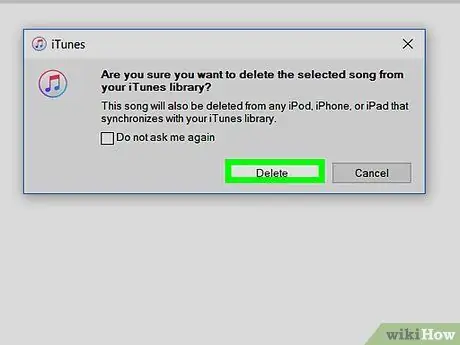
चरण 6. मूवी छुपाएं पर क्लिक करें।
अब, फिल्म को आईट्यून्स लाइब्रेरी से सफलतापूर्वक हटा दिया गया है।
विधि 2 में से 2: iPhone या iPad के माध्यम से
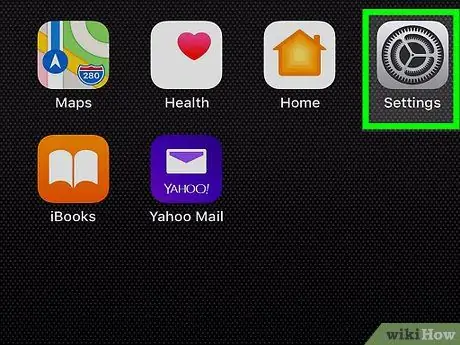
चरण 1. iPhone या iPad सेटिंग मेनू खोलें ("सेटिंग")

आमतौर पर सेटिंग मेन्यू आइकन डिवाइस की होम स्क्रीन पर प्रदर्शित होता है। यदि आप अपने iPhone या iPad पर डाउनलोड की गई फिल्मों को हटाना चाहते हैं तो इस विधि का उपयोग करें।
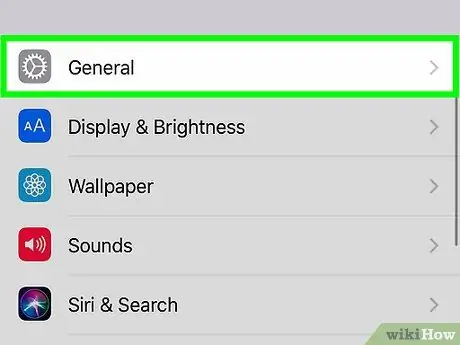
चरण 2. सामान्य स्पर्श करें।
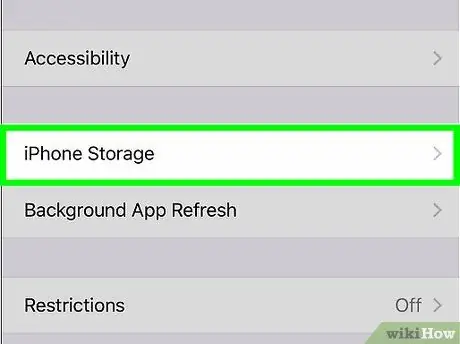
चरण 3. iPhone संग्रहण का चयन करें।
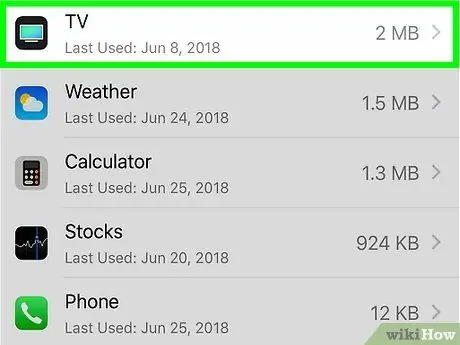
चरण 4. स्क्रीन को स्वाइप करें और टीवी चुनें या वीडियो।
आपके द्वारा चुने गए विकल्प इस बात पर निर्भर करते हैं कि आप किस प्रकार के वीडियो को हटाना चाहते हैं।
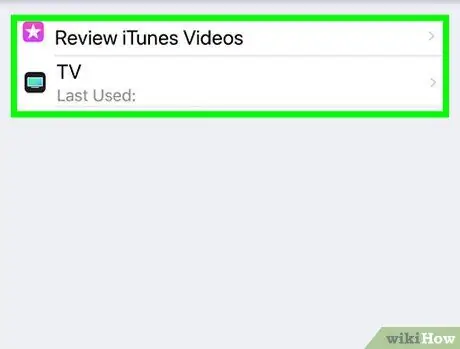
चरण 5. आइट्यून्स वीडियो की समीक्षा करें स्पर्श करें।
यदि विकल्प उपलब्ध नहीं है, तो फोन या टैबलेट में डाउनलोड की गई मूवी को हटाने के लिए नहीं है।
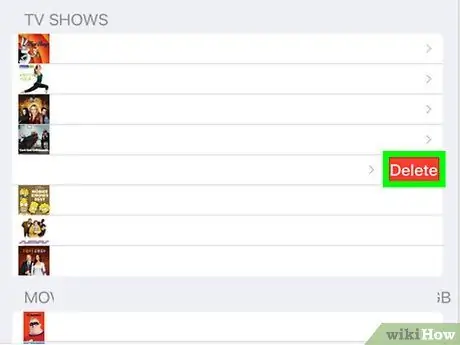
चरण 6. उस मूवी, टेलीविज़न शो या एपिसोड को बाईं ओर स्लाइड करें जिसे आप हटाना चाहते हैं।
सामग्री के दाईं ओर एक लाल बटन प्रदर्शित किया जाएगा।
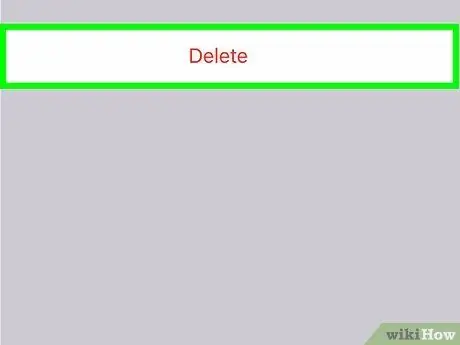
चरण 7. हटाएं स्पर्श करें।
चयनित वीडियो iPhone या iPad से हटा दिया जाएगा।







