मैलवेयर, या दुर्भावनापूर्ण/दुर्भावनापूर्ण सॉफ़्टवेयर (दुर्भावनापूर्ण प्रोग्राम) को इसके हमलावरों द्वारा संवेदनशील जानकारी प्राप्त करने और जानकारी या धन की चोरी करने के लिए कंप्यूटर सिस्टम को नुकसान पहुंचाने या एक्सेस करने के लिए डिज़ाइन किया गया है। आप महसूस कर सकते हैं कि आपका कंप्यूटर अब धीरे-धीरे चल रहा है, मुख्य वेब पेज या वहां बहुत सारे टूलबार (टूलबार) में परिवर्तन देखें, या स्क्रीन पर पॉप-अप विंडो दिखाई दें। यहां तक कि अगर आपके पास एक एंटीवायरस प्रोग्राम स्थापित है, तो भी आपका पीसी दुर्भावनापूर्ण प्रोग्राम या वायरस से संक्रमित हो सकता है। अपने पीसी की जांच करने और किसी भी मौजूदा दुर्भावनापूर्ण प्रोग्राम को हटाने के लिए नीचे दिए गए चरणों का पालन करें।
कदम
भाग 1 का 4: दुर्भावनापूर्ण कार्यक्रमों के प्रकारों को जानना
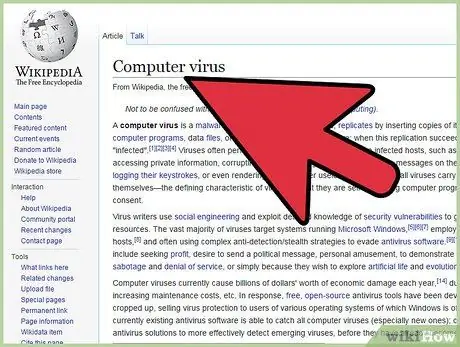
चरण 1. सावधान रहें कि वायरस, ट्रोजन, वर्म्स, स्पाईवेयर और बॉट दुर्भावनापूर्ण प्रोग्राम हैं जो आपके कंप्यूटर को नुकसान पहुंचा सकते हैं।
- ट्रोजन ऐसे सॉफ़्टवेयर हैं जो वैध लग सकते हैं और आपको उन्हें डाउनलोड करने के लिए धोखा दे सकते हैं। एक बार डाउनलोड हो जाने पर, प्रोग्राम सक्रिय हो जाएगा, फाइलों को हटा देगा और आपका डेटा चुरा लेगा या हमलावरों को आपके कंप्यूटर तक पहुंच प्रदान करेगा।
- रूटकिट अनजाने में आपके द्वारा इंस्टॉल किए गए अन्य प्रोग्रामों के साथ डाउनलोड कर सकते हैं, फिर अपने कंप्यूटर पर खुद को छुपा सकते हैं और सामान्य तरीकों से पता लगाने से बच सकते हैं। फिर हमलावर आपकी जानकारी के बिना प्रोग्राम बदल सकते हैं और आपकी जानकारी तक पहुंच सकते हैं।
- एक बॉट (या बॉटनेट) एक स्वचालित कंप्यूटर प्रोग्राम है। हमलावर एक कंप्यूटर या नेटवर्क पर नियंत्रण हासिल कर लेते हैं और वायरस या स्पैम फैला सकते हैं, आपकी व्यक्तिगत जानकारी को बदल सकते हैं, नेटवर्क पर अन्य कंप्यूटरों पर हमला कर सकते हैं और ईमेल के माध्यम से आपकी ईमेल पता सूची में स्पैम भेज सकते हैं।
- कृमि आमतौर पर आपके कंप्यूटर की फ़ाइलों को नुकसान नहीं पहुँचाते हैं, लेकिन वे आपकी हार्ड ड्राइव पर बहुत अधिक संग्रहण स्थान ले सकते हैं, इसके प्रदर्शन को धीमा कर सकते हैं। कृमि नेटवर्क पर बहुत तेज़ी से फैल सकते हैं और आपकी ई-मेल पता पुस्तिका तक पहुँच सकते हैं और इस तरह आपके सभी संपर्कों में फैल सकते हैं।
- जासूसी कार्यक्रमों में ट्रोजन और कुकी ट्रैकर्स शामिल हैं। ये प्रोग्राम आमतौर पर अन्य कंप्यूटर या नेटवर्क को नहीं भेजते हैं, लेकिन वे कंप्यूटर पर एंटीवायरस प्रोग्राम को अक्षम कर सकते हैं और अन्य समस्याएं पैदा कर सकते हैं।
- विज्ञापन कार्यक्रम अवांछित पॉप-अप विंडो या अन्य झुंझलाहट प्रकट कर सकते हैं।
भाग 2 का 4: अच्छी कंप्यूटर सुरक्षा आदतें स्थापित करना
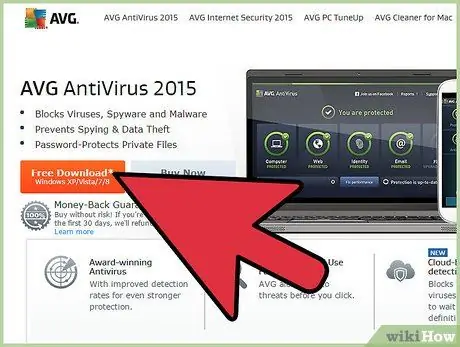
चरण 1. एक अच्छे एंटीवायरस प्रोग्राम का उपयोग करके अपने कंप्यूटर पर दुर्भावनापूर्ण प्रोग्रामों के संपर्क में आने के जोखिम को कम करें।
एंटीवायरस के नवीनतम संस्करण का उपयोग करें, क्योंकि नए वायरस लगातार विकसित हो रहे हैं। अपने एंटीवायरस विक्रेता से एंटी-रूटकिट प्रोग्राम के लिए जाँच करें यदि उनके पास एक है।
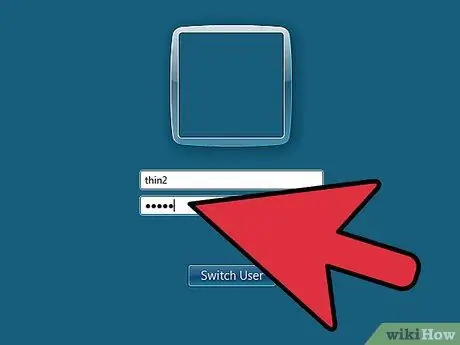
चरण 2. एक मजबूत पासवर्ड का प्रयोग करें।
आपका पासवर्ड दूसरों के लिए अनुमान लगाने में मुश्किल होना चाहिए। प्रत्येक प्रोग्राम के लिए एक अलग पासवर्ड का उपयोग करें, और हमेशा अपरकेस और लोअरकेस अक्षरों, संख्याओं और प्रतीकों के मिश्रण का उपयोग करें।
कंप्यूटर द्वारा प्रस्तावित "याद रखें" पासवर्ड विकल्प का चयन न करें।
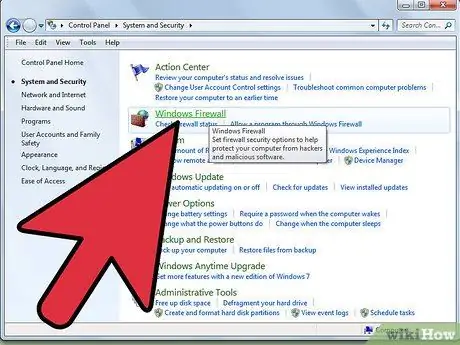
चरण 3. कंप्यूटर पर फ़ायरवॉल का उपयोग करें।
यदि आपका कंप्यूटर यह विकल्प प्रदान करता है, तो सुनिश्चित करें कि यह सक्षम है। फ़ायरवॉल आपके कंप्यूटर तक पहुँचने से पहले हमलों को रोक सकते हैं।
भाग ३ का ४: एक नया एंटीवायरस प्रोग्राम स्थापित करना
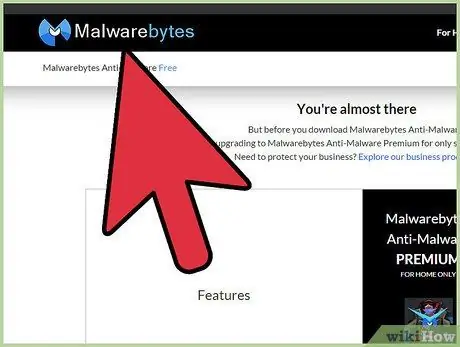
चरण 1. आपके द्वारा इंस्टॉल किए गए से भिन्न एंटीवायरस प्रोग्राम डाउनलोड करें।
आपका नियमित एंटीवायरस प्रोग्राम कुछ वायरस का पता नहीं लगा सकता है, इसलिए आपको एक नया समर्पित एंटीवायरस प्रोग्राम स्थापित करना चाहिए।
- मालवेयरबाइट्स एक उत्कृष्ट, मुफ्त और उपयोग में आसान एंटी-मैलवेयर प्रोग्राम है। इसे malwarebytes.org/products/malwarebytes_free/ से डाउनलोड करें
- HitmanPro रूटकिट्स को हटा सकता है। इसे surfright.nl/en/downloads से डाउनलोड करें।
- Kaspersky के पास एक समर्पित रूटकिट हत्यारा है, और आप kaspersky.com/downloads/tdskiller पर जाकर इसे स्वचालित रूप से डाउनलोड कर सकते हैं।
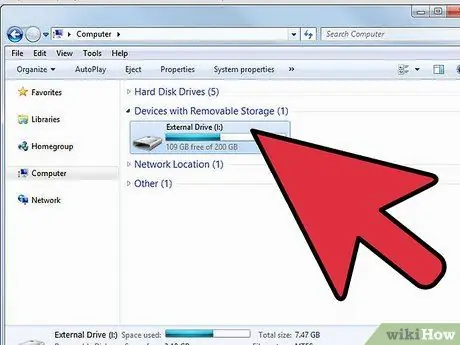
चरण 2. इस प्रोग्राम को दूसरे कंप्यूटर पर डाउनलोड करें और अगर आप इंटरनेट से कनेक्ट नहीं हो पा रहे हैं तो प्रोग्राम को फ्लैश डिस्क में सेव करें।
स्कैन करने के लिए इस प्रोग्राम को संक्रमित कंप्यूटर में डालें।
भाग ४ का ४: दुर्भावनापूर्ण कार्यक्रमों को हटाना
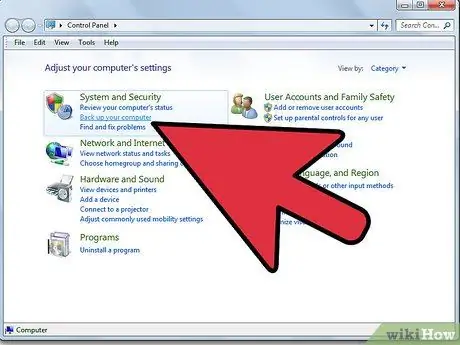
चरण 1. हटाने की प्रक्रिया शुरू करने से पहले कंप्यूटर पर सभी फाइलों और डेटा का बैकअप लें।
आप बाद में इसे पुनर्स्थापित कर सकते हैं यदि आप समस्या का पता नहीं लगा सकते हैं और आपको ऑपरेटिंग सिस्टम को फिर से स्थापित करना होगा। प्रोग्राम, सिस्टम फाइल या स्क्रीन सेवर का बैकअप लेने की कोई आवश्यकता नहीं है, क्योंकि ये सभी संक्रमित हो सकते हैं। अपने सभी डिवाइस ड्राइवरों का बैकअप लें। ऐसा करने के लिए डबल ड्राइवर नामक उपयोगिता का उपयोग करें। pcworld.com/article/231765/double_driver.html। साथ ही, अपने सभी संदेशों और ईमेल सेटिंग्स को सहेजने के लिए उन्हें निर्यात करें।
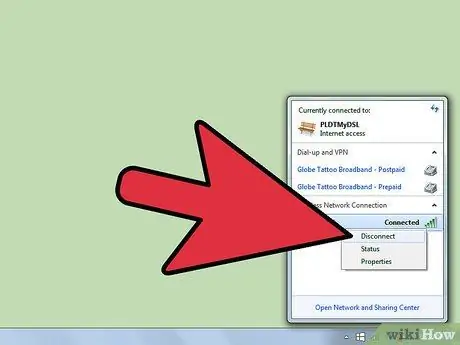
चरण 2. कंप्यूटर से इंटरनेट कनेक्शन को डिस्कनेक्ट करें।
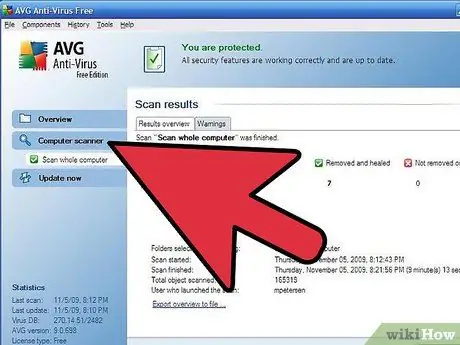
चरण 3. कंप्यूटर को सामान्य मोड में स्कैन करें।
कुछ प्रकार के दुर्भावनापूर्ण प्रोग्राम आपको ऐसा नहीं करने देंगे।
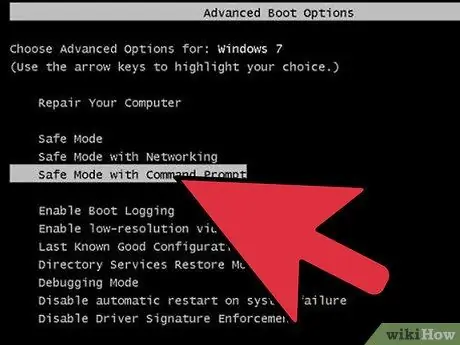
चरण 4. अपने कंप्यूटर को नेटवर्किंग मोड के साथ सुरक्षित मोड में स्कैन करें।
- कंप्यूटर को पुनरारंभ करें और F8 कुंजी दबाए रखें (यदि आप Windows का उपयोग कर रहे हैं)। याद रखें कि विंडोज लोगो देखने से पहले आपको इस की को प्रेस करना होगा।
- उन्नत विकल्प स्क्रीन देखें और स्टार्टअप सेटिंग्स चुनें। तीर कुंजियों का उपयोग करके "नेटवर्किंग के साथ सुरक्षित मोड" को हाइलाइट करें, और एंटर दबाएं।
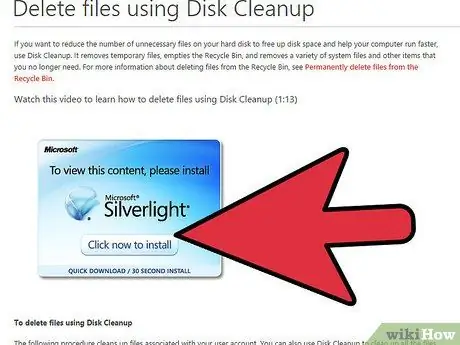
चरण 5. "डिस्क क्लीनअप" उपयोगिता का उपयोग करके सभी अस्थायी फ़ाइलों को हटा दें।
स्टार्ट मेन्यू > सभी प्रोग्राम > एक्सेसरीज > सिस्टम टूल्स > डिस्क क्लीनअप से इस उपयोगिता को खोजें। यह स्कैनिंग प्रक्रिया को तेज कर सकता है।
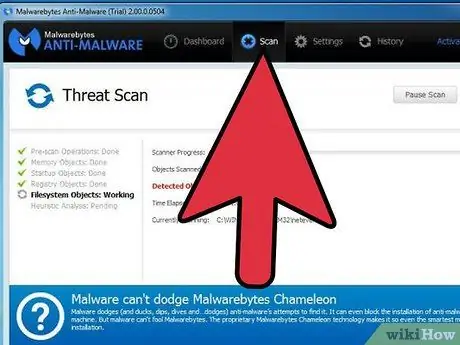
चरण 6. नया वायरस स्कैनर चलाएँ जिसे आपने स्थापित किया है।
पूरा करने के लिए प्रक्रिया का पालन करें। यदि प्रोग्राम किसी वायरस या दुर्भावनापूर्ण प्रोग्राम का पता लगाता है, तो उसे हटाने के लिए निर्देशों का पालन करें।
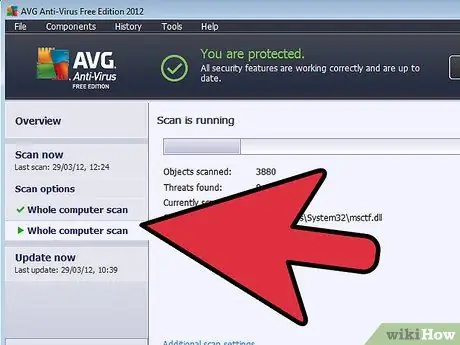
चरण 7. अपने सामान्य वायरस स्कैनर को पूर्ण स्कैन मोड के साथ चलाएं।
इस प्रक्रिया में 60 मिनट या उससे अधिक समय लग सकता है।
टिप्स
- यदि इन सभी चरणों का पालन करने के बाद भी आपके कंप्यूटर में समस्या आ रही है, या यदि आपका कंप्यूटर रूटकिट से संक्रमित हो गया है, तो फैल चुके किसी भी वायरस या दुर्भावनापूर्ण प्रोग्राम को हटाने के लिए विंडोज को फिर से स्थापित करें।
- वेब ब्राउज़र लॉन्च करने से पहले अपना होमपेज देखें। प्रारंभ> नियंत्रण कक्ष> इंटरनेट विकल्प पर क्लिक करें। यदि आप वहां मुख्य पृष्ठ के पते को नहीं पहचानते हैं, तब भी आप संक्रमित हैं।
- दुर्भावनापूर्ण प्रोग्राम को हटाने के बाद, आपको रजिस्ट्री समस्याओं को भी ठीक करना चाहिए। इसके लिए एक रजिस्ट्री क्लीनर (CCleaner एक लोकप्रिय मुफ्त विकल्प है) का उपयोग करें।







