आईट्यून्स आपको मूवी किराए पर लेने और किसी भी कंप्यूटर या डिवाइस पर आईट्यून्स/आईओएस के नवीनतम संस्करण के साथ देखने की अनुमति देता है। मूवी रेंटल 30 दिनों के लिए वैध है, और आपके पास मूवी को शुरू करने के बाद अंत तक देखने के लिए 24 घंटे हैं। iTunes पर मूवी किराए पर लेने के लिए, आपके पास एक Apple ID, एक संगत डिवाइस और एक इंटरनेट कनेक्शन होना चाहिए।
कदम
विधि 1 में से 2: iTunes पर मूवी किराए पर लेना
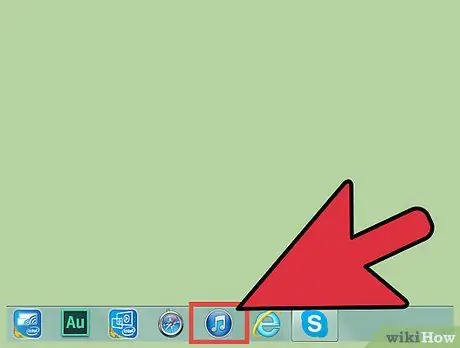
चरण 1. अपने कंप्यूटर या Apple डिवाइस पर iTunes खोलें।
आप iTunes पर मूवी किराए पर ले सकते हैं यदि आपके पास Mac या Windows कंप्यूटर, iOS 3.1.3 या बाद के संस्करण वाला iPhone, iPad या iPod Touch, iPod Classic या Nano 3G, 4G, या 5G, या Apple TV है।
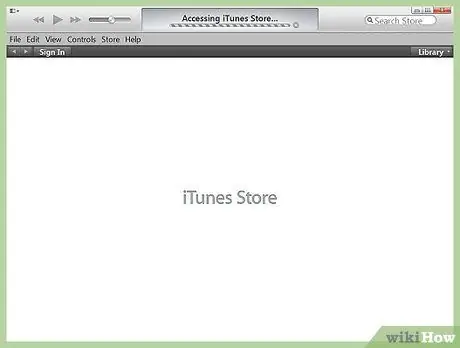
चरण 2. आईट्यून्स स्टोर पर जाएं, फिर मेनू से मूवी चुनें।
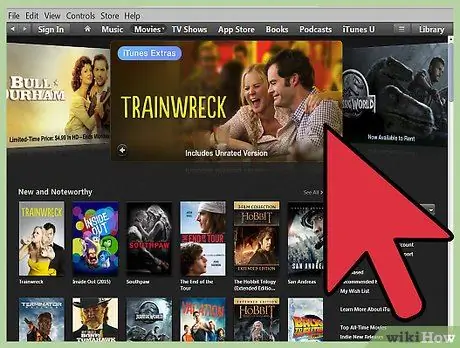
चरण 3. स्क्रीन पर दिखाई देने वाली नवीनतम फिल्मों के लिए ब्राउज़ करें, या शैली के अनुसार फिल्मों का संग्रह प्रदर्शित करने के लिए मेनू से मूवी श्रेणी का चयन करें।
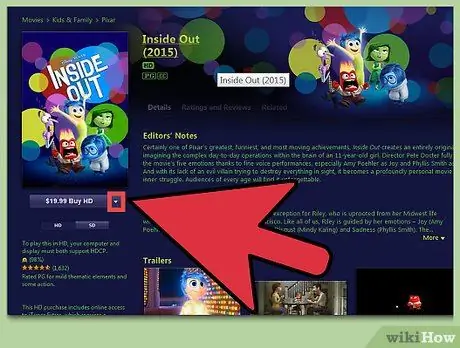
चरण 4। उस फिल्म पर क्लिक करें जिसे आप किराए पर लेना चाहते हैं, फिर खरीदें के तहत किराए का बटन खोजें।
आईट्यून्स स्टोर के माध्यम से सभी फिल्मों को किराए पर नहीं लिया जा सकता है।
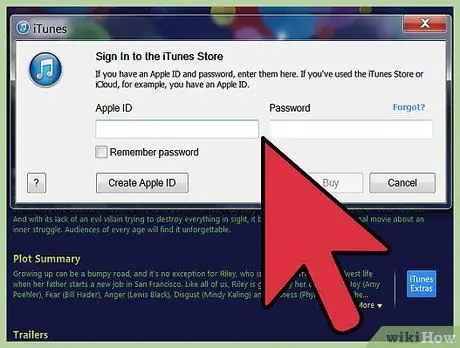
चरण 5. रेंट पर क्लिक करें, फिर अपने ऐप्पल आईडी और पासवर्ड के साथ आईट्यून्स स्टोर में साइन इन करें।
यदि आपके पास Apple ID नहीं है, तो Apple ID बनाएँ पर क्लिक करें, फिर खाता बनाने के लिए ऑनस्क्रीन निर्देशों का पालन करें।
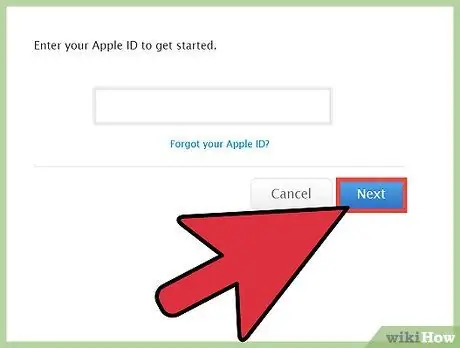
चरण 6. आपके द्वारा iTunes के साथ पंजीकृत क्रेडिट कार्ड से लेन-देन पूरा करने के लिए मार्गदर्शिका का पालन करें।
एक बार भुगतान की पुष्टि हो जाने के बाद, मूवी आपके कंप्यूटर या डिवाइस पर डाउनलोड होना शुरू हो जाएगी।
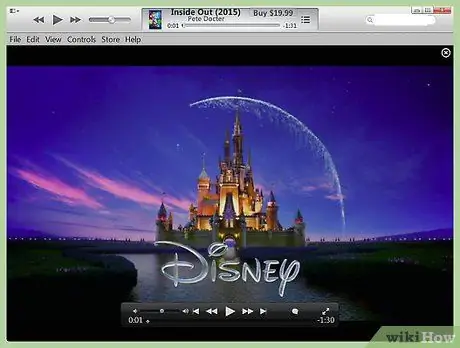
चरण 7. डाउनलोड पूरा होने के बाद मूवी चलाने के विकल्प का चयन करें।
मूवी रेंटल 30 दिनों के लिए वैध है, और आपके पास मूवी को शुरू करने के बाद अंत तक देखने के लिए 24 घंटे हैं। रेंटल अवधि समाप्त होने के बाद, मूवी को iTunes लाइब्रेरी से हटा दिया जाएगा।
विधि 2 में से 2: आईट्यून्स मूवी रेंटल का समस्या निवारण
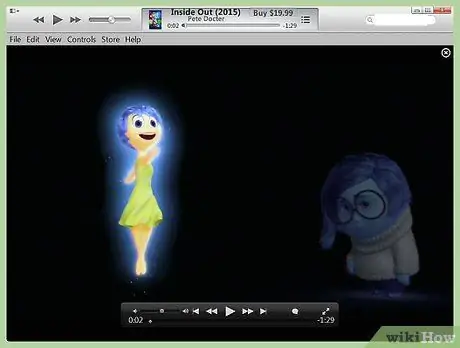
चरण 1. एक एचडी मूवी देखने का प्रयास करें जिसे आपने एचडी-सक्षम डिवाइस पर डाउनलोड किया है, जैसे कंप्यूटर, आईफोन 4 या बाद में, आईपैड, आईपॉड टच 4 जी या बाद में, या ऐप्पल टीवी, अगर मूवी आपके वर्तमान पर नहीं चलती है युक्ति।
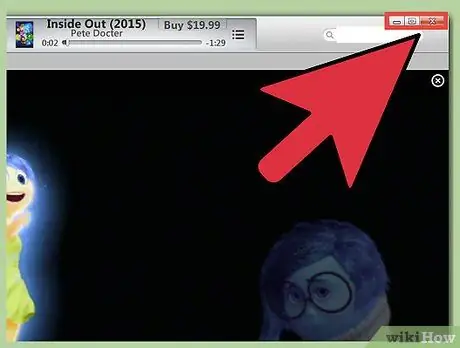
चरण 2. अपने iOS डिवाइस या iTunes को पुनरारंभ करें यदि नेटवर्क समस्याओं या अन्य कारणों से डाउनलोड विफल हो जाता है।
जब आप इसे फिर से खोलेंगे तो आईट्यून्स अपने आप डाउनलोड को फिर से शुरू कर देगा।
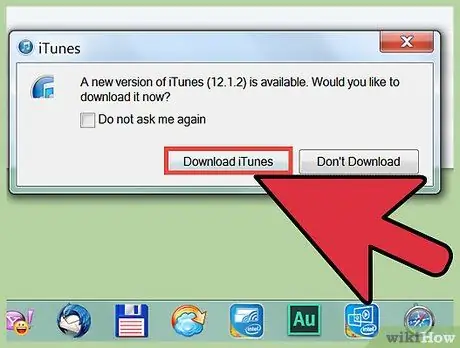
चरण 3. अपने कंप्यूटर पर आईट्यून्स को अपडेट करने का प्रयास करें, या आईओएस के नवीनतम संस्करण को स्थापित करने का प्रयास करें, अगर आपको आईट्यून्स स्टोर पर मूवी किराए पर लेने में समस्या हो रही है।
कभी-कभी, सॉफ़्टवेयर के पुराने संस्करण आपके लिए iTunes सेवा का उपयोग करना कठिन बना देते हैं।
- आईट्यून्स संस्करण की जांच करने के लिए आईट्यून्स> अपडेट की जांच करें पर क्लिक करें।
- नवीनतम iOS अपडेट इंस्टॉल करने के लिए अपने iOS डिवाइस पर सेटिंग> सामान्य> सॉफ़्टवेयर अपडेट पर टैप करें।
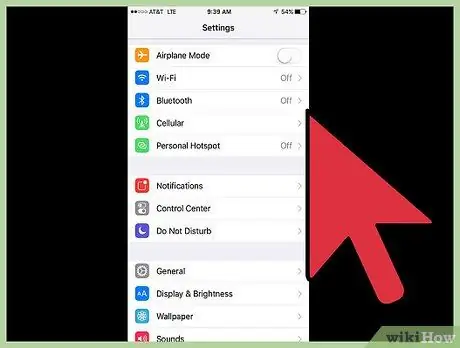
चरण 4। यदि आपको अभी भी आईट्यून्स स्टोर से मूवी किराए पर लेने और डाउनलोड करने में समस्या हो रही है, तो किसी अन्य आईओएस डिवाइस या नेटवर्क का उपयोग करने का प्रयास करें।
किसी अन्य डिवाइस का उपयोग करने से आपके लिए समस्या निवारण करना आसान हो जाएगा, खासकर यदि समस्या कनेक्शन या डिवाइस के साथ है।
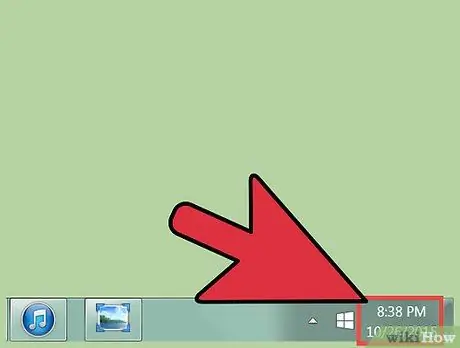
चरण 5. सुनिश्चित करें कि iTunes से मूवी किराए पर लेने के लिए आपके द्वारा उपयोग किए जाने वाले डिवाइस/कंप्यूटर पर समय, दिनांक और समय क्षेत्र सही हैं।
समय और तारीख का बेमेल होना आमतौर पर iTunes सेवा के साथ समस्याएँ पैदा करता है।
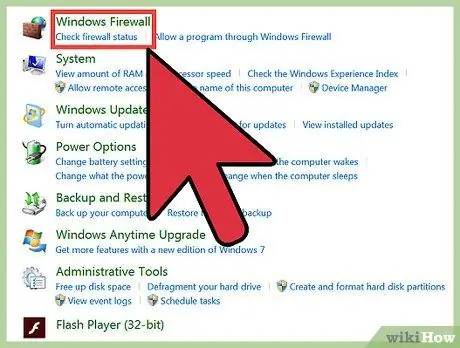
चरण 6. यदि iTunes मूवी डाउनलोड नहीं कर सकता है तो डिवाइस/कंप्यूटर फ़ायरवॉल सेटिंग्स को बंद या साफ़ करें।
कुछ फ़ायरवॉल सेटिंग्स आपको iTunes से मूवी डाउनलोड करने से रोक सकती हैं।







