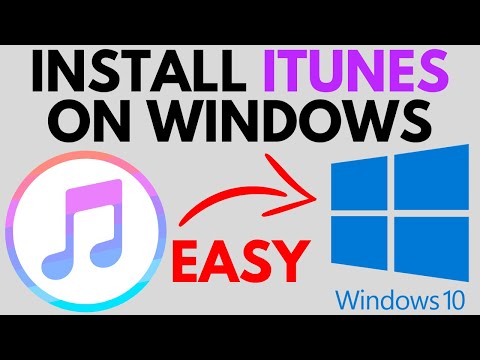यह wikiHow आपको सिखाता है कि Google बैकअप और सिंक टूल के माध्यम से अपने Google फ़ोटो खाते से अपने कंप्यूटर पर फ़ोटो कैसे डाउनलोड करें।
कदम
3 का भाग 1: Google बैकअप और सिंक स्थापित करना

चरण 1. https://photos.google.com/apps पर जाएं।
यह पृष्ठ Google बैकअप और सिंक का मुख्य पृष्ठ है, एक निःशुल्क एप्लिकेशन जो आपके लिए अपने Google फ़ोटो खाते से सभी सामग्री को अपने कंप्यूटर पर डाउनलोड करना आसान बनाता है।

चरण 2. डाउनलोड पर क्लिक करें।
एक पॉप-अप विंडो दिखाई देगी जो आपको यह निर्दिष्ट करने के लिए कहेगी कि इंस्टॉलेशन फ़ाइल को कहाँ सहेजना है।

चरण 3. एक फ़ोल्डर का चयन करें और सहेजें पर क्लिक करें।
सुनिश्चित करें कि आपने एक यादगार फ़ोल्डर चुना है क्योंकि आपको डाउनलोड की गई इंस्टॉलेशन फ़ाइल को चलाने की आवश्यकता होगी।

चरण 4. स्थापना फ़ाइल को डबल-क्लिक करें।
यह फ़ाइल वह फ़ाइल है जिसे आपने अभी डाउनलोड किया है। Google बैकअप और सिंक प्रोग्राम बाद में डाउनलोड और इंस्टॉल किया जाएगा।
यदि आप एक चेतावनी के साथ एक पॉप-अप विंडो देखते हैं, तो "क्लिक करें" Daud "अनुमति देने के लिए।

चरण 5. स्थापना को पूरा करने के लिए स्क्रीन पर दिखाए गए संकेतों का पालन करें।
आपको सेटिंग्स के आधार पर, इंस्टॉलेशन को पूरा करने के लिए कंप्यूटर को पुनरारंभ करने की आवश्यकता हो सकती है।
3 का भाग 2: Google बैकअप और सिंक सेट करना

चरण 1. https://drive.google.com पर जाएं।
यदि आप पहले से ही अपने खाते में साइन इन हैं, तो आपके Google ड्राइव खाते की सामग्री खोली जाएगी।
यदि नहीं, तो क्लिक करें" गूगल ड्राइव पर जाएं ” और इस स्तर पर खाते में लॉग इन करें।

चरण 2. गियर आइकन पर क्लिक करें।
यह स्क्रीन के ऊपरी-दाएँ कोने में है।

चरण 3. सेटिंग्स पर क्लिक करें।

चरण 4. "Google फ़ोटो फ़ोल्डर बनाएं" के बगल में स्थित बॉक्स को चेक करें।
इस बॉक्स के साथ, Google ड्राइव ड्राइव पर फोटो संग्रह के लिंक प्रदर्शित करेगा।

चरण 5. संपन्न पर क्लिक करें।
यह स्क्रीन के ऊपरी-दाएँ कोने में है। अब आप ब्राउज़र विंडो को बंद या छुपा सकते हैं।

चरण 6. Google बैकअप और सिंक आइकन पर राइट-क्लिक करें।
यदि आप विंडोज कंप्यूटर का उपयोग कर रहे हैं, तो यह आइकन वर्कबार के दाईं ओर एप्लिकेशन सेक्शन में है। यदि आप Mac का उपयोग कर रहे हैं, तो यह स्क्रीन के शीर्ष पर मेनू बार में होगा। आइकन एक तीर के साथ बादल जैसा दिखता है।

चरण 7. साइन इन पर क्लिक करें।
Google लॉगिन पेज वाली एक विंडो खुलेगी।

चरण 8. अपने Google खाते में साइन इन करें और अगला क्लिक करें।
अब आप उन्नत प्रारंभिक सेटअप प्रक्रिया से गुजरने के लिए कई पृष्ठ देखेंगे।

चरण 9. फ़ोटो और वीडियो का बैक अप चुनें और क्लिक करें अगला।

चरण 10. उस फ़ोल्डर का चयन करें जिसमें आप Google फ़ोटो को सहेजना चाहते हैं।
इसे चुनने के लिए फ़ोल्डर के बगल में स्थित बॉक्स पर क्लिक करें।
- यदि आप वह फ़ोल्डर नहीं देखते हैं जिसका आप उपयोग करना चाहते हैं, तो "क्लिक करें" फोल्डर को चुनो "वांछित फ़ोल्डर का चयन करने के लिए।
- आप एक फ़ोल्डर का चयन कर सकते हैं जिसमें पहले से ही चित्र हैं (उदा. फ़ोल्डर “ चित्रों ”), लेकिन ध्यान रखें कि इसमें पहले से संग्रहीत फ़ोल्डरों का बैकअप आपके Google फ़ोटो खाते में भी रखा जाएगा।

चरण 11. अपलोड आकार का चयन करें।
यह आकार Google फ़ोटो पर अपलोड किए जाने वाले फ़ोटो के आकार को संदर्भित करता है, न कि डाउनलोड किए जाने वाले फ़ोटो को।
- क्लिक करें" उच्च गुणवत्ता "थोड़ा कम आकार के साथ एक सक्षम गुणवत्ता का चयन करने के लिए। यह विकल्प अधिकांश उपयोगकर्ताओं के लिए उपयुक्त है, लेकिन यदि आप बड़ी RAW फ़ाइलों का उपयोग करने वाले एक पेशेवर फ़ोटोग्राफ़र हैं, तो आप गुणवत्ता में गिरावट देख सकते हैं। यह विकल्प आपको अतिरिक्त संग्रहण स्थान के लिए भुगतान किए बिना असीमित संख्या में फ़ोटो और वीडियो संग्रहीत करने की अनुमति देता है।
- चुनना " मूल गुणवत्ता "फोटो के मूल रिज़ॉल्यूशन और आकार को बचाने के लिए। यह विकल्प उन लोगों के लिए अधिक उपयुक्त विकल्प है, जिन्हें बहुत उच्च रिज़ॉल्यूशन वाली फ़ोटो की आवश्यकता होती है, लेकिन यह विकल्प Google कोटा का बहुत अधिक उपयोग करता है।

चरण 12. प्रारंभ पर क्लिक करें।
Google बैकअप और सिंक फ़ाइलों को चयनित फ़ोल्डर से आपके Google ड्राइव खाते में अपलोड करेगा। अपलोड की गई तस्वीरों की संख्या के आधार पर इस प्रक्रिया में कुछ समय लग सकता है। आप प्रतीक्षा करते समय अन्य गतिविधियाँ कर सकते हैं, जैसे फ़ोटो डाउनलोड करना।
Google बैकअप और सिंक हमेशा आपके कंप्यूटर पर चलेगा ताकि यह सुनिश्चित किया जा सके कि आपकी फ़ोटो फ़ाइलों का हमेशा आपके Google ड्राइव खाते में बैकअप लिया जाता है।
3 का भाग 3: तस्वीरें डाउनलोड करना

चरण 1. Google बैकअप और सिंक आइकन पर राइट-क्लिक करें।
फिर से, यह आइकन ऐप क्रॉस-सेक्शन (विंडोज) या मेनू बार (मैकओएस) में एक तीर के साथ एक क्लाउड जैसा दिखता है।

चरण 2. वरीयताएँ क्लिक करें।

चरण 3. Google ड्राइव पर क्लिक करें।
यह विकल्प बाएँ कॉलम में है।

चरण 4. केवल इन फ़ोल्डरों को सिंक करें पर क्लिक करें…।
फ़ोल्डरों की एक सूची प्रदर्शित की जाएगी।

चरण 5. Google फ़ोटो चुनें और क्लिक करें ठीक है।
आपके Google फ़ोटो खाते की सामग्री आपके कंप्यूटर पर डाउनलोड हो जाएगी। इस प्रक्रिया में बहुत समय लग सकता है, खासकर यदि आपके पास बहुत सारी बड़ी तस्वीरें हैं (और एक धीमा इंटरनेट कनेक्शन)।
- यदि आप Google ड्राइव से कोई अन्य फ़ोल्डर डाउनलोड करना चाहते हैं, तो आप इसे इस स्तर पर भी चुन सकते हैं।
- डाउनलोड की गई तस्वीरों को देखने के लिए, अपने कंप्यूटर पर Google डिस्क फ़ोल्डर खोलें, फिर “पर डबल-क्लिक करें” गूगल फोटो " फ़ोटो और वीडियो उस फ़ोल्डर में संग्रहीत किए जाते हैं, और आमतौर पर दिनांक और/या एल्बम के नाम से सबफ़ोल्डर में अलग हो जाते हैं।