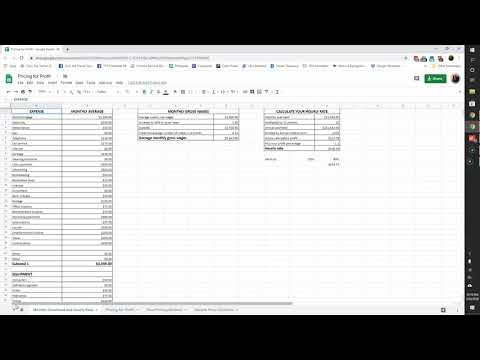Google Chrome आपके इंटरनेट सर्फिंग अनुभव को सिंक्रनाइज़ करने के लिए विभिन्न वेब इतिहास डेटा संग्रहीत करता है। आपको कई कारणों से अपना ब्राउज़र इतिहास साफ़ करने की आवश्यकता हो सकती है। हो सकता है कि आप किसी ऐसी साइट पर जा रहे हों जिसे आपको एक्सेस नहीं करना चाहिए। आप अपने ऑनलाइन जीवन को "साफ-सुथरा" करना और पुराने ऑटोफिल डेटा को हटाना चाह सकते हैं। आपको कंप्यूटर पर मेमोरी खाली करने की भी आवश्यकता हो सकती है। ब्राउज़िंग इतिहास को हटाना सीधे क्रोम के माध्यम से किया जा सकता है। शुरू करने के लिए, पहले "इतिहास" टैब तक पहुंचने के लिए शॉर्टकट " Ctrl "+"H" दबाएं।
कदम
विधि 1 में से 3: संपूर्ण ब्राउज़र इतिहास साफ़ करना

चरण 1. ब्राउज़र विंडो के ऊपरी दाएं कोने में क्रोम मेनू पर क्लिक करें।
यह मेनू आइकन इसके ऊपर खड़ी तीन मोटी क्षैतिज रेखाओं जैसा दिखता है-कुछ इसे "हैमबर्गर" कहते हैं।

चरण 2. "इतिहास" चुनें।
वैकल्पिक रूप से, एक ही समय में कीबोर्ड पर "Ctrl" और "H" ("Ctrl"+"H") कुंजी दबाएं। आप क्रोम के माध्यम से आपके द्वारा देखी जाने वाली प्रत्येक वेबसाइट की कालानुक्रमिक सूची देख सकते हैं। ब्राउज़िंग इतिहास खंड स्वचालित रूप से दैनिक आधार पर प्रबंधित किया जाता है।

चरण 3. "ब्राउज़िंग डेटा साफ़ करें" चुनें।
एक संवाद बॉक्स प्रदर्शित किया जाएगा: (क्रोम: // सेटिंग्स/clearBrowserData)। आपको उस ऐतिहासिक सामग्री का चयन करने के लिए कहा जाएगा जिसे आप हटाना चाहते हैं, साथ ही सामग्री को हटाने के लिए समयावधि भी।

चरण 4. उस इतिहास की मात्रा चुनें जिसे आप हटाना चाहते हैं।
आपको अंतिम घंटे ("पिछला घंटा"), अंतिम दिन ("पिछला दिन"), पिछले सप्ताह ("पिछला सप्ताह"), पिछले चार सप्ताह ("अंतिम चार" से इतिहास प्रविष्टियों को "नष्ट" करने के लिए कहा जाएगा सप्ताह"), या चूंकि क्रोम का पहली बार उपयोग किया गया था ("समय की शुरुआत")। अंतिम विकल्प आपके क्रोम खाते से सभी ब्राउज़िंग इतिहास को हटा देगा।

चरण 5. उस प्रविष्टि के प्रकार का चयन करें जिसे आप हटाना चाहते हैं।
प्रत्येक विकल्प के लिए बॉक्स को चेक करें। आपके द्वारा "ब्राउज़िंग डेटा साफ़ करें" का चयन करने के बाद चयनित श्रेणी से सभी ब्राउज़िंग डेटा हटा दिए जाएंगे। आप ब्राउज़िंग इतिहास, डाउनलोड इतिहास, कुकीज़ और साइट/ऐड-ऑन डेटा ("कुकी और अन्य साइट और प्लग-इन डेटा", कैश्ड इमेज और फाइलें, सहेजे गए पासवर्ड, ऑटो-फिल डेटा, इंस्टॉल किए गए एप्लिकेशन डेटा और सामग्री लाइसेंस को हटा सकते हैं।. आमतौर पर, ब्राउज़िंग इतिहास, डाउनलोड इतिहास और कुकीज़ को हटाना पर्याप्त है। प्रत्येक श्रेणी के अधिक विस्तृत विवरण के लिए इस लेख के वेब इतिहास को समझना अनुभाग देखें।

चरण 6. एक बार तैयार होने पर "ब्राउज़िंग डेटा साफ़ करें" बटन पर क्लिक करें।
सभी चयनित ब्राउज़र डेटा स्थायी रूप से हटा दिए जाएंगे। इसलिए, बटन क्लिक करने से पहले चेक किए गए बक्सों को दोबारा जांचें।
विधि 2 का 3: वेब इतिहास को समझना

चरण 1. विशिष्ट प्रकार के वेब इतिहास को समझें जिन्हें हटाया जा सकता है।
आपको अपना ब्राउज़िंग इतिहास, डाउनलोड इतिहास, कुकीज़ और साइट/ऐड-ऑन डेटा, कैश्ड इमेज और फाइलें, सहेजे गए पासवर्ड, ऑटो-फिल डेटा, इंस्टॉल किए गए एप्लिकेशन डेटा और सामग्री लाइसेंस को हटाना होगा। वास्तव में, इतिहास को हटाने के कारण के आधार पर, आपको इनमें से प्रत्येक श्रेणी से सभी डेटा को हटाने की आवश्यकता नहीं है। आमतौर पर, ब्राउज़िंग इतिहास, डाउनलोड इतिहास और कुकीज़ हटाना पर्याप्त होगा।

चरण 2. ब्राउज़िंग इतिहास साफ़ करें।
अपना ब्राउज़िंग इतिहास साफ़ करने से आपके द्वारा अपने कंप्यूटर पर देखे गए रिकॉर्ड किए गए वेब पते, उन पृष्ठों के लिए कैश्ड टेक्स्ट, नए टैब पृष्ठों पर प्रदर्शित छवियों के रूप में पृष्ठ स्निपेट, और आपके द्वारा देखे गए पृष्ठों से रिकॉर्ड किए गए आईपी पते हटा दिए जाएंगे।

चरण 3. डाउनलोड इतिहास हटाएं।
आपके द्वारा Google Chrome द्वारा डाउनलोड की गई फ़ाइलों की सूची हटा दी जाएगी, लेकिन मूल फ़ाइलें बनी रहेंगी। यदि आपने संवेदनशील फ़ाइलें डाउनलोड की हैं, लेकिन उन्हें अपने कंप्यूटर पर छिपा दिया है, तो अपने डाउनलोड इतिहास को हटाने से वे फ़ाइलें और सुरक्षित हो सकती हैं। साथ ही, डाउनलोड इतिहास को हटाने से अन्य ऐप्स के लिए थोड़ी सी मेमोरी खाली हो सकती है (इस पर निर्भर करता है कि कितनी सामग्री डाउनलोड की गई है)।

चरण 4. कुकी और साइट/ऐड-ऑन डेटा हटाएं ("कुकी, साइट और प्लग-इन डेटा"):
- कुकीज़: यह सामग्री आपके द्वारा देखी जाने वाली वेबसाइटों से आपके कंप्यूटर पर संग्रहीत फ़ाइलों को संदर्भित करती है। इन फ़ाइलों में उपयोगकर्ता की जानकारी होती है, जैसे वेबसाइट वरीयताएँ या प्रोफ़ाइल जानकारी।
- साइट डेटा: यह डेटा HTML5 सक्षम सामग्री को संदर्भित करता है, जिसमें एप्लिकेशन कैश, वेब स्टोरेज डेटा, वेब SQL डेटाबेस प्रविष्टियाँ और अनुक्रमित डेटाबेस प्रविष्टियाँ शामिल हैं।
- ऐड-ऑन डेटा: NPAPI ClearSiteData API का उपयोग करके ऐड-ऑन द्वारा संग्रहीत क्लाइंट पर डेटा।

चरण 5. ब्राउज़र कैश में संग्रहीत छवियों और फ़ाइलों को हटा दें।
कैश में आपके द्वारा Google क्रोम के माध्यम से देखे गए वेब पेजों का टेक्स्ट और सामग्री शामिल है। कैशे साफ़ करने से ये फ़ाइलें कंप्यूटर से हट जाएँगी। अगली बार जब आप संबंधित पेज पर जाते हैं तो ब्राउज़र वेब पेज तत्वों को पेज लोड समय को तेज करने के लिए सहेजते हैं। इसलिए, जब आप अपना कैश साफ़ करते हैं, तो आपके द्वारा सामान्य रूप से देखी जाने वाली वेबसाइटों को लोड होने में सामान्य से थोड़ा अधिक समय लग सकता है।

चरण 6. सहेजे गए पासवर्ड हटाएं।
यदि आप कोई विलोपन करते हैं, तो सभी रिकॉर्ड किए गए उपयोगकर्ता नाम और पासवर्ड ब्राउज़र से हटा दिए जाएंगे। यदि आप Mac कंप्यूटर का उपयोग कर रहे हैं, तो रिकॉर्ड किया गया पासवर्ड भी किचेन एक्सेस से हटा दिया जाएगा। यदि आप अपना पासवर्ड हटाना चाहते हैं, तो सुनिश्चित करें कि आपने इसे कहीं और रिकॉर्ड किया है या किसी अन्य ब्राउज़र/डिवाइस के माध्यम से अपने खाते में लॉग इन किया है। महत्वपूर्ण खातों से लॉक आउट न हों क्योंकि आप अपना उपयोगकर्ता नाम या पासवर्ड भूल जाते हैं, जो आमतौर पर स्वतः भर जाते हैं।

चरण 7. ऑटो फॉर्म भरने वाले डेटा को साफ़ करें।
यह डिलीट विकल्प किसी भी ऑटोफिल प्रविष्टियों, साथ ही किसी भी इतिहास या रिकॉर्ड किए गए टेक्स्ट को साफ़ कर देगा जो आपने वेब फ़ॉर्म पर दर्ज किया था। यह विलोपन स्वयं कुछ सेवाओं या साइटों पर "साफ-सुथरा" हो सकता है। उदाहरण के लिए, यदि आपका शिपिंग पता फ़ॉर्म उन पतों से स्वतः भर रहा है जो अब सक्रिय नहीं हैं, तो आप स्वतः भरण प्रविष्टि को हटा सकते हैं। हालांकि, ध्यान रखें कि आपको मैन्युअल रूप से प्रदान की जाने वाली जानकारी, जैसे आपका नाम, पता, क्रेडिट कार्ड नंबर और संपर्क जानकारी फिर से दर्ज करनी होगी। जब तक आप इस डेटा को हटाते हैं, तब तक यह एक दर्द हो सकता है, जब तक कि स्वतः भरण प्रविष्टियाँ कष्टप्रद न हों।

चरण 8. इंस्टॉल किए गए ऐप्स से डेटा साफ़ करें।
जब बॉक्स का चयन किया जाता है, तो आपके द्वारा Chrome वेब स्टोर से Chrome में जोड़ा गया ऐप डेटा हटा दिया जाएगा। इस डेटा में Gmail ऑफ़लाइन द्वारा उपयोग किए जाने वाले स्थानीय संग्रहण स्थान की सामग्री शामिल है।

चरण 9. सामग्री लाइसेंस को अनधिकृत करें।
इस रद्दीकरण के साथ, फ़्लैश प्लेयर सुरक्षित सामग्री नहीं चलाएगा जिसका आपने पहले आनंद लिया था, जैसे कि फिल्में या संगीत जिसे आपने खरीदा है। Google Chrome समर्थन टीम आपके द्वारा अपना कंप्यूटर बेचने या दान करने से पहले सामग्री लाइसेंसों को अनधिकृत करने की अनुशंसा करती है।
विधि 3 का 3: खोज डेटा से विशिष्ट सामग्री निकालना

चरण 1. ब्राउज़िंग इतिहास से कुछ साइटों को हटा दें।
चरण 2. क्रोम के माध्यम से "इतिहास" टैब पर जाएं।
"Ctrl"+"H" दबाएं या ब्राउज़र विंडो के ऊपरी दाएं कोने में मेनू का उपयोग करें।

चरण 3. उस ब्राउज़िंग डेटा प्रविष्टि का चयन करें जिसे आप हटाना चाहते हैं।
प्रत्येक प्रविष्टि के आगे स्थित बॉक्स पर क्लिक करें जिसे आप हटाना चाहते हैं। आप जितनी चाहें उतनी प्रविष्टियों का चयन कर सकते हैं। इसके अतिरिक्त, आप किसी बॉक्स पर क्लिक करते समय "Shift" कुंजी को दबाकर और फिर सूची के निचले भाग में स्थित बॉक्स पर क्लिक करके कुछ साइट डेटा का चयन भी कर सकते हैं। आप जिस लिंक या कीवर्ड प्रविष्टि को हटाना चाहते हैं, उसे खोजने के लिए “इतिहास” टैब के शीर्ष पर स्थित खोज फ़ील्ड का उपयोग करें।

चरण 4. "चयनित आइटम निकालें" बटन दबाएं।
यह बटन केवल तभी क्लिक किया जा सकता है जब आपने हटाने के लिए कम से कम एक वेबसाइट का चयन किया हो।

चरण 5. सुनिश्चित करें कि आप वास्तव में अपने ब्राउज़र इतिहास से चयनित पृष्ठ को हटाना चाहते हैं।
आपको "क्या आप वाकई अपने इतिहास से इन पृष्ठों को हटाना चाहते हैं?" संदेश के साथ एक पॉप-अप संवाद बॉक्स दिखाई देगा। बेझिझक चयन रद्द करें और चयन को दोबारा जांचें ताकि आप महत्वपूर्ण प्रविष्टियां या डेटा न हटाएं। एक बार जब आप सुनिश्चित हो जाएं, तो आप हटाने की प्रक्रिया जारी रख सकते हैं।

चरण 6. "निकालें" पर क्लिक करें।
क्रोम चयनित साइटों को ब्राउज़िंग इतिहास से स्थायी रूप से हटा देगा।
टिप्स
- जब आप संवेदनशील साइटों को ब्राउज़ करना चाहते हैं तो गुप्त मोड (शॉर्टकट " Ctrl "+" Shift "+"N" के माध्यम से गुप्त मोड) का उपयोग करें। गुप्त मोड का उपयोग करते समय, क्रोम ब्राउज़िंग इतिहास को सहेज नहीं पाएगा। इसका मतलब है कि आप गुप्त रूप से अपनी इच्छित वेबसाइट पर जा सकते हैं। हालांकि, ध्यान रखें कि अगर कोई आपके आईपी पते तक पहुंच सकता है, तो वे आपके द्वारा देखी जाने वाली साइटों को देख पाएंगे, भले ही आप अपने कंप्यूटर से ब्राउज़िंग इतिहास प्रविष्टियों को हटा दें।
- यदि आपको वह लिंक नहीं मिल रहा है जिसे आप हटाना चाहते हैं, तो खोज फ़ील्ड में लिंक के लिए कीवर्ड (या यदि आपको याद हो तो लिंक ही) टाइप करें।