रजिस्ट्री विंडोज़ में एक बड़ा डेटाबेस है जो आपके कंप्यूटर उपयोग पैटर्न सहित ऑपरेटिंग सिस्टम के सभी कॉन्फ़िगरेशन विकल्पों को रखता है। रजिस्ट्री में संग्रहीत जानकारी में से एक इंटरनेट एक्सप्लोरर में आपके द्वारा देखे जाने वाले लोकप्रिय लिंक की सूची है। रजिस्ट्री इस जानकारी को संग्रहीत करती है ताकि जब आप आईई एड्रेस बार में साइट के पते के सामने टाइप करना शुरू करें तो इंटरनेट एक्सप्लोरर आपको बेहतर सुझाव दे सकता है। हालाँकि, यदि आप रजिस्ट्री से लिंक के सभी या उसके हिस्से को हटाना चाहते हैं, तो आप ऐसा Regedit के माध्यम से कर सकते हैं।
कदम
विधि 1 में से 2: रजिस्ट्री का बैकअप लेना
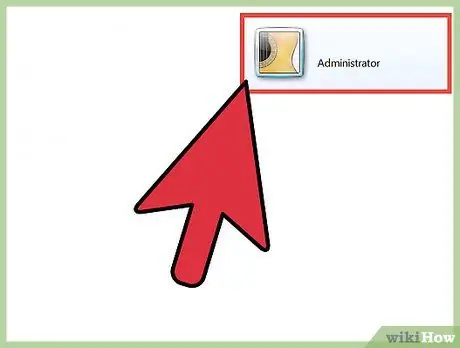
चरण 1. व्यवस्थापक के रूप में लॉग इन करें।
यदि आप कंप्यूटर के प्राथमिक उपयोगकर्ता हैं, तो आप आमतौर पर व्यवस्थापक के रूप में लॉग इन होते हैं, लेकिन यदि आप प्राथमिक उपयोगकर्ता नहीं हैं और आपको एक व्यवस्थापक खाता बनाने की आवश्यकता है, तो Windows Vista, 7, और 8 के लिए व्यवस्थापक खाते बनाने के लिए मार्गदर्शिकाएँ पढ़ें। इंटरनेट।
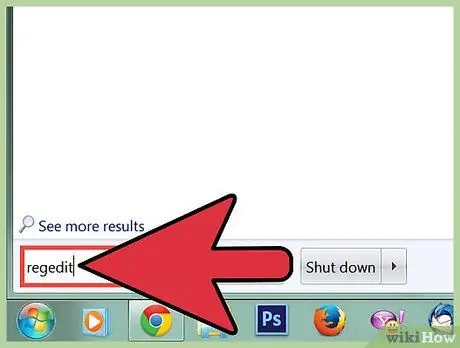
चरण 2. विंडोज कुंजी दबाकर, "regedit" टाइप करके, फिर "Enter" दबाकर regedit खोलें।
आपको कंप्यूटर में परिवर्तन करने के लिए प्रोग्राम को एक्सेस करने की अनुमति देने के लिए कहा जाएगा। पुष्टि करने के लिए, हाँ क्लिक करें।
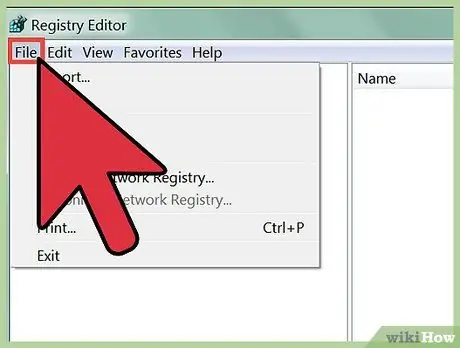
चरण 3. क्लिक करें फ़ाइल रजिस्ट्री संपादक विंडो के ऊपरी-बाएँ कोने में।
एक मेनू दिखाई देगा।
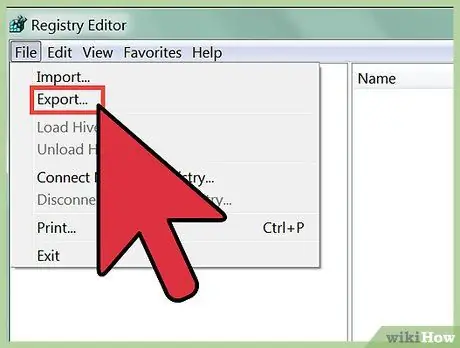
चरण 4. निर्यात का चयन करें।
रजिस्ट्री का बैकअप लेने का अर्थ है कि आप अपने कंप्यूटर पर किसी विशिष्ट स्थान पर रजिस्ट्री की वर्तमान स्थिति की एक प्रति बनाते हैं। रजिस्ट्री का बैकअप लेना बहुत महत्वपूर्ण है, क्योंकि जब आप रजिस्ट्री को संपादित करते समय कोई गलती करते हैं, तो आप कंप्यूटर की गंभीर समस्याएँ पैदा कर सकते हैं। ऐसे मामलों में, रजिस्ट्री बैकअप रखने की अत्यधिक अनुशंसा की जाती है।
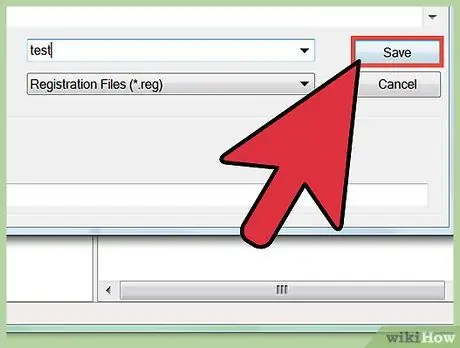
चरण 5. रजिस्ट्री बैकअप को अपने कंप्यूटर पर सुरक्षित स्थान पर सहेजें, लेकिन इसे किसी बाहरी ड्राइव पर न सहेजें।
विधि २ का २: सफाई रजिस्ट्री
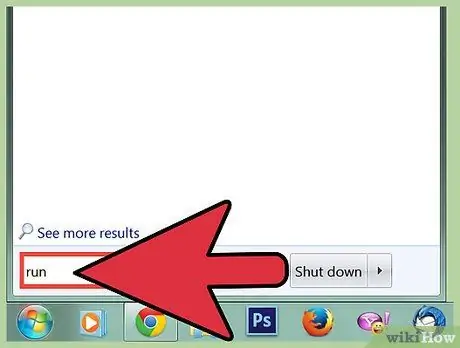
चरण 1. विंडोज की दबाकर रन डायलॉग बॉक्स खोलें, "रन" टाइप करें, फिर एंटर दबाएं।
डायलॉग बॉक्स आपको ऐसे प्रोग्राम खोलने देता है जो आपके कंप्यूटर पर खोजना मुश्किल है, जैसे
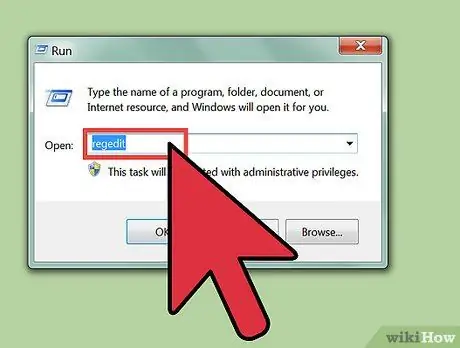
चरण 2. रन डायलॉग बॉक्स में "regedit" दर्ज करके regedit खोलें, फिर एंटर दबाएं।
आपको प्रोग्राम को कंप्यूटर में बदलाव करने की अनुमति देने के लिए कहा जाएगा। परिवर्तनों की अनुमति देने के लिए, हाँ क्लिक करें।
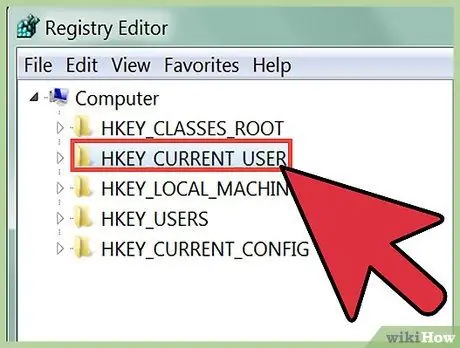
चरण 3. HKEY_CURRENT_USER पर डबल क्लिक करें।
रजिस्ट्री संपादक विंडो के बाएं कॉलम में, आपको HKEY उपसर्ग के साथ निर्देशिकाओं की एक सूची दिखाई देगी। HKEY_CURRENT_USER निर्देशिका पर डबल-क्लिक करने से इसकी निर्देशिका ट्री खुल जाएगी।
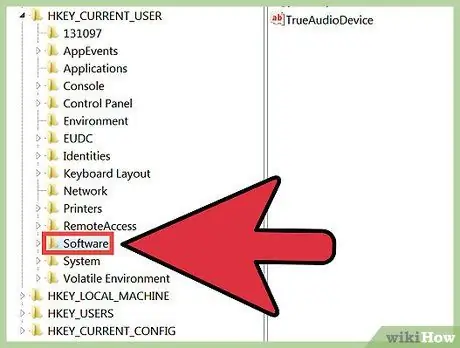
चरण 4. HKEY_CURRENT USER निर्देशिका में, सॉफ़्टवेयर निर्देशिका पर डबल क्लिक करके उसका निर्देशिका ट्री खोलें।
यदि आपको इस निर्देशिका को खोजने में समस्या हो रही है, तो "S" अक्षर पर क्लिक करके S से शुरू होने वाली सभी निर्देशिकाओं में जाने का प्रयास करें, जब तक कि आपको सॉफ़्टवेयर न मिल जाए।
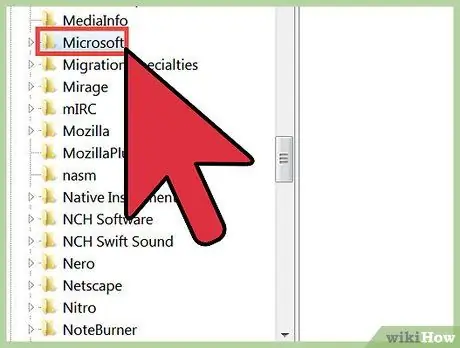
चरण 5. सॉफ़्टवेयर निर्देशिका के अंदर, आपको Microsoft निर्देशिका मिलेगी।
निर्देशिका ट्री खोलने के लिए निर्देशिका पर डबल क्लिक करें।
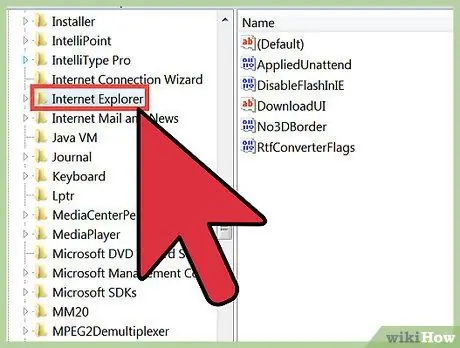
चरण 6. Microsoft निर्देशिका के अंदर, आपको इंटरनेट एक्सप्लोरर निर्देशिका मिलेगी।
निर्देशिका ट्री खोलने के लिए निर्देशिका पर डबल क्लिक करें।
यदि आपको इस निर्देशिका को खोजने में समस्या हो रही है, तो I से शुरू होने वाली सभी निर्देशिकाओं के माध्यम से जाने के लिए "I" अक्षर पर क्लिक करने का प्रयास करें, जब तक कि आपको Internet Explorer न मिल जाए।
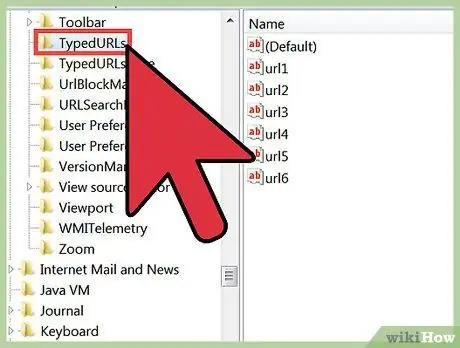
चरण 7. इंटरनेट एक्सप्लोरर निर्देशिका के अंदर, आपको TypedURLS निर्देशिका मिलेगी।
आपके द्वारा अक्सर देखे जाने वाले लिंक की सूची प्रदर्शित करने के लिए निर्देशिका पर डबल क्लिक करें। जब आप एड्रेस बार में एक लिंक टाइप करना शुरू करते हैं तो ऑटो-पूर्ण सुझाव देने के लिए इंटरनेट एक्सप्लोरर द्वारा सूची बनाई जाती है।
यदि आप उन साइटों के पते देखते हैं जिन पर आप कभी नहीं जाते हैं, तो आपकी रजिस्ट्री को मैलवेयर द्वारा संपादित किया जा सकता है। मैलवेयर आपको उन साइटों पर निर्देशित करने के लिए रजिस्ट्री में लिंक की एक सूची का उपयोग करता है जिन पर आप सामान्य रूप से नहीं जाते हैं। यदि आपको लगता है कि आपके कंप्यूटर में मैलवेयर है, तो इंटरनेट पर मैलवेयर से छुटकारा पाने के लिए हमारी मार्गदर्शिका पढ़ें।
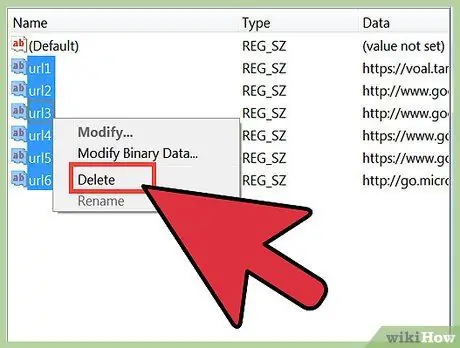
चरण 8. रजिस्ट्री से प्रविष्टियाँ हटाएँ।
आप एक बार में एक URL या एक बार में URL के समूह को हटा सकते हैं। किसी URL को हटाने के बाद, Internet Explorer इतिहास में URL प्रदर्शित नहीं करेगा, और साइट का सुझाव नहीं देगा। आप शीर्ष प्रविष्टि को छोड़कर सभी प्रविष्टियों को हटा सकते हैं। शीर्ष प्रविष्टि एक "उदाहरण" प्रविष्टि है, और इसमें कोई URL नहीं है।
- अलग-अलग URL हटाने के लिए, नाम फ़ील्ड में URL प्रविष्टि पर राइट-क्लिक करें, फिर दिखाई देने वाले मेनू में हटाएँ पर क्लिक करें। आपको हटाने की चेतावनी प्राप्त होगी। हटाने के लिए, हाँ क्लिक करें।
- एक साथ कई URL हटाने के लिए, नाम फ़ील्ड में कई प्रविष्टियों को क्लिक करें और खींचें, फिर चयनित प्रविष्टि पर राइट-क्लिक करें। दिखाई देने वाले मेनू से, हटाएं क्लिक करें। आपको हटाने की चेतावनी प्राप्त होगी। हटाने के लिए, हाँ क्लिक करें।
चेतावनी
- रजिस्ट्री को संपादित करने से पहले उसका हमेशा बैकअप लें।
- रजिस्ट्री प्रविष्टियों को लापरवाही से न हटाएं, क्योंकि आप नुकसान पहुंचा सकते हैं जिसे केवल कंप्यूटर के ऑपरेटिंग सिस्टम को फिर से स्थापित करके ही ठीक किया जा सकता है।







