क्या आपने गलती से कोई महत्वपूर्ण वीडियो हटा दिया? आप डरते हैं कि वीडियो पूरी तरह से खो गया है? अगर ऐसा होता है तो अभी हार न मानें, आप मुफ्त डेटा रिकवरी प्रोग्रामों में से एक और थोड़े से भाग्य का उपयोग करके कुछ ही मिनटों में अपने वीडियो वापस पा सकते हैं।
कदम
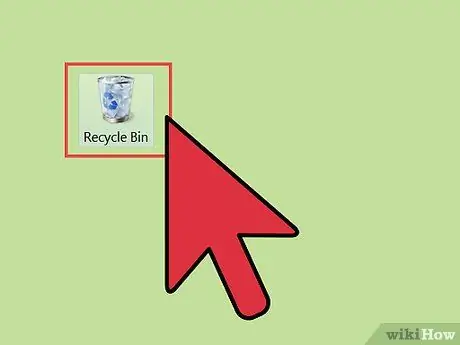
चरण 1. रीसायकल बिन या ट्रैश की जाँच करें।
रीसायकल बिन (मैक ओएस एक्स उपयोगकर्ताओं के लिए ट्रैश) उन फ़ाइलों को संग्रहीत करता है जिन्हें आप स्थायी रूप से खो जाने से पहले हटा देते हैं। यह आपको उन फ़ाइलों को पुनर्स्थापित करने की अनुमति देता है जिन्हें आप हटाते हैं यदि आप उन्हें वापस चाहते हैं या यदि आप उन्हें गलती से हटा देते हैं। रीसायकल बिन से वीडियो को पुनर्स्थापित करने में सक्षम होने के लिए, डेस्कटॉप पर रीसायकल बिन खोलें, अपनी इच्छित वीडियो फ़ाइल पर राइट-क्लिक करें, वीडियो को उस स्थान पर पुनर्स्थापित करने के लिए पुनर्स्थापित करें जहां से वीडियो आया था।
- हो सकता है कि बड़ी फाइलें रीसायकल बिन में न जाएं और तुरंत गायब हो जाएं। यदि ऐसा होता है, तो फ़ाइल को पुनर्प्राप्त करने में सक्षम होने के लिए आपको कंप्यूटर प्रोग्राम की सहायता की आवश्यकता होगी।
- यदि आप एक आईपॉड या आईफोन का उपयोग कर रहे हैं और अपने हटाए गए वीडियो को पुनर्प्राप्त करना चाहते हैं, तो चरण 4 देखें।
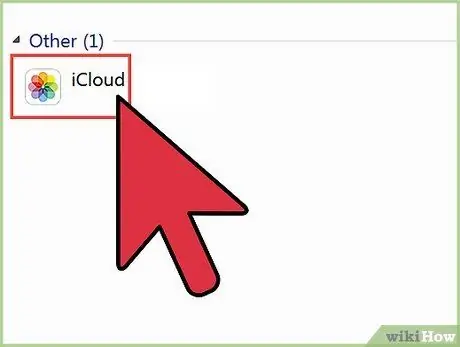
चरण 2. क्लाउड स्टोरेज की जाँच करें।
यदि आप Apple या Google फ़ोन का उपयोग कर रहे हैं, तो इस बात की अच्छी संभावना है कि आपके वीडियो का आपके क्लाउड स्टोरेज में पहले से ही बैकअप हो। यदि आप Google उपकरण का उपयोग कर रहे हैं, तो Google+ वीडियो देखें, क्योंकि नए उपकरण स्वचालित रूप से आपके Google+ खाते में फ़ाइलों का बैक अप लेंगे। यदि आप iPhone या iPod का उपयोग कर रहे हैं, तो iTunes वीडियो देखें। आपके वीडियो पहले से समन्वयित हो सकते हैं और आप उन्हें अपने डिवाइस पर वापस ले जा सकते हैं।
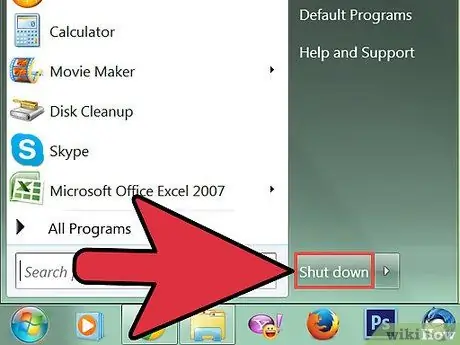
चरण 3. अपने डिवाइस तक पहुंचना बंद करें।
अगर आपको अपना वीडियो अपने कंप्यूटर पर नहीं मिल रहा है, तो नई फ़ाइल को सेव न करें या अन्य को डिलीट न करें। ऐसा करने से, आप हटाए गए वीडियो को पुनर्प्राप्त करने में सक्षम होने की अधिक संभावना रखते हैं। ऐसा इसलिए है क्योंकि जब कोई फ़ाइल कंप्यूटर से हटाई जाती है, तो उसे नए डेटा द्वारा अधिलेखित करने के लिए सेट किया जाता है। यदि कोई नया डेटा सहेजा नहीं जाता है, तो हटाई गई फ़ाइलें नए डेटा द्वारा अधिलेखित नहीं की जाएंगी और आमतौर पर पुनर्प्राप्त की जा सकती हैं।
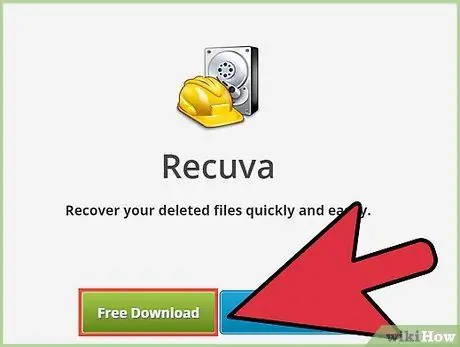
चरण 4. डेटा रिकवरी प्रोग्राम डाउनलोड करें।
सुनिश्चित करें कि आप उस डिवाइस पर प्रोग्राम को सेव नहीं करते हैं जहां आप हटाए गए वीडियो को पुनर्प्राप्त कर रहे हैं ताकि वीडियो नए डेटा को अधिलेखित न करे। सुरक्षित रहने के लिए, किसी भिन्न कंप्यूटर पर डेटा पुनर्प्राप्ति प्रोग्राम डाउनलोड करें और फिर इसे किसी अन्य संग्रहण मीडिया पर सहेजें। डेटा रिकवरी प्रोग्राम हार्ड डिस्क, यूएसबी, एसडी कार्ड, आईपॉड और अन्य पोर्टेबल डिवाइस से डेटा रिकवर कर सकते हैं। यहां कुछ अक्सर उपयोग किए जाने वाले मुफ्त कार्यक्रम दिए गए हैं:
- Recuva
- फ्रीयूडलीट
- एडीआरसी डेटा रिकवरी
- डेटा बचाव (ओएस एक्स)
- फ़ाइल बचाव (ओएस एक्स)
- यदि संभव हो तो कार्यक्रम का पोर्टेबल संस्करण प्राप्त करें। यह आपको प्रोग्राम को उस कंप्यूटर पर इंस्टॉल किए बिना चलाने की अनुमति देगा जहां हटाया गया वीडियो था। पोर्टेबल संस्करणों में सभी प्रोग्राम उपलब्ध नहीं हैं।
- यदि आप पोर्टेबल डिवाइस, पेनड्राइव या एसडी कार्ड से वीडियो पुनर्प्राप्त करना चाहते हैं, तो आपको प्रोग्राम के पोर्टेबल संस्करण का उपयोग करने की आवश्यकता नहीं है और आप बिना किसी चिंता के अपने कंप्यूटर का उपयोग कर सकते हैं। अपने कंप्यूटर पर डेटा रिकवरी प्रोग्राम डाउनलोड और इंस्टॉल करें।
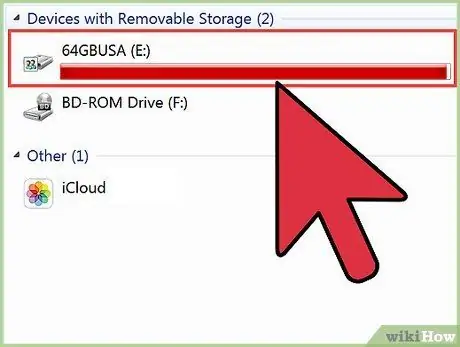
चरण 5. अपने डिवाइस को कंप्यूटर से कनेक्ट करें (यदि आवश्यक हो)।
यदि आप कैमरा या आइपॉड से वीडियो पुनर्प्राप्त करना चाहते हैं, तो इसे USB केबल का उपयोग करके कंप्यूटर से कनेक्ट करें। डेटा रिकवरी प्रोग्राम को एक्सेस करने के लिए आपको अपने iPod को DFU मोड पर सेट करना होगा। एसडी कार्ड के लिए, आपको कंप्यूटर तक पहुंचने के लिए एसडी कार्ड रीडर या कनेक्टर का उपयोग करना होगा।
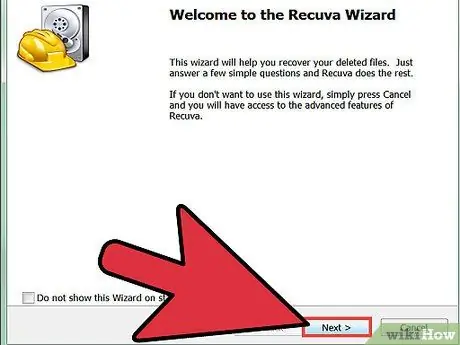
चरण 6. डेटा रिकवरी प्रोग्राम चलाएँ।
प्रत्येक कार्यक्रम की एक अलग प्रक्रिया होती है, लेकिन मूल प्रक्रिया समान होती है। यदि आप प्रोग्राम के पोर्टेबल संस्करण का उपयोग कर रहे हैं, तो आपको यह निर्दिष्ट करने के लिए कहा जाएगा कि पुनर्प्राप्त वीडियो कहाँ संग्रहीत है। पुनर्प्राप्ति को अधिकतम करने के लिए, आपको एक भिन्न संग्रहण स्थान चुनना चाहिए जहां से आप जिस वीडियो को पुनर्प्राप्त करना चाहते हैं वह आया है।
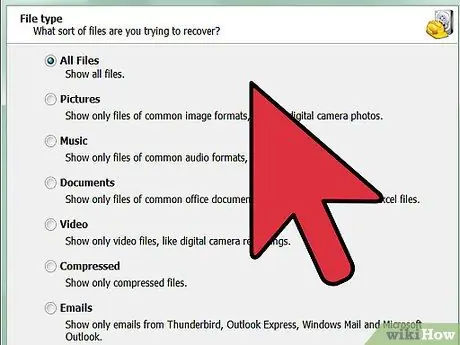
चरण 7. तय करें कि आप क्या खोज रहे हैं।
उस डिस्क, ड्राइव या डिवाइस का पता लगाएँ जहाँ से आप जिस वीडियो को पुनर्प्राप्त करना चाहते हैं वह है। अधिकांश डेटा रिकवरी प्रोग्राम आपको यह निर्दिष्ट करने के लिए कहते हैं कि आप कौन सी फाइलें पुनर्प्राप्त करना चाहते हैं, इसलिए खोज को तेज करने के लिए एक वीडियो प्रारूप (यदि संभव हो) सेट करें। आप एक वीडियो शीर्षक भी दर्ज कर सकते हैं। इसके अलावा, आप अपने लिए चुनने के लिए सभी पुनर्प्राप्त करने योग्य फ़ाइलों की एक सूची भी प्राप्त कर सकते हैं।
कुछ प्रोग्राम आपको अधिक विस्तृत खोज करने का विकल्प देते हैं या जिसे फ़ाइलों को खोजने के लिए डीप स्कैन के रूप में जाना जाता है। इसमें अधिक समय लगेगा लेकिन इसके परिणामस्वरूप अधिक पुनर्प्राप्ति योग्य फ़ाइलें प्राप्त होंगी।
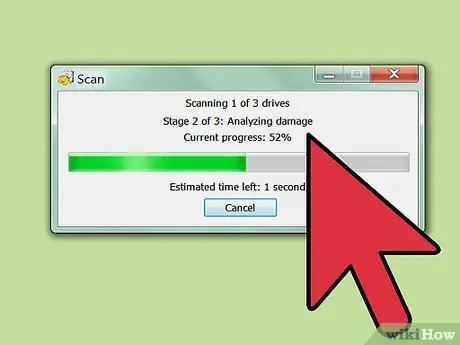
चरण 8. वह वीडियो ढूंढें जो आप चाहते हैं।
जब आप खोज परिणाम प्राप्त करते हैं, तो अपने इच्छित वीडियो को खोजने के लिए पुनर्प्राप्ति योग्य फ़ाइलों की सूची देखें। प्रत्येक प्रोग्राम में फ़ाइलों को पुनर्प्राप्त करने का एक अलग तरीका होता है, लेकिन सामान्य तौर पर आपको केवल अपनी इच्छित फ़ाइलों का चयन करने और "पुनर्स्थापना" विकल्प पर क्लिक करने की आवश्यकता होती है।
- सभी वीडियो को 100% पुनर्प्राप्त नहीं किया जा सकता है। ऐसा इसलिए है क्योंकि फ़ाइल आमतौर पर आपकी हार्ड ड्राइव पर कई अनुभागों में संग्रहीत होती है, और यह संभव है कि फ़ाइल का एक भाग दूसरे द्वारा अधिलेखित कर दिया गया हो।
- कुछ प्रोग्राम वीडियो को वहीं पुनर्स्थापित करते हैं जहां वे सहेजे गए थे, और अन्य उन्हें आपके द्वारा निर्दिष्ट निर्देशिका में पुनर्स्थापित करते हैं।







