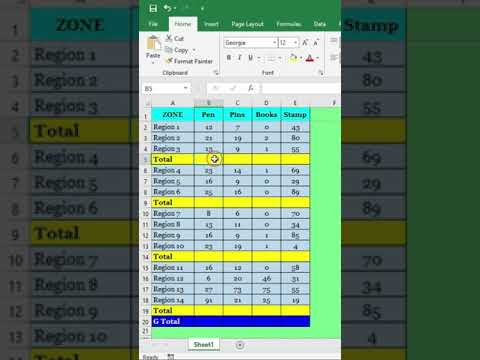प्रिंटर (प्रिंटर) ऐसे उपकरण हैं जिनका उपयोग करना कभी-कभी कठिन हो सकता है। यह आलेख प्रिंटर समस्याओं में से एक पर चर्चा करेगा, अर्थात् स्पूलिंग। प्रिंटर स्पूलिंग, जो एक साथ पेरिफेरल ऑपरेशंस ऑन-लाइन के लिए एक संक्षिप्त शब्द है, एक कंप्यूटर सिस्टम को दिया गया शब्द है जो प्रिंट ऑर्डर प्राप्त करता है और अग्रेषित करता है। कभी-कभी, आप प्रिंटर के स्पूलिंग सिस्टम को अवांछित दस्तावेज़ों को प्रिंट करने के लिए प्रिंटर को आदेश जारी करने से रोकने के लिए इस सिस्टम को रोकना चाहते हैं। कभी-कभी, जब आप गलती से किसी दस्तावेज़ को दो बार प्रिंट करते हैं, तो मुद्रण पूर्ण होने से पहले आप प्रिंटर को अनप्लग कर देते हैं। हालाँकि, जब प्रिंटर केबल को फिर से जोड़ा जाता है, तो यह पता चलता है कि प्रिंटर अभी भी पिछले दस्तावेज़ को याद रखता है और प्रिंट करता है और यह वह नहीं है जो आप चाहते हैं।
कदम
विधि 1 में से 3: कमांड प्रॉम्प्ट का उपयोग करना

चरण 1. प्रारंभ मेनू खोलें।
आप अपने कीबोर्ड पर विंडोज की दबाकर या स्क्रीन के निचले-बाएं कोने में स्टार्ट आइकन पर क्लिक करके स्टार्ट मेन्यू खोल सकते हैं।

चरण 2. टाइप करें cmd
टिक अध्यक्ष एवं प्रबंध निदेशक स्टार्ट मेन्यू में, जो आपके कमांड प्रॉम्प्ट के लिए कोड है। कमांड प्रॉम्प्ट प्रोग्राम सूची में दिखाई देगा।

चरण 3. व्यवस्थापक के रूप में कमांड प्रॉम्प्ट खोलें।
कमांड प्रॉम्प्ट पर राइट क्लिक करें और क्लिक करें व्यवस्थापक के रूप में चलाओ ड्रॉप डाउन मेनू से। क्लिक हां दिखाई देने वाले पॉप-अप संवाद बॉक्स में।
कमांड प्रॉम्प्ट आपको कंप्यूटर पर टेक्स्ट-आधारित कमांड दर्ज करने की अनुमति देता है। इन आदेशों को ग्राफिकल इंटरफ़ेस, कीबोर्ड और माउस का उपयोग करके भी निष्पादित किया जा सकता है, लेकिन आप कमांड प्रॉम्प्ट का उपयोग करके बहुत समय बचाएंगे।

चरण 4. "नेट स्टॉप स्पूलर" लिखें।
टिक नेट स्टॉप स्पूलर कमांड प्रॉम्प्ट में, फिर एंटर दबाएं। आपको एक लाइन दिखाई देगी जो कहती है प्रिंट स्पूलर सेवा रुक रही है. थोड़ी देर प्रतीक्षा करने के बाद आपको शिलालेख दिखाई देगा प्रिंट स्पूलर सेवा सफलतापूर्वक रोक दी गई थी जिसका अर्थ है कि स्पूलिंग सेवा को सफलतापूर्वक समाप्त कर दिया गया था।

चरण 5. प्रिंट कार्य हटाएं।
स्पूलिंग को फिर से शुरू करते समय प्रिंटर को दस्तावेज़ को प्रिंट करना शुरू करने से रोकने के लिए, सभी शेष प्रिंट कार्य रद्द कर दिए जाने चाहिए। फाइल एक्सप्लोरर एड्रेस बार में C:\Windows\system32\spool\PRINTERS एंटर करें और एंटर दबाएं। एक पॉप-अप डायलॉग बॉक्स दिखाई देगा जो क्लिक करने के लिए कहेगा जारी रखना व्यवस्थापक के रूप में। जारी रखने के लिए चटकाएं।
प्रिंटर फोल्डर को डिलीट न करें! आप इसमें केवल प्रविष्टियाँ ही हटा सकते हैं।

चरण 6. प्रिंटर स्पूलिंग पुनरारंभ करें।
सिस्टम को बाद में दस्तावेज़ों को मुद्रित करने के लिए, स्पूलिंग सेवा को पुनरारंभ करने की आवश्यकता है। प्रकार नेट स्टार्ट स्पूलर कमांड प्रॉम्प्ट पर और एंटर दबाएं। सफल हो तो लिखें प्रिंट स्पूलर सेवा सफलतापूर्वक शुरू की गई थी दिखाई देगा।

चरण 7. कमांड प्रॉम्प्ट बंद करें। स्पूलिंग सेवा को हटा दिया जाना चाहिए था और प्रिंटर अब कतार से दस्तावेज़ों को प्रिंट नहीं करेगा।
अब, आप कमांड प्रॉम्प्ट को बंद कर सकते हैं।
विधि 2 का 3: प्रशासनिक उपकरणों का उपयोग करना

चरण 1. मुद्रण रोकें।
यदि संभव हो, तो मुद्रण प्रक्रिया को रोक दें ताकि आपके पास कतार में मौजूद किसी भी मुद्रण कार्य को रद्द करने का समय हो।

चरण 2. नियंत्रण कक्ष खोलें।
विंडोज की दबाएं और टाइप करें कंट्रोल पैनल, फिर एंटर दबाएं।

चरण 3. पता लगाएँ और दो बार प्रशासनिक उपकरण विकल्प पर क्लिक करें।
आपको नियंत्रण कक्ष के अंतर्गत प्रशासनिक उपकरण विकल्प खोजने में सक्षम होना चाहिए। यह विकल्प आपको सिस्टम प्राथमिकताओं और सेटिंग्स तक पहुंचने की अनुमति देता है।
सावधान रहें कि यदि आप व्यवस्थापकीय उपकरण प्रोग्राम में बहुत अधिक विकल्प बदलते हैं तो आप अपने कंप्यूटर सिस्टम को नुकसान पहुंचा सकते हैं। प्रिंटर स्पूलिंग को रोकने के अपने लक्ष्य पर ध्यान दें।

चरण 4। दो बार सेवाओं का पता लगाएँ और क्लिक करें।
आपको शीर्षक वाला एक विकल्प खोजने में सक्षम होना चाहिए सेवाएं प्रशासनिक उपकरण विंडो में। आपके कंप्यूटर पर वर्तमान में चल रही सेवाओं की सूची खोलने के लिए इस विकल्प पर डबल-क्लिक करें।
यदि आपको यह विकल्प खोजने में समस्या हो रही है, तो व्यवस्थापकीय उपकरण विंडो में रहते हुए 's' पर टैप करें। हर बार जब आप 'एस' कुंजी दबाते हैं, तो आपको 'एस' अक्षर से शुरू होने वाले सभी विकल्पों पर स्वचालित रूप से निर्देशित किया जाएगा।

चरण 5. “प्रिंट स्पूलर” पर राइट क्लिक करें और स्टॉप चुनें।
विकल्प खोजें और राइट क्लिक करें स्पूलर को प्रिंट करिये सेवा विंडो में। एक विकल्प चुनें विराम ड्रॉप डाउन मेनू से। आपके प्रिंटर पर स्पूलिंग सेवा बंद हो जाएगी और क्यू में सभी प्रिंट कार्य रद्द कर दिए जाएंगे।
अगर आपको विकल्प खोजने में परेशानी हो रही है स्पूलर को प्रिंट करिये, स्वचालित रूप से 'p' अक्षर से शुरू होने वाली सूची में विकल्पों के लिए निर्देशित होने के लिए सेवा विंडो में 'p' दबाने का प्रयास करें।

चरण 6. प्रिंट कार्य हटाएं।
स्पूलिंग को फिर से शुरू करते समय प्रिंटर को दस्तावेज़ को प्रिंट करना शुरू करने से रोकने के लिए, सभी शेष प्रिंट कार्य रद्द कर दिए जाने चाहिए। फाइल एक्सप्लोरर एड्रेस बार में C:\Windows\system32\spool\PRINTERS एंटर करें और एंटर दबाएं। एक पॉप-अप डायलॉग बॉक्स दिखाई देगा जो क्लिक करने के लिए कहेगा जारी रखना व्यवस्थापक के रूप में। जारी रखने के लिए चटकाएं।
प्रिंटर फोल्डर को डिलीट न करें! आप इसमें केवल प्रविष्टियाँ ही हटा सकते हैं।

चरण 7. स्पूलिंग पुनरारंभ करें।
राइट क्लिक विकल्प स्पूलर को प्रिंट करिये वही और क्लिक करें शुरू. आपका प्रिंटर अब एक नया प्रिंट कार्य स्वीकार करने के लिए तैयार है।
विधि 3 का 3: कार्य प्रबंधक का उपयोग करना

चरण 1. कार्य प्रबंधक खोलें।
Ctrl + alt=""Image" + Delete दबाएं, फिर टास्क मैनेजर पर क्लिक करें।

चरण 2. सेवा लेबल पर क्लिक करें।
लेबल पर क्लिक करें सेवाएं कार्य प्रबंधक विंडो के शीर्ष पर लेबल की पंक्ति से। आप अपने कंप्यूटर पर वर्तमान में चल रही सभी सेवाओं की एक सूची देखेंगे।

चरण 3. स्पूलिंग बंद करो।
खोज सेवा स्पूलर, राइट क्लिक करें और चुनें विराम ड्रॉप डाउन मेनू से।
यदि आपको स्पूलर सेवा खोजने में समस्या हो रही है, तो सूची के सभी विकल्पों पर निर्देशित होने के लिए 's' को दबाने का प्रयास करें जो कि अक्षर 's' से शुरू होता है।

चरण 4. प्रिंट कार्य हटाएं।
स्पूलिंग को फिर से शुरू करते समय प्रिंटर को दस्तावेज़ को प्रिंट करना शुरू करने से रोकने के लिए, सभी शेष प्रिंट कार्य रद्द कर दिए जाने चाहिए। फाइल एक्सप्लोरर एड्रेस बार में C:\Windows\system32\spool\PRINTERS एंटर करें और एंटर दबाएं। एक पॉप-अप डायलॉग बॉक्स दिखाई देगा जो क्लिक करने के लिए कहेगा जारी रखना व्यवस्थापक के रूप में। जारी रखने के लिए चटकाएं।
प्रिंटर फोल्डर को डिलीट न करें! आप इसमें केवल प्रविष्टियाँ ही हटा सकते हैं।

चरण 5. स्पूलर को पुनरारंभ करें।
राइट क्लिक विकल्प स्पूलर कार्य प्रबंधक सेवाओं की सूची से और चुनें शुरू ड्रॉप डाउन मेनू से।