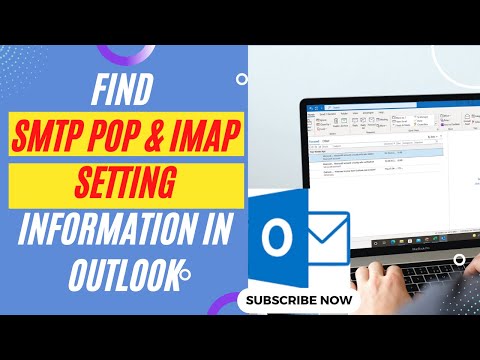यह विकिहाउ आर्टिकल आपको सिखाता है कि मैक कंप्यूटर को सेफ मोड या "सेफ मोड" में कैसे रीस्टार्ट करें। सुरक्षित मोड एक नैदानिक उपकरण है जो मैक कंप्यूटरों पर गैर-आवश्यक कार्यक्रमों और सेवाओं को अक्षम करता है ताकि आप समस्याग्रस्त प्रोग्राम या कुछ "जिद्दी" सेटिंग्स को हटा सकें।
कदम

चरण 1. मैक कंप्यूटर को पुनरारंभ करें।
यदि कंप्यूटर पहले से चालू है, तो सुरक्षित मोड तक पहुंचने से पहले आपको डिवाइस को पुनरारंभ करना होगा। ऐप्पल मेनू पर क्लिक करें

चुनें " पुनः आरंभ करें…, और क्लिक करें " पुनः आरंभ करें ' जब नौबत आई।
-
यदि कंप्यूटर पहले से बंद है, तो पावर बटन दबाएं

विंडोजपावर.पीएनजी कंप्यूटर चालू करने के लिए।

चरण 2. Shift कुंजी को दबाकर रखें।
एक बार जब कंप्यूटर चालू हो जाए, तो Shift दबाए रखें और जाने न दें।
यदि आप ब्लूटूथ कीबोर्ड का उपयोग कर रहे हैं, तो सुनिश्चित करें कि प्रारंभिक लोडिंग घंटी बजने के बाद (या जैसे ही Apple लोगो दिखाई देता है) आप Shift कुंजी दबाते हैं।

चरण 3. लॉगिन पेज के प्रकट होने की प्रतीक्षा करें।
यह पृष्ठ एक या दो मिनट के बाद प्रकट होता है।

चरण 4. शिफ्ट कुंजी को छोड़ दें।
लॉगिन पेज प्रदर्शित होने के बाद, आपका कंप्यूटर सुरक्षित मोड में प्रवेश कर गया है। इसका मतलब है कि आप Shift कुंजी जारी कर सकते हैं।

चरण 5. कंप्यूटर में लॉग इन करें।
उपयोगकर्ता खाते का चयन करें, फिर खाता पासवर्ड दर्ज करें।
यदि आपके कंप्यूटर पर FileVault सुविधा सक्षम है, तो आपको अपने कंप्यूटर की पुनः लोड डिस्क को खोलने के लिए सबसे पहले इस सुविधा में साइन इन करना होगा।

चरण 6. कार्यक्रम के साथ समस्या का समाधान करें।
यदि आपको लोडिंग ऑर्डर या कंप्यूटर के सामान्य संचालन में समस्या है, तो ध्यान दें कि क्या कंप्यूटर सुरक्षित मोड में शुरू होने पर समस्या बनी रहती है। अन्यथा, कंप्यूटर पर प्रोग्रामों में से एक क्रैश हो सकता है और समस्या का कारण बन सकता है।
यदि समस्या बनी रहती है, तो इसका कारण कंप्यूटर के मुख्य हार्डवेयर या सॉफ़्टवेयर में हो सकता है।

चरण 7. लोडिंग की शुरुआत में चलने वाले प्रोग्राम को अक्षम करें।
सुरक्षित मोड में रहते हुए, पहले से लोड किए गए प्रोग्राम (स्टार्टअप आइटम) की सूची से समस्याग्रस्त या भारी स्रोत वाले प्रोग्रामों को हटा दें। इस चरण के साथ, प्रारंभिक लोडिंग तेजी से की जा सकती है।
आप इस मोड में समस्याग्रस्त एप्लिकेशन, जैसे तृतीय-पक्ष एंटीवायरस प्रोग्राम या "जिद्दी" प्रोग्राम भी हटा सकते हैं।

चरण 8. सुरक्षित मोड से बाहर निकलने के लिए कंप्यूटर को पुनरारंभ करें।
सुरक्षित मोड का उपयोग कर समाप्त होने पर, मेनू पर क्लिक करें सेब

और चुनें पुनः आरंभ करें… ”, फिर स्क्रीन पर आने वाले संकेतों का पालन करें। कंप्यूटर सामान्य मोड में पुनरारंभ होगा।