यह wikiHow आपको सिखाता है कि "ping" कमांड का उपयोग करके एक Linux कंप्यूटर और दूसरे के बीच कनेक्शन का परीक्षण कैसे करें। आप "पिंग" कमांड के एक उन्नत संस्करण का भी उपयोग कर सकते हैं जिसे "ट्रैसरआउट" कहा जाता है ताकि यह पता लगाया जा सके कि एक कंप्यूटर दूसरे कंप्यूटर के पते तक पहुंचने के लिए कौन से अन्य आईपी पते मांग रहा है।
कदम
विधि 2 में से 1 "पिंग" कमांड का उपयोग करना
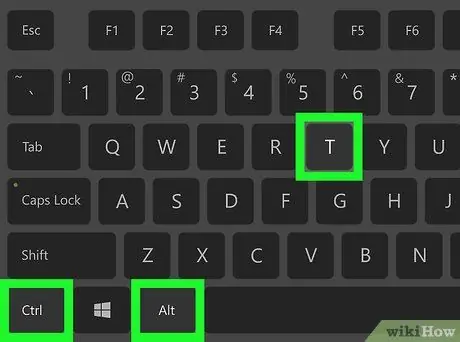
चरण 1. कंप्यूटर पर टर्मिनल खोलें।
टर्मिनल आइकन पर क्लिक करें (या डबल-क्लिक करें), जो अंदर एक सफेद >_" प्रतीक के साथ एक ब्लैक बॉक्स जैसा दिखता है। आप एक साथ Ctrl+Alt+T भी दबा सकते हैं।
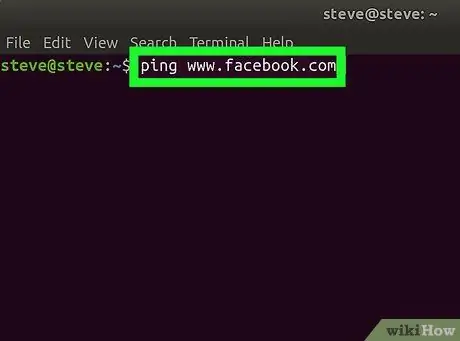
चरण 2. कमांड "पिंग" टाइप करें।
पिंग दर्ज करें, उसके बाद उस वेबसाइट का वेब पता या आईपी दर्ज करें जिसे आप पिंग करना चाहते हैं।
उदाहरण के लिए, फेसबुक साइट को पिंग करने के लिए, पिंग www.facebook.com टाइप करें।
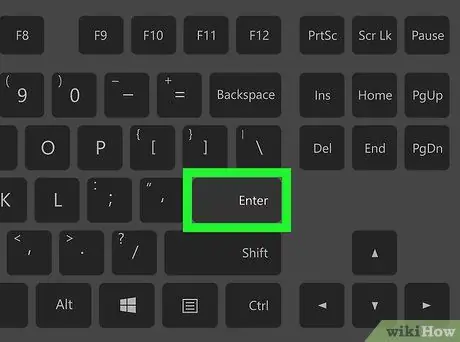
चरण 3. एंटर दबाएं।
"पिंग" कमांड निष्पादित किया जाएगा और उस पते पर एक अनुरोध भेजा जाएगा।
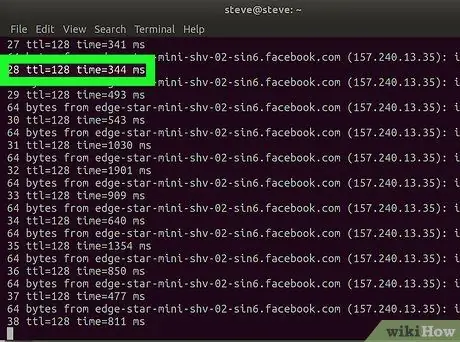
चरण 4. पिंग गति की समीक्षा करें।
प्रत्येक प्रदर्शित पंक्ति के दाईं ओर, आपको एक संख्या दिखाई देगी, जिसके बाद एक छोटा "ms" होगा। संख्या उस समय का प्रतिनिधित्व करती है (मिलीसेकंड में) यह लक्ष्य कंप्यूटर को डेटा अनुरोध का जवाब देने के लिए लेता है।
- प्रदर्शित संख्या जितनी छोटी होगी, किसी अन्य कंप्यूटर या लक्षित वेबसाइट से आपके बीच कनेक्शन उतना ही तेज़ होगा।
- टर्मिनल में वेब पता पिंग करते समय, दूसरी पंक्ति उस वेबसाइट का आईपी पता दिखाती है जिसे आप पिंग कर रहे हैं। आप इसका उपयोग किसी IP पते के बजाय किसी वेबसाइट को पिंग करने के लिए कर सकते हैं।
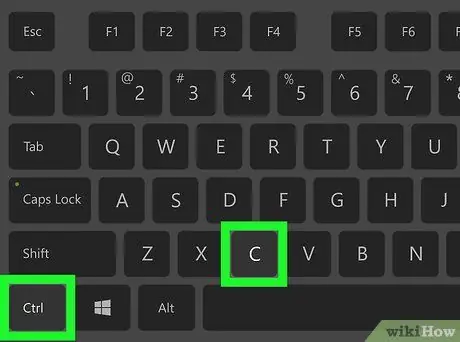
चरण 5. पिंग प्रक्रिया को रोकें।
कमांड "पिंग" लगातार चलेगा। इसे रोकने के लिए, शॉर्टकट Ctrl+C दबाएं। कमांड को समाप्त कर दिया जाएगा और पिंग परिणाम "^C" लाइन के तहत प्रदर्शित किया जाएगा।
डेटा अनुरोधों का जवाब देने के लिए अन्य कंप्यूटरों के लिए औसत लंबाई देखने के लिए, "# पैकेट प्रेषित, # प्राप्त" खंड के तहत लाइन में पहले स्लैश ("/") के बाद की संख्या का निरीक्षण करें।
विधि २ का २: ट्रेसरूट कमांड का उपयोग करना
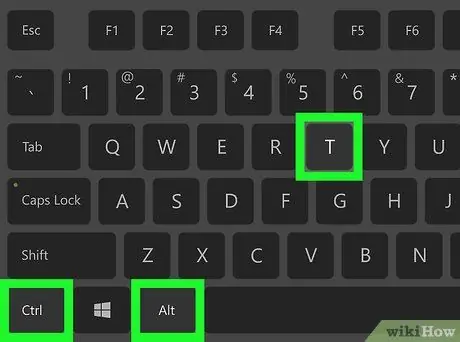
चरण 1. कंप्यूटर पर टर्मिनल खोलें।
टर्मिनल आइकन पर क्लिक करें (या डबल-क्लिक करें), जो अंदर एक सफेद >_" प्रतीक के साथ एक ब्लैक बॉक्स जैसा दिखता है। आप एक साथ Ctrl+Alt+T भी दबा सकते हैं।
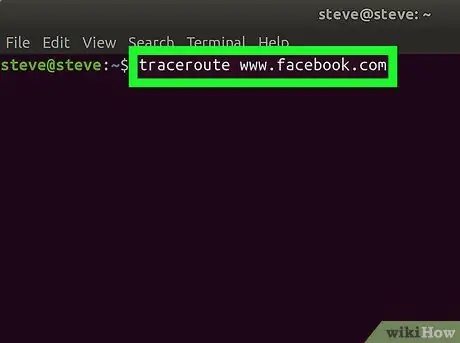
चरण 2. कमांड टाइप करें " ट्रेसरआउट "।
ट्रेसरआउट दर्ज करें, उसके बाद आईपी पता या वेबसाइट जिसे आप ट्रैक करना चाहते हैं।
उदाहरण के लिए, अपने राउटर से Facebook के सर्वर तक के मार्ग का पता लगाने के लिए, ट्रेसरूट www.facebook.com टाइप करें।
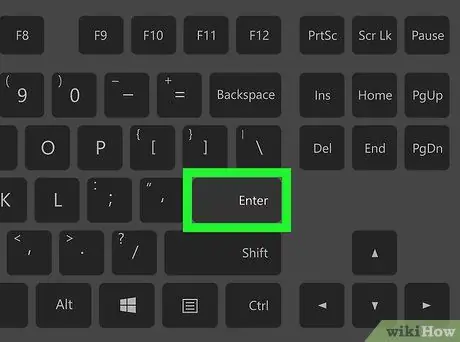
चरण 3. एंटर दबाएं।
कमांड "ट्रेसरआउट" निष्पादित किया जाएगा।
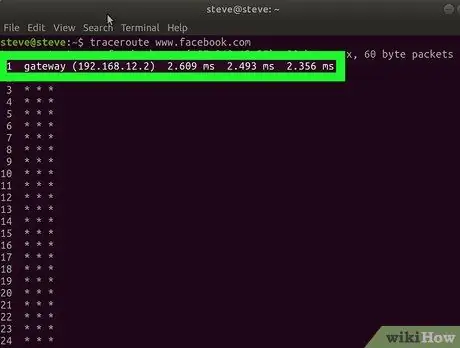
चरण 4. उस मार्ग की समीक्षा करें जिसमें डेटा अनुरोध लिया गया था।
दिखाई देने वाली प्रत्येक नई लाइन के बाईं ओर, आप उस राउटर का आईपी पता देख सकते हैं जिसने ट्रैकिंग अनुरोध को संसाधित किया था। आप लाइन के सबसे दाईं ओर अनुरोध को संसाधित करने में लगने वाला समय (मिलीसेकंड में) भी देख सकते हैं।
- यदि आप किसी एक मार्ग के लिए तारांकन देखते हैं, तो इसका मतलब है कि जिस सर्वर से कंप्यूटर को कनेक्ट किया जाना चाहिए वह नीचे है या नेटवर्क से कनेक्ट नहीं है, इसलिए कंप्यूटर को किसी अन्य पते तक पहुंचने का प्रयास करने की आवश्यकता है।
- डेटा अनुरोध अपने गंतव्य तक पहुंचने के बाद ट्रेसरआउट कमांड बंद हो जाएगा।







