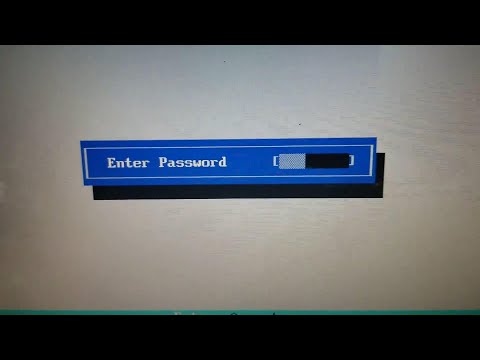यह wikiHow आपको सिखाता है कि Ubuntu पर विभिन्न कीबोर्ड लेआउट का उपयोग कैसे करें। जब एक नया कीबोर्ड लेआउट जोड़ा जाता है, तो डेस्कटॉप के ऊपरी-दाएं कोने में एक त्वरित ड्रॉप-डाउन मेनू दिखाई देगा ताकि आप काम करते समय आसानी से कीबोर्ड लेआउट बदल सकें।
कदम
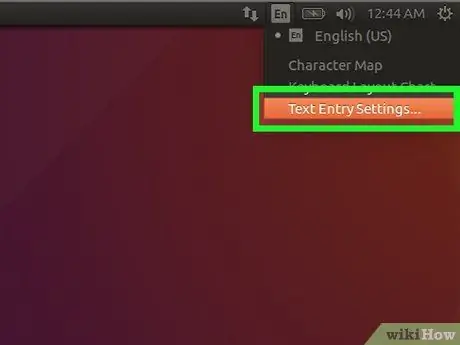
चरण 1. उबंटू सेटिंग्स मेनू ("सेटिंग्स") खोलें।
डेस्कटॉप के ऊपरी-दाएँ कोने में छोटे डाउन एरो पर क्लिक करें, फिर रिंच और स्क्रूड्राइवर आइकन पर क्लिक करें। आप “गतिविधियाँ” अवलोकन विंडो खोलकर और “क्लिक करके” इस मेनू तक पहुँच सकते हैं। समायोजन ”.
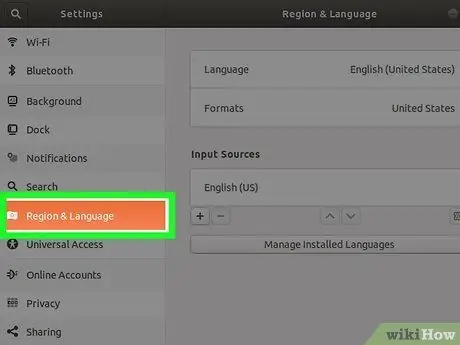
चरण 2. क्षेत्र और भाषा टैब पर क्लिक करें।
यह टैब बाएँ फलक में है। भाषा और इनपुट सेटिंग्स को दाएँ फलक में प्रदर्शित किया जाएगा।
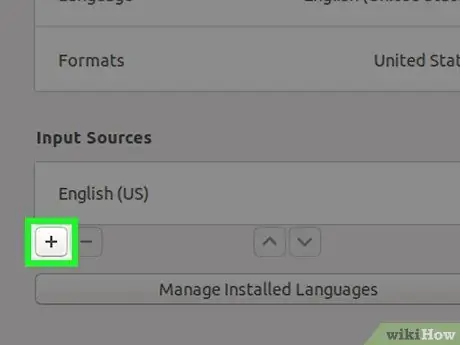
चरण 3. "इनपुट स्रोत" के अंतर्गत + पर क्लिक करें।
उसके बाद भाषाओं की एक सूची खोली जाएगी।
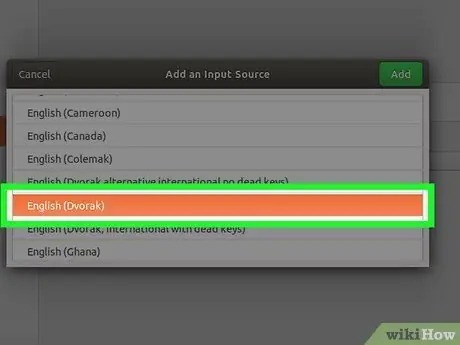
चरण 4. किसी कीबोर्ड लेआउट को चुनने के लिए उसे एक बार क्लिक करें।
यदि आप अपनी इच्छित भाषा नहीं देखते हैं, तो अधिक विकल्पों के लिए सूची के निचले भाग में स्थित तीन लंबवत बिंदुओं वाले आइकन पर क्लिक करें। यदि आप अभी भी इसे नहीं ढूंढ पा रहे हैं, तो "क्लिक करें" अन्य "अतिरिक्त भाषाओं को प्रदर्शित करने के लिए।
- यदि आपको अभी भी अपना इच्छित कीबोर्ड लेआउट नहीं मिलता है, तो सेटिंग विंडो बंद करें और " Ctrl ” + “ टी"टर्मिनल विंडो खोलने के लिए। कमांड चलाएँ " सेटिंग सेट org.gnome.desktop.input-sources show-all-sources true"और फिर से इच्छित भाषा और लेआउट की खोज के लिए" क्षेत्र और भाषा "टैब पर वापस आएं।
- आपके पास चयनित भाषा के आधार पर एक से अधिक कीबोर्ड लेआउट विकल्प हो सकते हैं। उदाहरण के लिए, अंग्रेजी के लिए, आप "अंग्रेजी (यूएस)", "अंग्रेजी (ऑस्ट्रेलिया)", "अंग्रेजी (कनाडा)", "अंग्रेजी (यूनाइटेड किंगडम)", और अन्य विकल्प देख सकते हैं। एक अन्य उदाहरण कैमरूनियन भाषा है। आप "कैमरून बहुभाषी (ड्वोरक)" और "कैमरून बहुभाषी (QWERTY)" विकल्प देख सकते हैं।
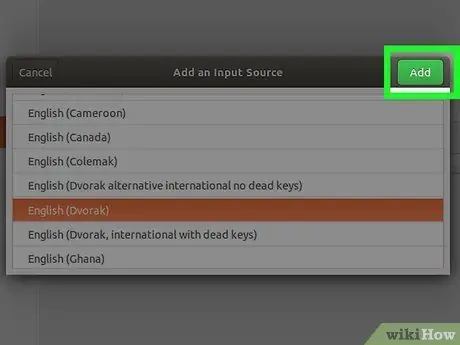
चरण 5. जोड़ें बटन पर क्लिक करें।
लेआउट चुने जाने के बाद यह विंडो के ऊपरी-दाएँ कोने में होता है। लेआउट को "इनपुट स्रोत" सूची में जोड़ा जाएगा।
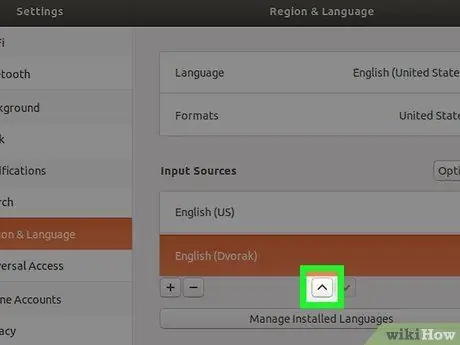
चरण 6. उस कुंजीपटल लेआउट को ले जाएँ जिसे आप प्राथमिक लेआउट बनाना चाहते हैं सूची की शीर्ष पंक्ति में।
"इनपुट स्रोत" अनुभाग में पहला लेआउट उबंटू लेआउट है जो डिफ़ॉल्ट रूप से कीबोर्ड से जुड़ा होता है। यदि आप किसी भिन्न लेआउट का उपयोग करना चाहते हैं, तो लेआउट का चयन करें, फिर सूची के निचले भाग में ऊपर तीर ("^") बटन पर क्लिक करें जब तक कि विकल्प सूची के शीर्ष पर न हो।
यदि आप किसी विशिष्ट विंडो के लिए एक अलग लेआउट असाइन करना चाहते हैं (उदाहरण के लिए आप एक कार्य के लिए स्पेनिश में लिख रहे हैं, और दूसरे के लिए अंग्रेजी में लिख रहे हैं), तो " विकल्प दोहरी इनपुट सेटिंग्स देखने के लिए इनपुट सूची के ऊपर।
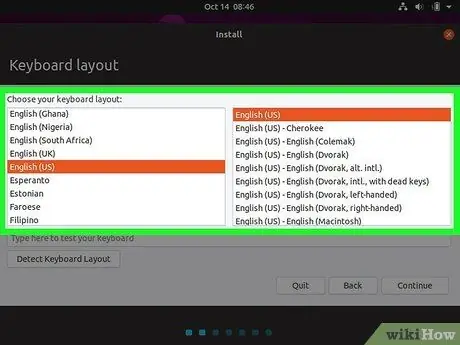
चरण 7. कीबोर्ड लेआउट बदलें।
एक बार जब आपके पास "इनपुट स्रोत" सूची में एक से अधिक कीबोर्ड लेआउट विकल्प होंगे, तो स्क्रीन के ऊपरी दाएं कोने में कीबोर्ड मेनू दिखाई देगा। यह मेनू एक छोटे डाउन एरो आइकन द्वारा इंगित किया गया है जिसके आगे सक्रिय भाषा के पहले कुछ अक्षर हैं। एक विकल्प से दूसरे विकल्प पर स्विच करने के लिए, मेनू पर क्लिक करें, फिर कोई भिन्न लेआउट चुनें।
टिप्स
- आप एक ही समय में स्पेस की + विंडोज को दबाकर भी एक लेआउट से दूसरे लेआउट में स्विच कर सकते हैं।
- उस लेआउट को हटाने के लिए जिसका आप अब उपयोग नहीं करते हैं, किसी विकल्प को चुनने के लिए उसे एक बार क्लिक करें, फिर ट्रैश आइकन चुनें।
- उबंटू सर्वर के माध्यम से कमांड लाइन का उपयोग करके कीबोर्ड लेआउट बदलने के लिए, कमांड का उपयोग करें: " sudo dpkg-पुन: कॉन्फ़िगर करें कीबोर्ड-कॉन्फ़िगरेशन ”.
- सभी लेआउट मानक कीबोर्ड के साथ संगत नहीं हैं। सुनिश्चित करें कि लेआउट का चयन करने से पहले आपका भौतिक कीबोर्ड वांछित लेआउट के लिए सेट किया गया है।