यदि आप चाहते हैं कि XAMPP मॉड्यूल (जैसे Apache, PHP, या MySQL) विंडोज के शुरू होने पर स्वचालित रूप से चले, तो आपको स्टार्टअप फ़ोल्डर में XAMPP कंट्रोल पैनल जोड़ना होगा। यह विकिहाउ आपको सिखाता है कि विंडोज के शुरू होने पर XAMPP कंट्रोल पैनल को अपने आप कैसे चलाना है, और यह कैसे चुनना है कि कौन सा XAMPP मॉड्यूल अपने आप खुल जाए। आप इस विधि को विंडोज 7, 8, 8.1 और 10 पर लागू कर सकते हैं।
कदम
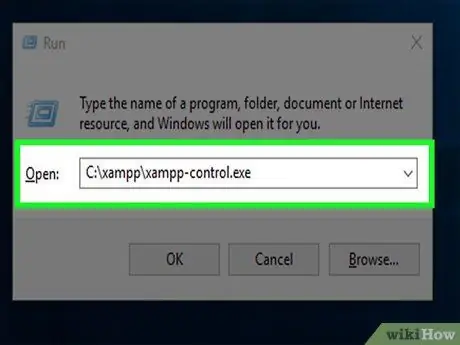
चरण 1. XAMPP नियंत्रण कक्ष खोलें।
आप इसे उस रूट फ़ोल्डर में पा सकते हैं जिसका उपयोग आपने XAMPP को स्थापित करने के लिए किया था, जो आमतौर पर C:\xampp में स्थित होता है। फ़ाइल का नाम है xampp-control.exe. यदि आपने स्थापना फ़ोल्डर नहीं बदला है, तो निम्न चरणों का पालन करके अनुप्रयोग चलाएँ:
- विन + आर दबाकर रन डायलॉग खोलें।
- दिए गए स्थान में C:\xampp\xampp-control.exe टाइप या पेस्ट (पेस्ट) करें।
- क्लिक ठीक है.
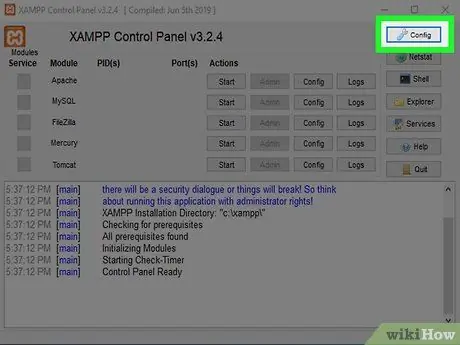
चरण 2. कॉन्फ़िग पर क्लिक करें।
रिंच के आकार का यह बटन XAMPP कंट्रोल पैनल के ऊपरी-दाएँ कोने में है।
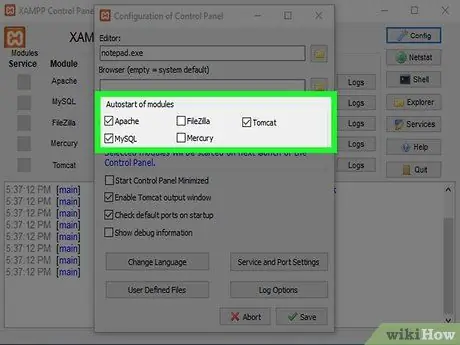
चरण 3. कंप्यूटर शुरू होने पर उन आइटम्स का चयन करें जिन्हें आप चलाना चाहते हैं।
मॉड्यूल को स्वचालित रूप से चलाने के लिए चुनने के लिए "मॉड्यूल का ऑटोस्टार्ट" के अंतर्गत मॉड्यूल के बगल में स्थित बॉक्स पर क्लिक करें। यदि बॉक्स चेक किया गया है, तो इसका मतलब है कि जब आप XAMPP कंट्रोल पैनल लॉन्च करेंगे तो मॉड्यूल स्वचालित रूप से चलेगा।
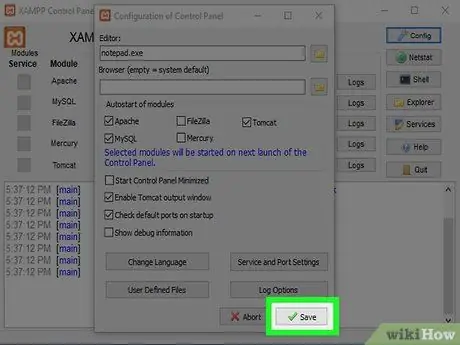
चरण 4. सहेजें पर क्लिक करें।
यह एक बटन है जिसके निचले दाएं कोने में हरे रंग का चेक है।
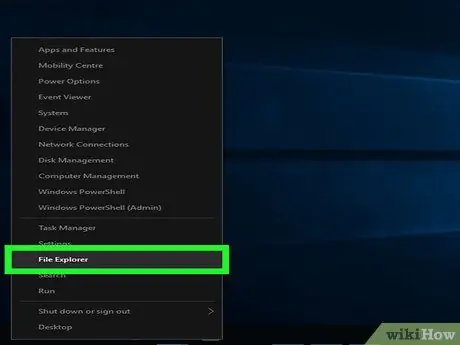
चरण 5. फ़ाइल एक्सप्लोरर खोलें।
आप इसे स्टार्ट पर राइट-क्लिक करके और का चयन करके कर सकते हैं फाइल ढूँढने वाला. दूसरा तरीका यह है कि यदि आप कीबोर्ड का उपयोग करना चाहते हैं तो विन + ई कुंजी दबाएं।
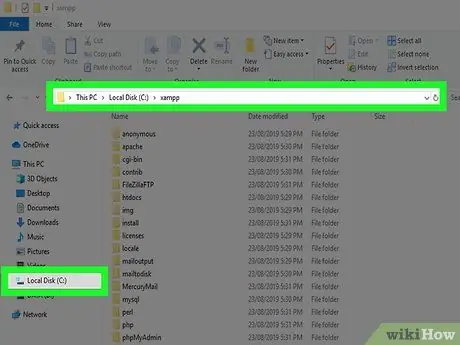
चरण 6. xampp निर्देशिका खोलें।
यह आमतौर पर C:\xampp में स्थित होता है। आप इसे मेनू का विस्तार करके पा सकते हैं यह पीसी या संगणक बाएँ फलक में, ड्राइव का चयन करें सी:, और क्लिक xampp. निर्देशिका की सामग्री मुख्य पैनल में प्रदर्शित की जाएगी।
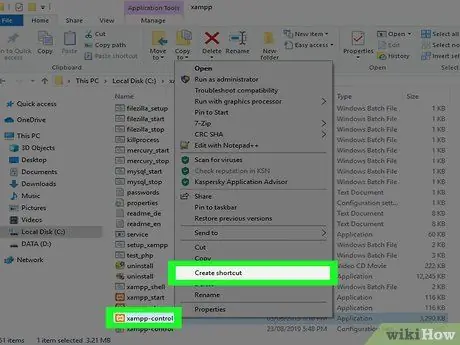
चरण 7. xampp-control.exe पर राइट-क्लिक करें, फिर शॉर्टकट बनाएं चुनें।
इसके तहत xampp-control.exe - Shortcut नाम से एक नई फाइल दिखाई देगी।
खिड़की खुली रखें क्योंकि थोड़ी देर बाद आपको इसकी आवश्यकता होगी।
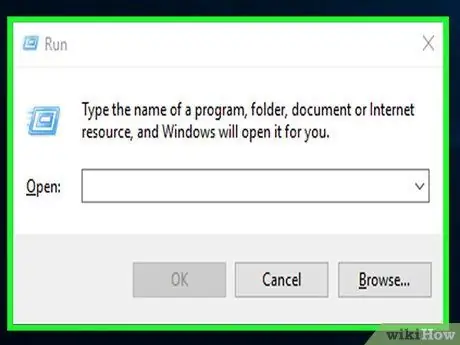
चरण 8. विन + आर कुंजी दबाएं।
रन डायलॉग खुल जाएगा।
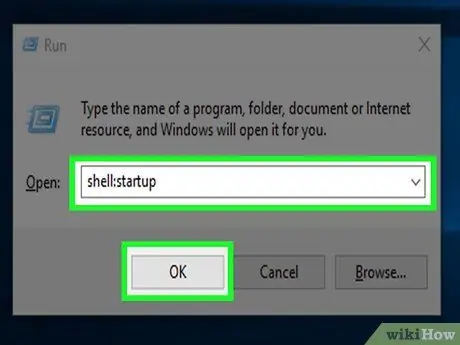
चरण 9. शेल टाइप करें: स्टार्टअप, फिर ओके पर क्लिक करें।
विंडोज स्टार्टअप फोल्डर एक नई फाइल एक्सप्लोरर विंडो में खुलेगा।
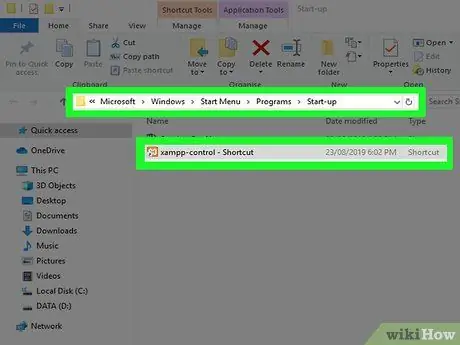
चरण 10. xampp-control.exe - शॉर्टकट को Windows स्टार्टअप फ़ोल्डर में खींचें।
स्टार्टअप फ़ोल्डर में शॉर्टकट जोड़ने के बाद, कंप्यूटर शुरू होने पर विंडोज़ XAMPP Control चलाएगा। जिस मॉड्यूल को चलाने के लिए चुना गया है वह XAMPP कंट्रोल पैनल के चलने के तुरंत बाद स्वचालित रूप से सक्रिय हो जाएगा।







