यह विकिहाउ गाइड आपको पीसी पर विंडोज 8 को क्लीन-इंस्टॉल करना सिखाएगी। इसका मतलब है कि विंडोज 8 कंप्यूटर पर एकमात्र ऑपरेटिंग सिस्टम होगा। विंडोज 8 इंस्टॉलेशन प्रक्रिया विंडोज 8.1 इंस्टॉलेशन प्रक्रिया से थोड़ी अलग है जो विंडोज 8 का नवीनतम संस्करण है।
कदम
2 में से 1 भाग: स्थापना के लिए तैयारी

चरण 1. विंडोज 8 का एक पुराना संस्करण खरीदें।
विंडोज 8 का नवीनतम संस्करण विंडोज 8.1 है, और यह माइक्रोसॉफ्ट वेबसाइट पर उपलब्ध विंडोज 8 का एकमात्र संस्करण है। आप अमेज़न और तकनीकी आपूर्ति स्टोर पर विंडोज 8 का प्रो संस्करण पा सकते हैं।
यदि आपके पास पहले से ही विंडोज 8 का सीडी संस्करण है, तो इस चरण को छोड़ दें।

चरण 2. In_Computer_Windows_sub कंप्यूटर फ़ाइलों का बैकअप लें।
चूंकि आप ऑपरेटिंग सिस्टम और किसी भी मौजूदा फाइल को विंडोज 8 से बदल रहे हैं, इसलिए सुनिश्चित करें कि आपके पास आगे बढ़ने से पहले किसी भी डेटा की बैकअप कॉपी है जिसे आप रखना चाहते हैं।

चरण 3. कंप्यूटर में विंडोज 8 सीडी डालें।
सीडी लोगो अनुभाग का सामना करना चाहिए।
यदि आपके कंप्यूटर में सीडी स्लॉट नहीं है, तो आपको एक यूएसबी सीडी रीडर खरीदना होगा और इसे कंप्यूटर से कनेक्ट करना होगा।

चरण 4. कंप्यूटर को पुनरारंभ करें।
मेनू खोलें शुरू

क्लिक करें शक्ति ”
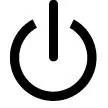
और क्लिक करें " पुनः आरंभ करें "पॉप-अप मेनू पर। उसके बाद, कंप्यूटर पुनरारंभ हो जाएगा।

चरण 5. जल्दी से BIOS कुंजी दबाएं।
आमतौर पर, यह बटन " एफ"(जैसे F2), Esc कुंजी, या Del कुंजी। जैसे ही स्क्रीन काली हो जाएगी आपको बटन दबाने की जरूरत है।
- दबाए जाने वाली कुंजी का नाम स्क्रीन के नीचे संक्षिप्त रूप से प्रदर्शित किया जा सकता है।
- आप इंटरनेट पर BIOS एक्सेस कुंजियों के लिए कंप्यूटर के उपयोगकर्ता पुस्तिका या दस्तावेज़ीकरण को पढ़ सकते हैं।
- यदि आप अपने कंप्यूटर की स्टार्टअप स्क्रीन (स्टार्टअप स्क्रीन) देखते हैं, तो आपको अपने कंप्यूटर को पुनरारंभ करना होगा और पुनः प्रयास करना होगा।

चरण 6. "बूट ऑर्डर" अनुभाग का पता लगाएँ।
अधिकांश कंप्यूटरों पर, "उन्नत" या "बूट" टैब का चयन करने के लिए तीर कुंजियों का उपयोग करें जब आप खंड तक पहुंचना चाहते हैं।
कुछ BIOS मॉडलों में प्रदर्शित होने वाले प्रारंभ पृष्ठ पर बूट ऑर्डर विकल्प होता है।

चरण 7. कंप्यूटर की सीडी ड्राइव का चयन करें।
इस ड्राइव को "सीडी ड्राइव" या "डिस्क ड्राइव" (या समान) के रूप में लेबल किया गया है। फिर से, सही विकल्प का चयन करने के लिए तीर कुंजियों का उपयोग करें।
यदि आप USB सीडी ड्राइव का उपयोग कर रहे हैं, तो आपको "रिमूवेबल स्टोरेज" (या समान) विकल्प का चयन करने की आवश्यकता हो सकती है। सुनिश्चित करें कि यदि आप इस विधि को चुनते हैं तो आप किसी अन्य USB डिवाइस (जैसे फ्लैश ड्राइव) को कनेक्ट नहीं करते हैं।

चरण 8. सीडी ड्राइव को बूट सूची की शीर्ष पंक्ति में ले जाएं।
एक बार "सीडी ड्राइव" (या समान) विकल्प चुने जाने के बाद, + कुंजी दबाएं जब तक कि चयनित विकल्प बूट सूची के शीर्ष पर न हो।
यदि वह काम नहीं करता है, तो स्क्रीन के निचले दाएं (या नीचे) कोने में बटन लेजेंड की जांच करें कि चयनित विकल्प को स्थानांतरित करने के लिए कौन सा बटन दबाया जाए।

चरण 9. परिवर्तन सहेजें और BIOS से बाहर निकलें।
लगभग सभी BIOS पृष्ठों में, आपको सेटिंग्स को सहेजने और बाहर निकलने के लिए एक निश्चित कुंजी दबाने की आवश्यकता होती है। स्क्रीन पर प्रदर्शित बटन लेजेंड की जांच करें कि किस बटन को दबाना है। परिवर्तनों को सहेजने और BIOS से बाहर निकलने के बाद, कंप्यूटर विंडोज 8 इंस्टॉलेशन सीडी को पुनरारंभ और लोड करेगा।
भाग २ का २: विंडोज ८ स्थापित करना

चरण 1. भाषा, समय और कीबोर्ड सेटिंग्स का चयन करें।
अक्सर, इस पृष्ठ की जानकारी सही होती है। यदि आपको गलत जानकारी (जैसे गलत समय क्षेत्र/क्षेत्र) दिखाई देती है, तो प्रविष्टि ड्रॉप-डाउन बॉक्स पर क्लिक करें और मेनू से सही जानकारी का चयन करें।

चरण 2. अगला क्लिक करें।
यह विंडो के निचले दाएं कोने में है।

चरण 3. अभी स्थापित करें पर क्लिक करें।
यह खिड़की के बीच में है।

चरण 4. विंडोज 8 उत्पाद कोड दर्ज करें।
विंडोज 8 केस, बॉक्स या मैनुअल पर दिखाई देने वाला 25-वर्ण का उत्पाद कोड टाइप करें, फिर “ अगला अगले चरण पर जाने के लिए।
यदि आपने ऑपरेटिंग सिस्टम के रिलीज़ होने पर विंडोज 8 सीडी खरीदी है, तो आपके पास अभी भी उत्पाद कोड की एक प्रति आपके Microsoft खाते से जुड़े ईमेल खाते में संग्रहीत संदेशों में सहेजी गई हो सकती है।

चरण 5. "मैं स्वीकार करता हूं" बॉक्स को चेक करें।
यह बॉक्स विंडो के नीचे है।

चरण 6. स्वीकार करें पर क्लिक करें।
यह विंडो के निचले दाएं कोने में है।
आपको "क्लिक करने की आवश्यकता हो सकती है" अगला ”.

Step 7. केवल Custom Install Windows पर क्लिक करें।
यह विकल्प "किस प्रकार का इंस्टालेशन आप चाहते हैं" पेज पर है।

चरण 8. ड्राइव विकल्प (उन्नत) पर क्लिक करें।
यह पृष्ठ के मध्य में है।

चरण 9. मौजूदा जानकारी हटाएं।
पृष्ठ के शीर्ष पर विंडो में, डिस्क नाम पर क्लिक करें, फिर “क्लिक करें” हटाएं ” और संकेत मिलने पर चयन की पुष्टि करें। सभी प्रदर्शित डिस्क के लिए इस प्रक्रिया को दोहराएं।

चरण 10. असंबद्ध स्थान पर क्लिक करें।
पृष्ठ के शीर्ष पर विंडो में यह एकमात्र विकल्प है।

चरण 11. नया क्लिक करें।
यह विकल्प पृष्ठ के निचले भाग में है।

स्टेप 12. अप्लाई पर क्लिक करें, तब दबायें अगला।
ये दो बटन पेज के नीचे हैं। एक बार क्लिक करने के बाद, इंस्टॉलेशन लोकेशन की पुष्टि हो जाएगी और कंप्यूटर में विंडोज 8 इंस्टॉल हो जाएगा।

चरण 13. इंस्टालेशन समाप्त करने के लिए विंडोज 8 की प्रतीक्षा करें।
इंस्टॉलेशन प्रक्रिया के दौरान कंप्यूटर कई बार रीस्टार्ट होगा। एक बार इंस्टॉल हो जाने के बाद, आप लॉगिन पेज पर पहुंच जाएंगे।







