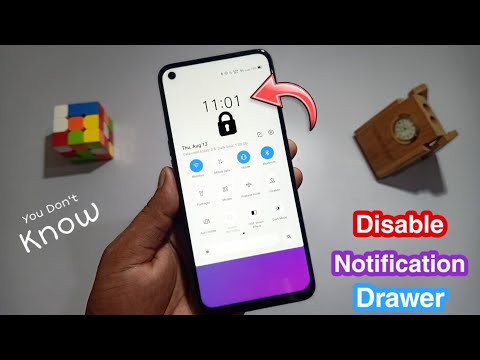यह विकिहाउ गाइड आपको अपने एंड्रॉइड फोन या टैबलेट से अपने कंप्यूटर पर फोटो कॉपी करना सिखाएगी। आप इसे Google फ़ोटो या USB केबल के माध्यम से, Windows और Mac दोनों कंप्यूटरों पर कर सकते हैं। यदि आप Mac पर USB केबल का उपयोग कर रहे हैं, तो आपको Android फ़ाइल स्थानांतरण प्रोग्राम का उपयोग करना होगा।
कदम
विधि 1 में से 3: Google फ़ोटो का उपयोग करना

चरण 1. Android डिवाइस पर Google फ़ोटो ऐप खोलें।
ऐप आइकन लाल, पीले, हरे और नीले चार-बिंदु वाले तारे जैसा दिखता है। उसके बाद, Google फ़ोटो में वर्तमान में संग्रहीत डिवाइस की तस्वीरें प्रदर्शित की जाएंगी।
यदि आप अपने Google फ़ोटो खाते में लॉग इन नहीं हैं, तो संकेत मिलने पर पहले अपना ईमेल पता और पासवर्ड दर्ज करें।

चरण 2. बटन स्पर्श करें।
यह स्क्रीन के ऊपरी-बाएँ कोने में है। उसके बाद, एक पॉप-आउट मेनू प्रदर्शित किया जाएगा।

चरण 3. सेटिंग्स स्पर्श करें।
यह पॉप-आउट मेनू में सबसे नीचे है।

चरण 4. बैक अप और सिंक चुनें।
यह मेनू के शीर्ष पर है समायोजन ”.

चरण 5. सुनिश्चित करें कि स्विच "चालू" स्थिति में है

अन्यथा, बैकअप फ़ोटो फ़ाइलों के निर्माण को सक्षम करने के लिए स्विच को स्पर्श करें। ऐसा यह सुनिश्चित करने के लिए किया जाता है कि डिवाइस पर मौजूद फ़ोटो Google फ़ोटो पर अपलोड हो जाएं।

स्टेप 6. कंप्यूटर के जरिए गूगल फोटोज वेबसाइट खोलें।
photos.google.com/ पर जाएं। उसके बाद, आपके Android डिवाइस (Google फ़ोटो पर फ़ाइल की एक प्रति अपलोड करने के बाद) से फ़ोटो वाला एक पृष्ठ दिखाई देगा।
Android उपकरणों की तरह, यदि आप पहली बार किसी वेबसाइट के माध्यम से Google फ़ोटो खोल रहे हैं, तो आपको अपने ईमेल पते और पासवर्ड का उपयोग करके अपने Google खाते में साइन इन करने की आवश्यकता हो सकती है।

चरण 7. उन फ़ोटो का चयन करें जिन्हें आप डाउनलोड करना चाहते हैं।
प्रत्येक फ़ोटो के ऊपरी-बाएँ कोने में स्थित चेकमार्क पर क्लिक करें जिसे आप चुनना चाहते हैं, या यदि आप केवल एक फ़ोटो डाउनलोड करना चाहते हैं तो एकल फ़ोटो पर क्लिक करें।
आप प्रदर्शित होने वाले महीने के नाम या एल्बम के नाम के आगे चेक मार्क पर भी क्लिक कर सकते हैं।

चरण 8. बटन पर क्लिक करें
यह Google फ़ोटो पृष्ठ के ऊपरी दाएं कोने में है। उसके बाद, एक ड्रॉप-डाउन मेनू प्रदर्शित किया जाएगा।

चरण 9. डाउनलोड पर क्लिक करें।
यह ड्रॉप-डाउन मेनू में सबसे ऊपर है। एक बार क्लिक करने के बाद, जो तस्वीरें चुनी गई हैं, वे कंप्यूटर पर डाउनलोड हो जाएंगी।
एक बार डाउनलोड पूरा हो जाने के बाद, आप अपने एंड्रॉइड डिवाइस से तस्वीरें हटा सकते हैं।
विधि २ का ३: विंडोज़ के लिए

चरण 1. Android डिवाइस को कंप्यूटर से कनेक्ट करें।
डिवाइस को कंप्यूटर के किसी एक USB पोर्ट से कनेक्ट करने के लिए डिवाइस की चार्जिंग केबल का उपयोग करें।
यदि डिवाइस आपको कनेक्शन प्रकार निर्दिष्ट करने के लिए प्रेरित करता है, तो "चुनें" मीडिया डिवाइस (एमटीपी) "अगले चरण पर आगे बढ़ने से पहले स्क्रीन पर प्रदर्शित होता है।

चरण 2. "प्रारंभ" मेनू खोलें

स्क्रीन के निचले-बाएँ कोने में Windows लोगो पर क्लिक करें।

चरण 3. फ़ाइल एक्सप्लोरर खोलें

"प्रारंभ" विंडो के निचले-बाएँ कोने में फ़ोल्डर आइकन पर क्लिक करें। उसके बाद फाइल एक्सप्लोरर प्रोग्राम ओपन हो जाएगा।

चरण 4. Android डिवाइस के नाम पर क्लिक करें।
आपको साइडबार में उस पर क्लिक करना होगा जो फाइल एक्सप्लोरर विंडो के बाईं ओर है। डिवाइस का नाम खोजने के लिए आपको फ़ाइल एक्सप्लोरर विंडो के बाईं ओर स्क्रीन पर स्क्रॉल करने की आवश्यकता हो सकती है।
आप "विकल्प" पर भी क्लिक कर सकते हैं यह पीसी स्क्रीन के बाएँ साइडबार में, फिर प्रोग्राम विंडो के मध्य में "डिवाइस और ड्राइव" अनुभाग के अंतर्गत Android डिवाइस के नाम पर डबल-क्लिक करें।

चरण 5. "आंतरिक संग्रहण" या "एसडी कार्ड" फ़ोल्डर पर डबल-क्लिक करें।
आपको जिस फ़ोल्डर को खोलने की आवश्यकता है, वह इस बात पर निर्भर करेगा कि आप जो तस्वीरें भेजना चाहते हैं, वे कहाँ संग्रहीत हैं, साथ ही आपके डिवाइस पर उपलब्ध भंडारण के प्रकार पर भी निर्भर करेगा।

चरण 6. "DCIM" फ़ोल्डर पर डबल क्लिक करें।
इसके बाद एक और फोल्डर खुल जाएगा।

चरण 7. "कैमरा" फ़ोल्डर पर डबल क्लिक करें।
यह फ़ोल्डर डिवाइस पर फ़ोटो संग्रहीत करने के लिए एक फ़ोल्डर है। उसके बाद, डिवाइस पर फ़ोटो की एक सूची प्रदर्शित की जाएगी।
अगले चरण पर आगे बढ़ने से पहले आपको एक और फ़ोल्डर खोलने की आवश्यकता हो सकती है, यह इस बात पर निर्भर करता है कि वांछित फ़ोटो उस एल्बम या फ़ोल्डर में हैं या नहीं।

चरण 8. वांछित फोटो का चयन करें।
वांछित फोटो पर माउस को क्लिक करके उसे चुनने के लिए कंप्यूटर पर खींचें। आप अलग-अलग फ़ोटो का चयन करने के लिए क्लिक करते समय Ctrl कुंजी को क्लिक करके भी रख सकते हैं।

चरण 9. होम टैब पर क्लिक करें।
यह टैब फाइल एक्सप्लोरर विंडो के ऊपरी बाएं कोने में है। उसके बाद, टूलबार टैब के अंतर्गत प्रदर्शित होगा “ घर ”.

चरण 10. कॉपी पर क्लिक करें।
यह विकल्प टूलबार के "क्लिपबोर्ड" अनुभाग में दो-शीट आइकन द्वारा इंगित किया गया है। घर " उसके बाद, जो तस्वीरें चुनी गई हैं, वे कॉपी हो जाएंगी।
आप "विकल्प" पर भी क्लिक कर सकते हैं कट गया कंप्यूटर पर भेजे जाने के बाद एंड्रॉइड डिवाइस से फोटो को हटाने के लिए कैंची आइकन द्वारा चिह्नित।

चरण 11. गंतव्य फ़ोल्डर का चयन करें।
फ़ाइल एक्सप्लोरर विंडो के बाईं ओर स्थित फ़ोल्डर पर क्लिक करें। यह फोल्डर उन तस्वीरों के लिए स्टोरेज फोल्डर है जिन्हें पहले कॉपी किया जा चुका है।

चरण 12. होम टैब पर फिर से क्लिक करें, फिर चुनें चिपकाना
पसंद " पेस्ट करें " एक आइकन द्वारा इंगित किया गया है जो एक क्लिपबोर्ड जैसा दिखता है, और "आइकन" के ठीक बगल में है प्रतिलिपि " उसके बाद, कॉपी की गई तस्वीरें चयनित फ़ोल्डर में भेजी जाएंगी।
यदि आपने पहले चुना था " कट गया ", और नहीं " प्रतिलिपि ”, एंड्रॉइड डिवाइस से तस्वीरें गायब हो जाएंगी।
विधि 3 का 3: Mac. के लिए

चरण 1. Android डिवाइस को Mac कंप्यूटर से कनेक्ट करें।
डिवाइस के चार्जिंग केबल का उपयोग इसे कंप्यूटर के किसी एक USB पोर्ट से कनेक्ट करने के लिए करें।
- यदि आपके Mac कंप्यूटर में USB पोर्ट नहीं है, तो आपको USB-C या USB-3.0 अडैप्टर खरीदना होगा।
- यदि डिवाइस आपको एक कनेक्शन प्रकार चुनने के लिए कहता है, तो "विकल्प" स्पर्श करें। मीडिया डिवाइस (एमटीपी) "अगले चरण पर आगे बढ़ने से पहले स्क्रीन पर प्रदर्शित होता है।

चरण 2. मैक कंप्यूटर पर एक ब्राउज़र खोलें।
चूंकि एंड्रॉइड डिवाइस मैक कंप्यूटर के साथ स्वचालित रूप से सिंक नहीं होते हैं, इसलिए आपको मैक कंप्यूटर से कनेक्ट और सिंक करने में उनकी मदद करने के लिए एक आधिकारिक प्रोग्राम डाउनलोड करना होगा।

चरण 3. Android फ़ाइल स्थानांतरण पृष्ठ पर जाएँ।
www.android.com/filetransfer/ पर जाएं। उसके बाद, प्रोग्राम डाउनलोड पेज प्रदर्शित किया जाएगा।

चरण 4. अभी डाउनलोड करें पर क्लिक करें।
यह पृष्ठ के मध्य में एक हरा बटन है। उसके बाद, एंड्रॉइड फाइल ट्रांसफर इंस्टॉलेशन फाइल डाउनलोड होना शुरू हो जाएगी।
आपको अपनी ब्राउज़र सेटिंग्स के आधार पर, फ़ाइल को सहेजने के लिए डाउनलोड की पुष्टि करने या किसी स्थान का चयन करने की आवश्यकता हो सकती है।

चरण 5. Android फ़ाइल स्थानांतरण प्रोग्राम स्थापित करें।
मैकोज़ सिएरा या बाद में, आपको डीएमजी फ़ाइल पर डबल-क्लिक करना होगा, "सिस्टम वरीयताएँ" विंडो में फ़ाइल को सत्यापित करना होगा, और एंड्रॉइड फाइल ट्रांसफर आइकन को नीले "एप्लिकेशन" शॉर्टकट पर क्लिक करके खींचें।
MacOS (सिएरा से पहले) के पुराने संस्करणों पर, आपको बस Android फ़ाइल स्थानांतरण आइकन को नीले "एप्लिकेशन" शॉर्टकट पर क्लिक करके खींचना था।

चरण 6. Android फ़ाइल स्थानांतरण प्रोग्राम खोलें।
यदि Android फ़ाइल स्थानांतरण स्वचालित रूप से नहीं खुलता है, तो शटल लॉन्चपैड आइकन पर क्लिक करें, फिर Android फ़ाइल स्थानांतरण आइकन पर क्लिक करें जो हरे Android शुभंकर जैसा दिखता है।
-
आप "स्पॉटलाइट" पर भी क्लिक कर सकते हैं

मैकस्पॉटलाइट स्क्रीन के ऊपरी-दाएँ कोने में, android फ़ाइल स्थानांतरण टाइप करें, और Android फ़ाइल स्थानांतरण प्रोग्राम आइकन पर क्लिक करें।

चरण 7. "आंतरिक संग्रहण" या "एसडी कार्ड" फ़ोल्डर पर डबल-क्लिक करें।
आपको जिस फ़ोल्डर को खोलने की आवश्यकता है, वह इस बात पर निर्भर करेगा कि आप जो तस्वीरें भेजना चाहते हैं, वे कहाँ संग्रहीत हैं, साथ ही आपके डिवाइस पर उपलब्ध भंडारण के प्रकार पर भी निर्भर करेगा।

चरण 8. "DCIM" फ़ोल्डर पर डबल क्लिक करें।
इसके बाद एक और फोल्डर खुल जाएगा।

चरण 9. "कैमरा" फ़ोल्डर पर डबल क्लिक करें।
यह फ़ोल्डर डिवाइस पर फ़ोटो संग्रहीत करने के लिए एक फ़ोल्डर है। उसके बाद, डिवाइस पर फ़ोटो की एक सूची प्रदर्शित की जाएगी।
अगले चरण पर आगे बढ़ने से पहले आपको एक और फ़ोल्डर खोलने की आवश्यकता हो सकती है, यह इस बात पर निर्भर करता है कि वांछित फ़ोटो उस एल्बम या फ़ोल्डर में हैं या नहीं।

चरण 10. उन फ़ोटो का चयन करें जिन्हें आप अपने डिवाइस से कॉपी करना चाहते हैं।
उन तस्वीरों का चयन करने के लिए माउस को क्लिक करें और खींचें जिन्हें आप अपने कंप्यूटर पर भेजना चाहते हैं। तस्वीरों को अलग-अलग चुनने के लिए आप उन्हें क्लिक करते समय कमांड कुंजी को दबाकर भी रख सकते हैं।

चरण 11. संपादित करें बटन पर क्लिक करें।
इस मेनू की सामग्री कंप्यूटर स्क्रीन के ऊपरी-बाएँ कोने में है। उसके बाद, एक ड्रॉप-डाउन मेनू प्रदर्शित किया जाएगा।

चरण 12. कॉपी पर क्लिक करें।
यह मेनू के शीर्ष पर है " संपादित करें " उसके बाद, जो तस्वीरें चुनी गई हैं, वे कॉपी हो जाएंगी।
यदि आप अपने कंप्यूटर पर स्थानांतरित करते समय अपने डिवाइस से फोटो फ़ाइलों को हटाना चाहते हैं, तो "क्लिक करें" कट गया ”.

चरण 13. खोजक खोलें।
आपके कंप्यूटर के डॉक में दिखाई देने वाले नीले चेहरे वाले एप्लिकेशन आइकन पर क्लिक करें। इसके बाद एक नई विंडो खुलेगी।

चरण 14. फ़ोटो सहेजने के लिए कोई स्थान चुनें।
किसी फ़ोल्डर पर क्लिक करें (जैसे मेरी सभी फ़ाइलें ”) फाइंडर विंडो के बाईं ओर इसे उस स्थान के रूप में चुनने के लिए जहां कॉपी की गई तस्वीरें सहेजी जाएंगी।

चरण 15. संपादित करें पर क्लिक करें, तब दबायें आइटम चिपकाएँ।
उसके बाद, तस्वीरें एंड्रॉइड डिवाइस से कॉपी की जाएंगी और मैक कंप्यूटर पर भेजी जाएंगी।