यह विकिहाउ गाइड आपको फेसबुक मैसेंजर पर आर्काइव्ड चैट्स को देखना सिखाएगी। आप फेसबुक मैसेंजर मोबाइल ऐप या कंप्यूटर के जरिए अपनी आर्काइव चैट लिस्ट को एक्सेस कर सकते हैं।
कदम
विधि 1 में से 2: मोबाइल ऐप के माध्यम से
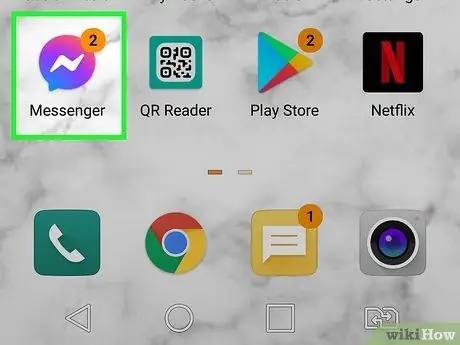
चरण 1. फेसबुक मैसेंजर खोलें।
फेसबुक मैसेंजर ऐप आइकन पर टैप करें, जो एक स्पीच बबल जैसा दिखता है, जिसके अंदर एक सफेद लाइटनिंग बोल्ट होता है। आप इन ऐप्स को होम स्क्रीन पर, ऐप सूची में, या पहले इन्हें खोज कर पा सकते हैं।
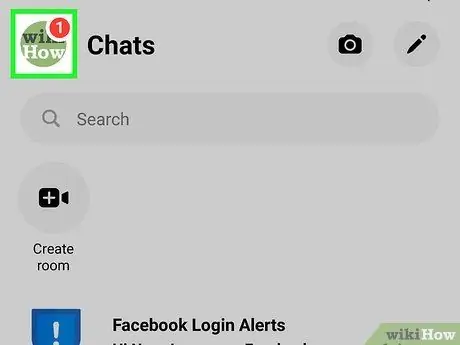
चरण 2. प्रोफ़ाइल फ़ोटो को स्पर्श करें
तस्वीर आमतौर पर स्क्रीन के ऊपरी-बाएँ कोने में होती है।
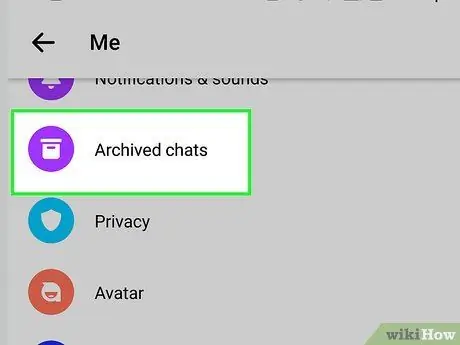
चरण 3. संग्रहीत चैट ("संग्रहीत चैट") का चयन करें।
यह विकल्प आमतौर पर पृष्ठ के शीर्ष पर, फ़ाइल बॉक्स आइकन के बगल में होता है।
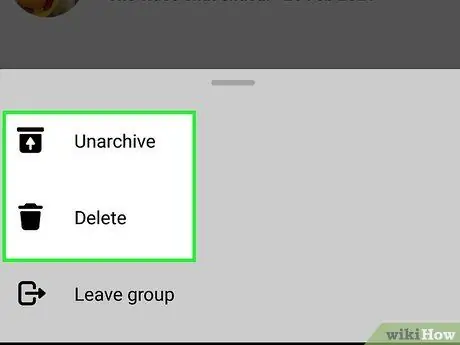
चरण 4. संग्रहीत संदेशों को व्यवस्थित करें।
कुछ चीजें हैं जो आप अब कर सकते हैं कि आपको संदेश संग्रह मिल गया है:
- किसी भी संदेश की सामग्री खोलने के लिए उसे स्पर्श करें.
- संग्रहीत संदेशों को अपने मुख्य इनबॉक्स में वापस करने के लिए, आप उनका उत्तर दे सकते हैं। या, सूची पर वापस लौटें, संदेश को बाईं ओर स्वाइप करें और फिर स्पर्श करें संग्रह से निकालें.
- स्वाइप मैसेज लेफ्ट टच अधिक, फिर हटाएं इसे स्थायी रूप से हटाने के लिए।
विधि २ का २: डेस्कटॉप साइट के माध्यम से
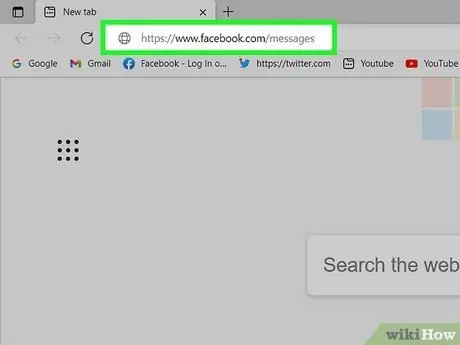
चरण 1. अपने कंप्यूटर के वेब ब्राउज़र के माध्यम से पर जाएं।
यदि आप पहले से ही अपने खाते में साइन इन हैं, तो फेसबुक मैसेंजर इनबॉक्स पेज लोड होगा। यदि आप अपने खाते में लॉग इन नहीं हैं, तो जारी रखने के लिए अपना ईमेल पता और पासवर्ड टाइप करें।
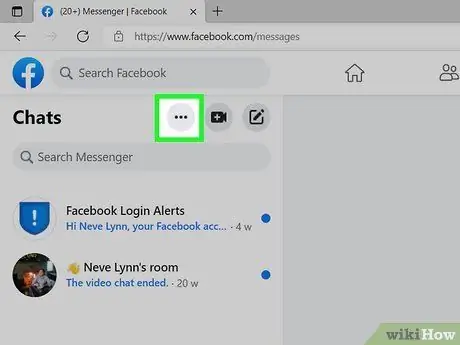
चरण 2. ••• चुनें।
यह थ्री-डॉट मेनू आइकन सभी चैट दिखाने वाले बाएँ फलक के शीर्ष पर है।
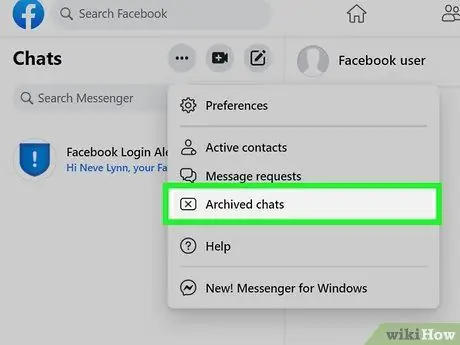
चरण 3. संग्रहीत चैट ("संग्रहीत चैट") का चयन करें।
यह विकल्प ड्रॉप-डाउन मेनू के बीच में, आयत में "x" आइकन के बगल में दिखाई देता है।
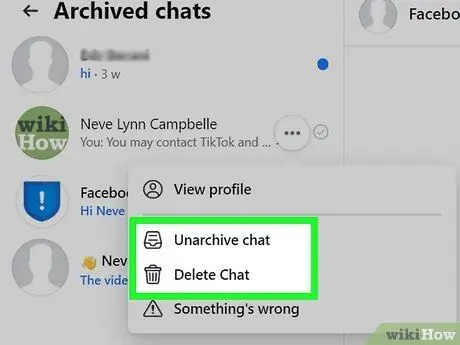
चरण 4. संग्रहीत संदेशों को व्यवस्थित करें।
कुछ चीजें हैं जो आप अभी कर सकते हैं कि आपको संदेश संग्रह मिल गया है:
- किसी भी संदेश की सामग्री खोलने के लिए उसे स्पर्श करें.
- संग्रहीत संदेशों को अपने मुख्य इनबॉक्स में वापस करने के लिए, आप उनका उत्तर दे सकते हैं। या, सूची पर वापस लौटें, संदेश को बाईं ओर स्वाइप करें और फिर स्पर्श करें संग्रह से निकालें.
- स्वाइप मैसेज लेफ्ट टच अधिक, फिर हटाएं इसे स्थायी रूप से हटाने के लिए।
टिप्स
- आप चैट प्रविष्टि को स्पर्श करके और फिर "चुनकर" मोबाइल ऐप के माध्यम से चैट को संग्रहीत कर सकते हैं। संग्रह " ("संग्रह")।
- फेसबुक मैसेंजर के डेस्कटॉप उपयोगकर्ता सूची में एक चैट का चयन कर सकते हैं, चैट प्रविष्टि के दाईं ओर गियर आइकन का चयन कर सकते हैं, और "क्लिक करें" संग्रह "("संग्रह") चैट को संग्रहीत संदेश फ़ोल्डर में जोड़ने के लिए।







