आप जितनी चाहें उतनी विंडोज एक्सपी बूट सीडी का इस्तेमाल कर सकते हैं, जिसे आप विंडोज को रीइंस्टॉल या रिपेयर करना चाहते हैं। जब आप कंप्यूटर खरीदते हैं तो यह सीडी शामिल होती है। विंडोज इंस्टॉलेशन की मरम्मत पूरी होने के बाद आपके सभी दस्तावेज और फाइलें आपके कंप्यूटर पर बनी रहेंगी। ऐसा करने के लिए नीचे दिए गए गाइड का पालन करें।
कदम
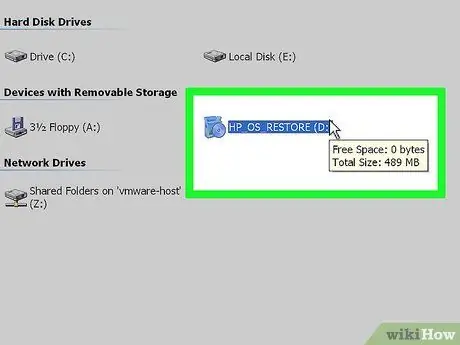
चरण 1. कंप्यूटर में विंडोज एक्सपी सीडी डालें।
यदि आपके पास अब यह सीडी नहीं है, तो प्रतिस्थापन के लिए अपने कंप्यूटर निर्माता से संपर्क करें, या इंटरनेट से एक. ISO फ़ाइल डाउनलोड करें जिसे एक खाली सीडी में जलाया जा सकता है। लेकिन उन वायरस से सावधान रहें जो फ़ाइल में शामिल हो सकते हैं। इसे स्थापित करने में सक्षम होने के लिए आपको एक मान्य उत्पाद कुंजी (उत्पाद कोड) भी दर्ज करनी होगी।
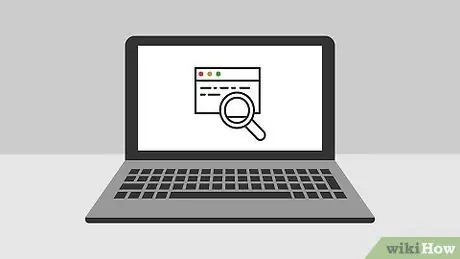
चरण 2. अपनी उत्पाद कुंजी लिखें।
आपके द्वारा संस्थापन प्रक्रिया शुरू करने से पहले इस कोड का उपयोग किया जाएगा। विंडोज़ स्थापित करने के लिए यह 25-वर्ण कोड दर्ज किया जाना चाहिए। यह कोड आमतौर पर निम्नलिखित स्थानों में से एक में पाया जा सकता है:
- आमतौर पर पीछे की तरफ, विंडोज एक्सपी सीडी केस से जुड़ा होता है।
- कंप्यूटर से जुड़ा हुआ है। डेस्कटॉप कंप्यूटर पर, यह कोड आमतौर पर CPU के पीछे स्थित होता है। लैपटॉप पर, यह कोड लैपटॉप के नीचे होता है।
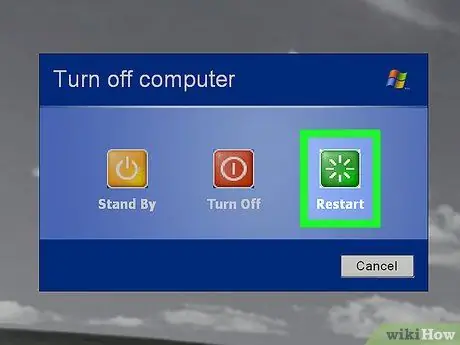
चरण 3. कंप्यूटर को पुनरारंभ करें।
सुनिश्चित करें कि विंडोज एक्सपी सीडी डाली गई है। कंप्यूटर को सीडी ड्राइव से बूट करने के लिए सेट किया जाना चाहिए। उसके लिए, BIOS सेटअप खोलें।
- BIOS तक पहुंचने के लिए, जब कंप्यूटर निर्माता का लोगो स्क्रीन पर दिखाई दे तो विशेष कुंजी दबाएं। ये विशिष्ट कुंजियाँ भिन्न होती हैं, लेकिन आम तौर पर "F2", "F10", "F12", या "हटाएं" होती हैं। लोगो दिखाई देने पर स्क्रीन पर सही बटन प्रदर्शित होगा।
- एक बार BIOS में, बूट मेनू खोलें। बूट डिवाइस 1 को सीडी ड्राइव के रूप में सेट करें। आपके कंप्यूटर पर BIOS के प्रकार के आधार पर, इस विकल्प को कभी-कभी DVD ड्राइव, ऑप्टिकल ड्राइव, या CD/DVD ड्राइव भी कहा जाता है।
- परिवर्तन सहेजें और BIOS से बाहर निकलें। यह कंप्यूटर को पुनरारंभ करने का कारण बनेगा।
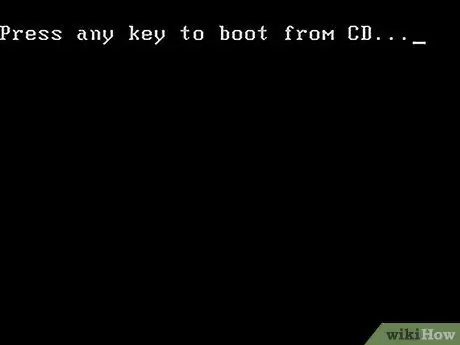
चरण 4. स्थापना चलाएँ।
निर्माता स्क्रीन के गायब होने के बाद, एक संदेश दिखाई देगा जिसमें लिखा होगा कि सीडी से बूट करने के लिए कोई भी कुंजी दबाएं… संस्थापन प्रक्रिया शुरू करने के लिए कोई भी कुंजी दबाएं। यदि आप बटन नहीं दबाते हैं, तो कंप्यूटर हमेशा की तरह हार्ड ड्राइव से शुरू हो जाएगा।
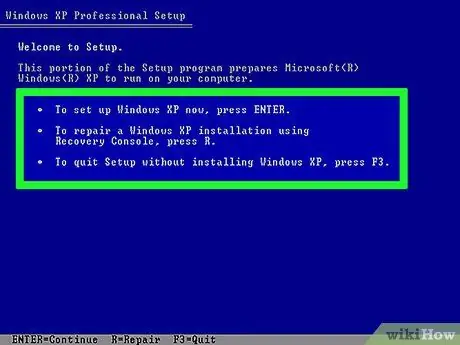
चरण 5. सेटअप लोड होगा।
इस प्रक्रिया को शुरू करने के लिए विंडोज़ को कई ड्राइवरों को लोड करना होगा और इसमें कुछ समय लग सकता है। एक बार हो जाने के बाद, आपका स्वागत एक स्वागत स्क्रीन के साथ किया जाएगा। मरम्मत स्थापना शुरू करने के लिए "एंटर" दबाएं। रिकवरी कंसोल में प्रवेश न करें।
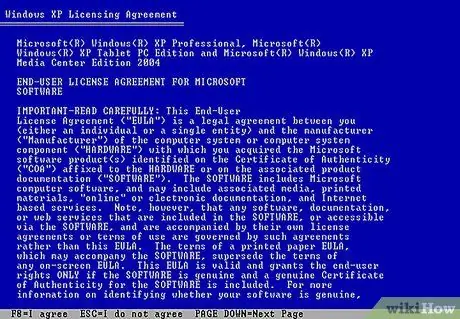
चरण 6. दिखाई देने वाले समझौते को पढ़ें।
एक बार जब आप लाइसेंस समझौता कर लेते हैं, तो सहमत होने और जारी रखने के लिए "F8" दबाएं। सेटअप कंप्यूटर पर विंडोज एक्सपी इंस्टॉलेशन को सूचीबद्ध करेगा। अधिकांश उपयोगकर्ता यहां सूचीबद्ध केवल एक सिस्टम देखेंगे।
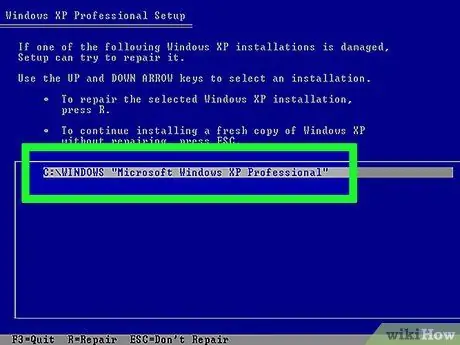
चरण 7. पिछली स्थापना का चयन करें।
यदि आपके पास केवल एक सिस्टम है, तो यह स्वचालित रूप से हाइलाइट हो जाएगा। मरम्मत प्रक्रिया शुरू करने के लिए "आर" दबाएं। विंडोज़ फाइलों की प्रतिलिपि बनाना शुरू कर देगा, फिर कंप्यूटर स्वचालित रूप से पुनरारंभ हो जाएगा। मरम्मत की स्थापना शुरू हो जाएगी।
आपको तारीख और समय और कुछ अन्य बुनियादी प्रश्नों की पुष्टि करने के लिए कहा जाएगा। इनमें से अधिकांश सेटिंग्स को अनदेखा किया जा सकता है।
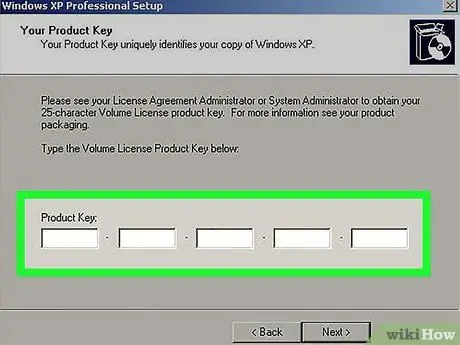
चरण 8. उत्पाद कुंजी दर्ज करें।
स्थापना के अंत में, आपको उत्पाद कोड दर्ज करने के लिए कहा जाएगा। विंडोज यह सुनिश्चित करने के लिए जांच करेगा कि कोड आगे बढ़ने से पहले वैध है या नहीं।
इंस्टालेशन के बाद, आपको इंटरनेट के माध्यम से या फोन पर विंडोज की अपनी कॉपी को अधिकृत करने की आवश्यकता होगी। जब आप किसी नए, अनधिकृत विंडोज़ में साइन इन करते हैं तो उत्पाद सक्रियण विज़ार्ड दिखाई देगा। यदि कोई इंटरनेट कनेक्शन उपलब्ध है, तो आप इसे एक बटन के क्लिक से कर सकते हैं।
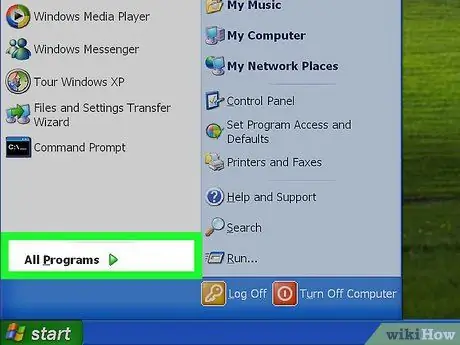
चरण 9. सभी मौजूदा कार्यक्रमों की जाँच करें।
एक बार इंस्टॉलेशन पूरा हो जाने के बाद, आपको एक नए विंडोज पर ले जाया जाएगा। क्योंकि कुछ सिस्टम फ़ाइलों को बदल दिया गया है, कुछ स्थापित प्रोग्राम अब काम नहीं कर सकते हैं और उन्हें फिर से स्थापित करने की आवश्यकता हो सकती है।
- कुछ उपकरणों को पुनर्स्थापना के बाद ड्राइवरों की आवश्यकता हो सकती है। उन उपकरणों को देखने के लिए जो ठीक से स्थापित नहीं हैं, प्रारंभ मेनू खोलें और फिर मेरा कंप्यूटर पर राइट-क्लिक करें। हार्डवेयर टैब चुनें, फिर डिवाइस मैनेजर पर क्लिक करें। यदि कोई उपकरण पीला विस्मयादिबोधक चिह्न प्रदर्शित करता है, तो इसका मतलब है कि ड्राइवर को फिर से स्थापित करने की आवश्यकता है।
- रिपेयर इंस्टालेशन के कारण आपका व्यक्तिगत डेटा और दस्तावेज खराब नहीं होंगे। फिर भी, सुनिश्चित करें कि सब कुछ बरकरार है।







