एडोब इलस्ट्रेटर मुख्य रूप से वेक्टर ग्राफिक्स बनाने के लिए उपयोग किया जाने वाला ग्राफिक्स सॉफ्टवेयर है। Adobe Photoshop के साथ निर्मित इस प्रोग्राम का उपयोग फ़ोटो-यथार्थवादी Adobe Photoshop लेआउट के लिए लोगो, चित्र, कार्टून और फ़ॉन्ट बनाने के लिए किया जाता है। अपने नवीनतम संस्करण में, Adobe Illustrator CS to CS5 नई सुविधाएँ प्रदान करता है, जैसे त्रि-आयामी ब्रश अनुप्रयोग और यथार्थवादी ब्रश जोड़ना। यदि आप Adobe Illustrator के बुनियादी कार्यों और उपयोगों को सीखने में रुचि रखते हैं, तो कृपया इस लेख को आगे पढ़ें।
कदम

चरण 1. हम अनुशंसा करते हैं कि Adobe Illustrator का उपयोग करके पोस्टर डिज़ाइन करके प्रारंभ करें।
यहां, आप सीख सकते हैं कि स्क्रैच दस्तावेज़ कैसे बनाएं, मूल टेक्स्ट और रंग संपादन, और उत्कृष्ट कृतियां कैसे बनाएं।
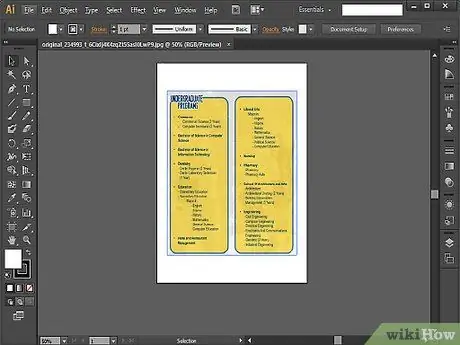
चरण 2. उसके बाद, संबंधित ऊंचाई, चौड़ाई, आकार और लेआउट को बेहतर ढंग से समझने के लिए Adobe Illustrator का उपयोग करके एक ब्रोशर बनाने का प्रयास करें।
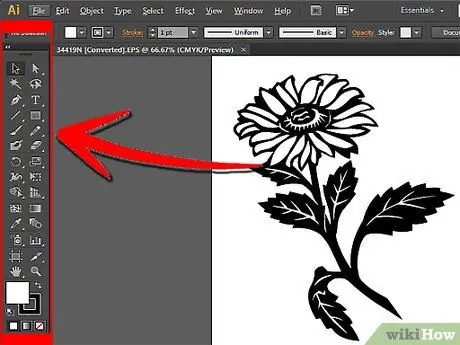
चरण 3. यदि आप अपने काम को फोटोशॉप में स्थानांतरित करने की योजना बना रहे हैं, तो ड्राइंग (पेन टूल सहित) के लिए सबसे बुनियादी टूल का उपयोग करना सीखें।
Adobe Illustrator में जटिल लोगो से सरल आकृतियाँ बनाने के लिए पेन टूल का उपयोग करें। सफेद को फिल (भरने) के रूप में और काले को लाइन (स्ट्रोक) के रूप में चुनें। अभी के लिए प्रभावों, ग्रेडिएंट्स और रंगों को छोड़ दें और ग्राफिक्स बनाने पर ध्यान केंद्रित करें।
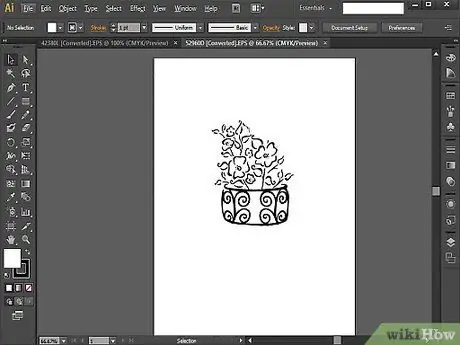
चरण ४। यदि आप पहले से ही पेन टूल में कुशल हैं, तो शुरू से अंत तक कुछ बनाने का प्रयास करें।
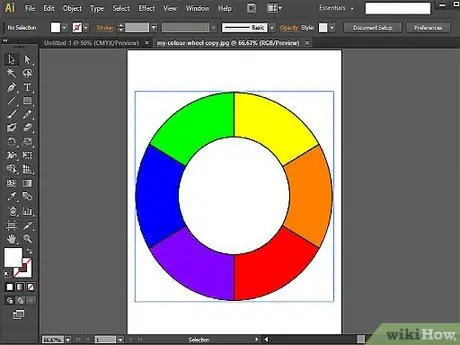
चरण 5. आकृति और पाथफाइंडर टूल का उपयोग करना सीखें।
यदि आप आकृति को सही नहीं बनाने और महसूस करने के लिए पेन टूल का उपयोग करते हैं, तो शेप टूल का उपयोग करके देखें। इस उपकरण का उपयोग दीर्घवृत्त, आयत, अधिक आयत, त्रिभुज और तारे बनाने के लिए करें।
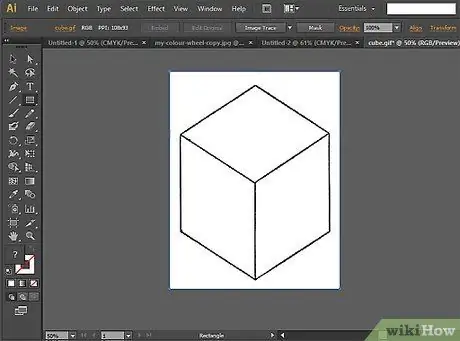
चरण 6. पाथफाइंडर टूल के साथ अपने कौशल का परीक्षण करने का प्रयास करें।
यह उपकरण जटिल आकृतियों और वस्तुओं को बनाने के लिए उपयोगी है।
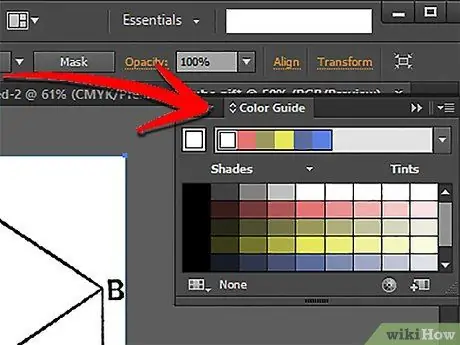
चरण 7. सीखें कि पैलेट और रंगों का उपयोग कैसे करें, यदि आप पहले से ही एडोब इलस्ट्रेटर के साथ ड्राइंग में कुशल हैं।
कलर स्वैच का उपयोग करके इमेज के फिल या स्ट्रोक कलर्स को ट्विक करके शुरू करें।
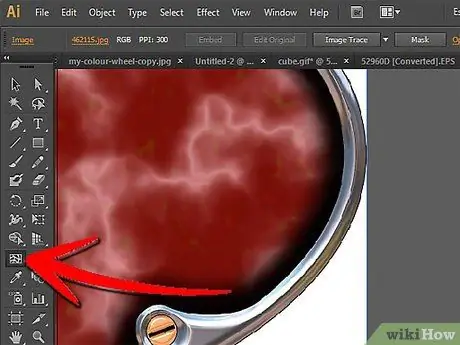
चरण 8. मेश टूल का उपयोग करके ग्रेडिएंट लगाने का प्रयास करें।
मूल विचार, यदि आप द्वि-आयामी छवि बनाना चाहते हैं, तो रंग पैलेट का उपयोग करें। ग्रेडिएंट आपके ग्राफिक को अधिक त्रि-आयामी बना देगा और फिर छवि को अधिक यथार्थवादी बनाने के लिए मेश टूल का उपयोग करें।
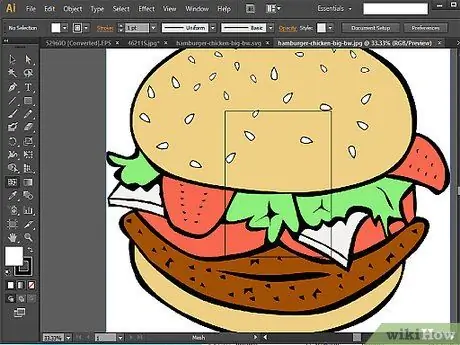
चरण 9. शुरू से अंत तक हैमबर्गर बनाकर अपने रंग कौशल का परीक्षण करें।
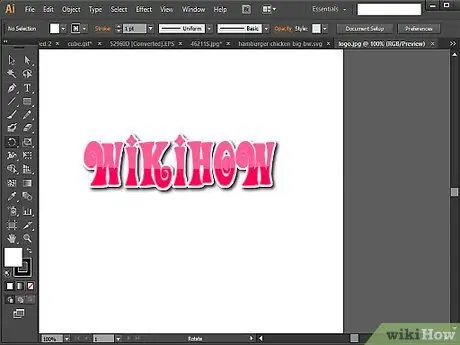
चरण 10. आपके द्वारा सीखे गए सभी ज्ञान को लागू करने के लिए तुरंत अपना व्यक्तिगत लोगो और व्यवसाय कार्ड बनाएं।
एक बार जब आप प्रत्येक चरण में टूल का उपयोग करने का अभ्यास कर लेते हैं, तो आप लोगो बनाना और सरल लेआउट को एक साथ रखना शुरू कर सकते हैं।
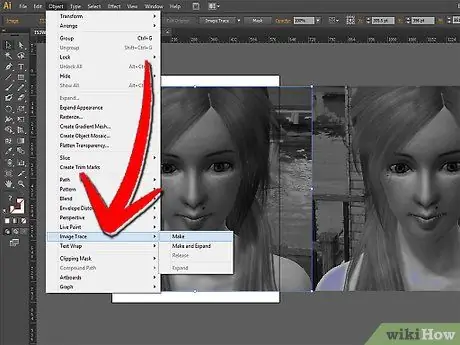
चरण 11. यदि आप अधिक चुनौती चाहते हैं तो छवि को सीधे ट्रेस करने का प्रयास करें।
यह कदम Adobe Illustrator में अधिक उन्नत टूल के लिए एक शानदार शुरुआत है।







