अपने Sony Xperia Z को अपने कंप्यूटर से कनेक्ट करके, आप अपने फ़ोन से फ़ोटो, संगीत और अन्य फ़ाइलें अपने कंप्यूटर पर या इसके विपरीत स्थानांतरित कर सकते हैं। आप USB केबल या ब्लूटूथ का उपयोग करके Xperia Z को अपने कंप्यूटर से कनेक्ट कर सकते हैं।
कदम
विधि 1 में से 2: USB केबल का उपयोग करना
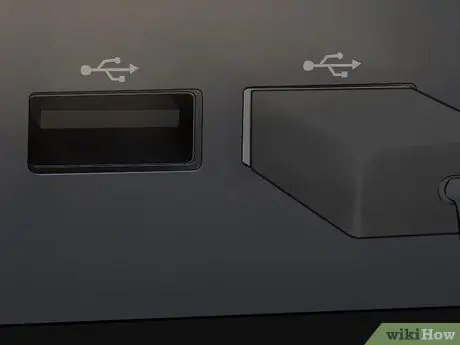
चरण 1. USB केबल का उपयोग करके Sony Xperia Z को कंप्यूटर से कनेक्ट करें।
आपके Sony Xperia Z को पहचानने के बाद अधिकांश कंप्यूटर आपको "PC Companion" नामक प्रोग्राम को डाउनलोड और इंस्टॉल करने के लिए प्रेरित करेंगे। यह सॉफ़्टवेयर आपके फ़ोन और PC के बीच फ़ाइलों को स्थानांतरित करने के लिए आवश्यक नहीं है, लेकिन यदि आप मीडिया फ़ाइलों को स्थानांतरित कर रहे हैं तो यह सहायक हो सकता है।
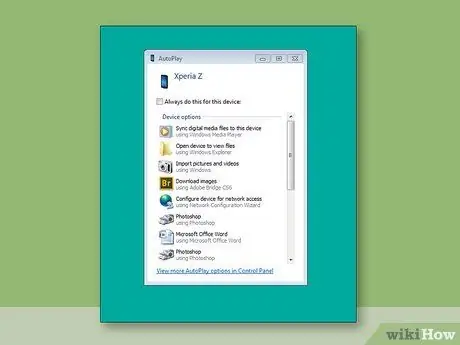
चरण 2. तब तक प्रतीक्षा करें जब तक आपका कंप्यूटर फोन को पहचान न ले और ऑटोप्ले पॉप-अप विंडो प्रदर्शित न कर दे।
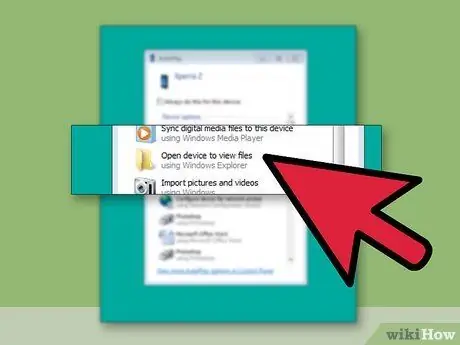
चरण 3. क्लिक करें ओपन फोल्डर विंडोज एक्सप्लोरर का उपयोग करके फाइल देखने के लिए।
Xperia Z बाहरी डिवाइस के रूप में Windows Explorer के बाएँ फलक में प्रदर्शित होगा।

चरण 4। प्रत्येक फ़ाइल के लिए ब्राउज़ करें जिसे आप उपकरणों के बीच ले जाना चाहते हैं, फिर फ़ाइल को खींचें और छोड़ें।
विधि २ का २: ब्लूटूथ का उपयोग करना

चरण 1. सोनी एक्सपीरिया जेड मुख्य स्क्रीन से मेनू बटन टैप करें।

चरण 2. स्क्रॉल करें और सेटिंग टैप करें।
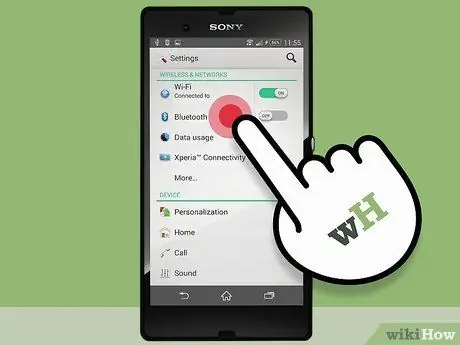
चरण 3. ब्लूटूथ पर नेविगेट करें और सुविधा को सक्षम करने के लिए चालू/बंद स्विच को टैप करें।
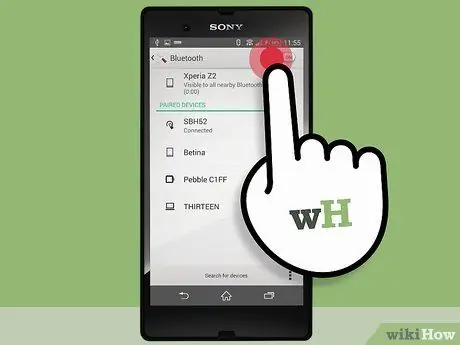
चरण 4. ब्लूटूथ पर टैप करें।
आस-पास के सभी ब्लूटूथ-सक्षम डिवाइस स्क्रीन पर प्रदर्शित होते हैं।
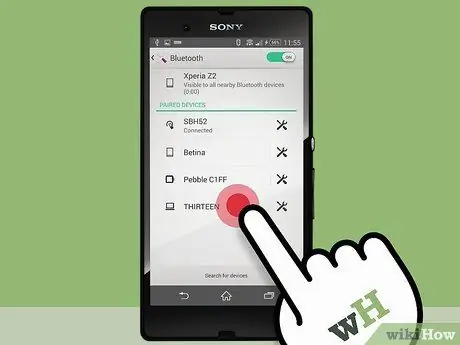
चरण 5. उपकरणों की सूची से अपने फोन के नाम पर इंगित करें और टैप करें।
आपका फ़ोन अब आपके कंप्यूटर सहित अन्य ब्लूटूथ डिवाइस के लिए दृश्यमान होगा।
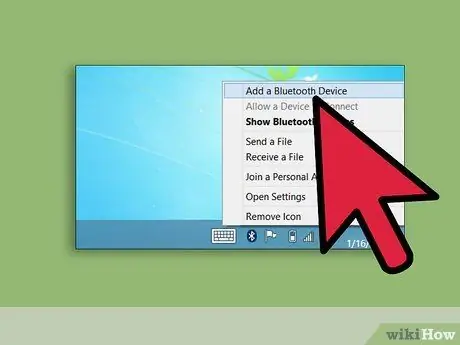
चरण 6. पीसी पर ब्लूटूथ सुविधा सक्षम करें।
यदि आपको अपने पीसी पर ब्लूटूथ को सक्षम करने के लिए मार्गदर्शन की आवश्यकता है, तो निर्माता के कंप्यूटर मैनुअल को देखें।
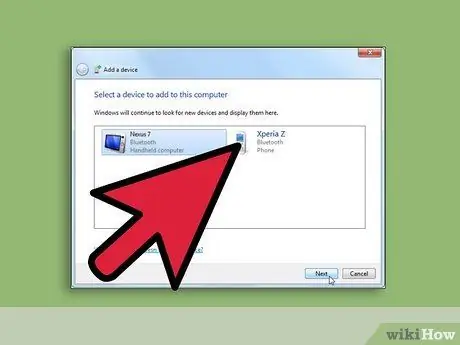
चरण 7. जब कोई डिवाइस चुनने के लिए कहा जाए, तो ब्लूटूथ डिवाइस की सूची से अपना Sony Xperia Z चुनें।
फोन अब कंप्यूटर से कनेक्ट हो जाएगा।







