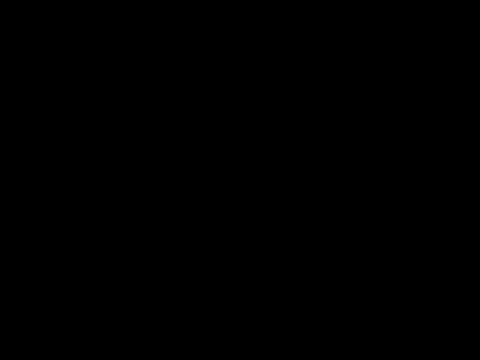यह विकिहाउ गाइड आपको विंडोज कंप्यूटर को इंटरनेट से कनेक्ट करना सिखाएगी। आप इसे अपने कंप्यूटर पर वाई-फाई मेनू का उपयोग करके वायरलेस नेटवर्क पर कर सकते हैं, या आप अपने कंप्यूटर को इंटरनेट स्रोत से सीधे ईथरनेट केबल से कनेक्ट कर सकते हैं। याद रखें, कंप्यूटर को नेटवर्क से कनेक्ट करना वायर्ड कंप्यूटर नेटवर्क सेट करने के समान नहीं है जैसा कि आमतौर पर किसी कार्यालय में किया जाता है।
कदम
विधि 1: 2 में से: वाई-फाई का उपयोग करना

चरण 1. सुनिश्चित करें कि नेटवर्क ठीक से काम कर रहा है।
इंटरनेट नेटवर्क से कनेक्ट करने के लिए, नेटवर्क मॉडेम को इंटरनेट आउटपुट (जैसे केबल आउटलेट) से जोड़ा जाना चाहिए, नेटवर्क राउटर को मॉडेम से जोड़ा जाना चाहिए, और मॉडेम और राउटर दोनों को चालू किया जाना चाहिए।
- कुछ मॉडेम में एक अंतर्निर्मित राउटर शामिल होता है।
- इंटरनेट कनेक्शन की स्थिति को मॉडेम और/या राउटर पर स्थित स्टेटस लाइट से जांचा जा सकता है। यदि इंटरनेट कनेक्शन टिमटिमाता हुआ प्रतीत होता है, तो हम वाई-फाई के बजाय ईथरनेट का उपयोग करने की सलाह देते हैं।

चरण 2. "वाई-फाई" आइकन पर क्लिक करें

इसका आइकन निचले-दाएं कोने में, टास्कबार (टास्कबार) के दाईं ओर है। इस आइकन पर क्लिक करने पर उपलब्ध नेटवर्क की सूची के साथ एक पॉप-अप मेनू प्रदर्शित होगा।
-
शायद आपको पहले क्लिक करना चाहिए

Android7expandless वाई-फाई आइकन लाने के लिए निचले दाएं कोने में।

चरण 3. यदि आवश्यक हो तो वाई-फाई चालू करें।
यदि आपको पॉप-अप मेनू के शीर्ष पर "वाई-फाई बंद कर दिया गया" संदेश दिखाई देता है, तो बॉक्स पर क्लिक करें वाई - फाई जारी रखने से पहले पॉप-अप मेनू के निचले-बाएँ कोने में।

चरण 4. वायरलेस नेटवर्क के नाम पर क्लिक करें।
उस वायरलेस नेटवर्क का नाम चुनें जिसे आप कंप्यूटर से कनेक्ट करने के लिए उपयोग करना चाहते हैं। नेटवर्क नाम का विस्तार किया जाएगा।
- यदि नेटवर्क नाम प्रकट नहीं होता है, तो आपको कंप्यूटर को मॉडेम/राउटर के करीब ले जाने की आवश्यकता हो सकती है।
- यदि आपने पहले उस नेटवर्क पर सेटिंग्स नहीं बदली हैं, तो उपयोग किए गए नेटवर्क नाम में राउटर/मॉडेम नाम, मॉडल नंबर और/या निर्माता का नाम होने की सबसे अधिक संभावना है।

चरण 5. कनेक्ट पर क्लिक करें।
बटन पॉप-अप मेनू में विस्तारित नेटवर्क नाम के नीचे है।

चरण 6. नेटवर्क पासवर्ड टाइप करें।
दिखाई देने वाले टेक्स्ट बॉक्स में, नेटवर्क में लॉग इन करने के लिए उपयोग किया गया पासवर्ड दर्ज करें।
- यदि फ़ैक्टरी डिफ़ॉल्ट नेटवर्क पासवर्ड नहीं बदला गया है, तो इसे आमतौर पर राउटर के नीचे या पीछे (या मॉडेम/राउटर संयोजन) पर लगाए गए स्टिकर पर देखा जा सकता है।
- यदि नेटवर्क पासवर्ड सेट नहीं करता है, तो क्लिक करके जुडिये जैसा कि पिछले चरण में वर्णित है, पहले से ही कंप्यूटर को नेटवर्क से कनेक्ट कर सकता है।

चरण 7. पासवर्ड टेक्स्ट फ़ील्ड में अगला क्लिक करें।
ऐसा करते ही पासवर्ड एंटर हो जाएगा और कंप्यूटर नेटवर्क से कनेक्ट हो जाएगा।
यदि पासवर्ड गलत है, तो सही पासवर्ड दोबारा दर्ज करें।

चरण 8. कंप्यूटर के नेटवर्क से कनेक्ट होने तक प्रतीक्षा करें।
यदि कंप्यूटर पहले से ही नेटवर्क से जुड़ा है, तो नेटवर्क नाम के तहत "कनेक्टेड" शब्द प्रदर्शित होंगे। अब, आप इंटरनेट पर सर्फ करने के लिए अपने कंप्यूटर का उपयोग कर सकते हैं।
विधि 2 में से 2: ईथरनेट का उपयोग करना

चरण 1. सुनिश्चित करें कि नेटवर्क ठीक से काम कर सकता है।
कंप्यूटर को इंटरनेट नेटवर्क से कनेक्ट करने के लिए, नेटवर्क मॉडेम को इंटरनेट आउटपुट (जैसे केबल आउटलेट) से जोड़ा जाना चाहिए, और राउटर को मॉडेम से जोड़ा जाना चाहिए। इन दोनों उपकरणों को चालू करना होगा।
- कुछ मॉडेम में एक अंतर्निर्मित राउटर शामिल होता है।
- यदि आप नहीं चाहते कि इंटरनेट नेटवर्क का उपयोग उपकरणों या उपयोगकर्ताओं के लिए वायरलेस तरीके से किया जाए, तो आपको राउटर का उपयोग करने की आवश्यकता नहीं है। कंप्यूटर को सीधे मॉडेम से जोड़ा जा सकता है।

चरण 2. यदि आपके पास पहले से एक ईथरनेट केबल नहीं है तो एक ईथरनेट केबल खरीदें।
किसी नेटवर्क आइटम (जैसे कंप्यूटर या राउटर) को कनेक्टेड मॉडेम या राउटर से कनेक्ट करने के लिए इस केबल की आवश्यकता होती है। ईथरनेट केबल को कंप्यूटर स्टोर या बुकालपैक या टोकोपीडिया जैसी ऑनलाइन खरीद और बिक्री साइटों पर खरीदा जा सकता है।
- यदि आपके लिए अपने कंप्यूटर को स्थानांतरित करना संभव नहीं है, तो एक ईथरनेट केबल खरीदें जो आपके मॉडेम या राउटर को आपके कंप्यूटर से कनेक्ट करने के लिए पर्याप्त हो।
- ईथरनेट केबल की लंबाई 100 मीटर से अधिक नहीं होनी चाहिए, और अधिकतम प्रभावी लंबाई आमतौर पर 90 मीटर होती है।

चरण 3. अपने राउटर या मॉडेम पर अप्रयुक्त पोर्ट देखें।
ईथरनेट पोर्ट राउटर और मोडेम के पीछे पाए जाने वाले चौकोर छेद होते हैं। राउटर पर काम करने वाले ईथरनेट पोर्ट के आगे आमतौर पर "ईथरनेट" या "इंटरनेट" लिखा होता है। आपका राउटर कई पोर्ट प्रदान कर सकता है जिनका आप उपयोग कर सकते हैं।
- मोडेम आमतौर पर केवल एक "इंटरनेट" पोर्ट प्रदान करते हैं जो आमतौर पर राउटर को मॉडेम से जोड़ने के लिए उपयोग किया जाता है।
- यदि कंप्यूटर एक अलग राउटर का उपयोग करने वाले नेटवर्क पर सीधे मॉडेम से जुड़ा है, तो जारी रखने से पहले राउटर को मॉडेम के ईथरनेट पोर्ट से अनप्लग करें।

चरण 4. कंप्यूटर पर एक ईथरनेट पोर्ट की तलाश करें।
अपने कंप्यूटर की जाँच करें और एक चौकोर आकार के ईथरनेट पोर्ट की तलाश करें। कंप्यूटर ईथरनेट पोर्ट आमतौर पर साइड (लैपटॉप पर), या केस के पीछे (डेस्कटॉप) पर रखे जाते हैं।
यदि कंप्यूटर में ईथरनेट पोर्ट नहीं है, तो उस कंप्यूटर के लिए USB से ईथरनेट एडेप्टर खरीदें।

चरण 5. कंप्यूटर को मॉडेम या राउटर से कनेक्ट करें।
ईथरनेट केबल के एक सिरे को अपने मॉडेम या राउटर के अप्रयुक्त पोर्ट में प्लग करें, फिर दूसरे सिरे को अपने कंप्यूटर के ईथरनेट पोर्ट में प्लग करें।
- ईथरनेट केबल के सिरों को आपस में बदला जा सकता है ताकि आप अपने कंप्यूटर या राउटर में प्लग करने के लिए केबल के किसी भी सिरे का उपयोग कर सकें।
- यदि आपके कंप्यूटर में ईथरनेट पोर्ट नहीं है, तो कंप्यूटर को अपने मॉडेम या राउटर से कनेक्ट करने से पहले ईथरनेट एडेप्टर के यूएसबी सिरे को कंप्यूटर के किसी एक यूएसबी पोर्ट में प्लग करें।

चरण 6. कंप्यूटर के इंटरनेट से कनेक्ट होने की प्रतीक्षा करें।
ईथरनेट कनेक्शन का पता लगाने के बाद, कंप्यूटर नेटवर्क से जुड़ जाएगा। कंप्यूटर मॉनीटर के आकार का एक आइकन टास्कबार के दाईं ओर दिखाई देगा जहां पहले "वाई-फाई" आइकन था
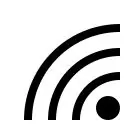
. अब, आप इंटरनेट पर सर्फ करने के लिए अपने कंप्यूटर का उपयोग कर सकते हैं।
टिप्स
- यदि आप सबसे सुसंगत और तेज़ इंटरनेट कनेक्शन प्राप्त करना चाहते हैं तो ईथरनेट सबसे अच्छा विकल्प है। एक ईथरनेट कनेक्शन गेम (गेम) खेलने जैसी चीजों के लिए एकदम सही है।
- वाई-फाई से जुड़ी लगभग सभी समस्याओं को कंप्यूटर को रीस्टार्ट करके हल किया जा सकता है। यदि आपका कंप्यूटर किसी सॉफ़्टवेयर समस्या के कारण इंटरनेट से कनेक्ट नहीं हो सकता है, तो यह आमतौर पर समस्या को ठीक करता है।
चेतावनी
- यदि आपके नेटवर्क हार्डवेयर (जैसे मॉडेम, राउटर, और/या केबल) में समस्या आ रही है, तो हो सकता है कि आप अपने इच्छित नेटवर्क से कनेक्ट न कर पाएं।
- जब आप ऐसे नेटवर्क का उपयोग कर रहे हों जिसके नाम के तहत "सुरक्षित" नहीं है, तो संवेदनशील डेटा जैसे पासवर्ड या क्रेडिट कार्ड की जानकारी दर्ज न करें।