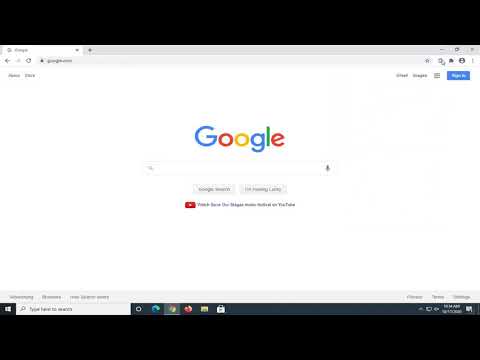यह विकिहाउ गाइड आपको विशिष्ट वेबसाइटों और संपूर्ण ब्राउज़र दोनों के लिए एडब्लॉक को अस्थायी रूप से अक्षम करना सिखाएगी। यह लेख आपको उसी संदर्भ में एडब्लॉक प्लस को अक्षम करना भी सिखाएगा। एडब्लॉक एक कंप्यूटर-केवल एक्सटेंशन है जो स्टॉप साइन के ऊपर एक सफेद हाथ आइकन के साथ चिह्नित है, जबकि एडब्लॉक प्लस एक कंप्यूटर और मोबाइल प्रोग्राम है जिसे स्टॉप साइन के ऊपर "एबीपी" अक्षर आइकन के साथ चिह्नित किया गया है।
कदम
विधि 1 में से 4: ब्राउज़र में AdBlock या Adblock Plus को अक्षम करना
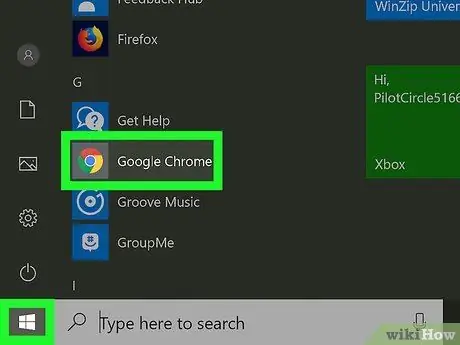
चरण 1. एक वेब ब्राउज़र खोलें।
आपके द्वारा खोला गया ब्राउज़र वह है जिसमें पहले से ही एडब्लॉक या एडब्लॉक प्लस है।
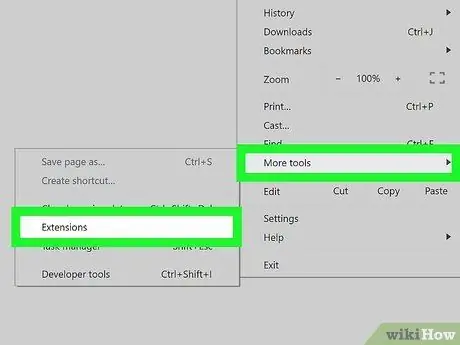
चरण 2. ब्राउज़र के ऐड-ऑन पृष्ठ ("एक्सटेंशन") पर जाएं।
- क्रोम - बटन पर क्लिक करें " ⋮", चुनें " अधिक उपकरण, और क्लिक करें " एक्सटेंशन ”.
- फ़ायरफ़ॉक्स - बटन पर क्लिक करें " ☰, फिर चुनें " ऐड-ऑन ”.
- एज - क्लिक करें" ⋯, फिर चुनें " एक्सटेंशन ”.
- सफारी - मेनू पर क्लिक करें " सफारी ", चुनें " पसंद…, और टैब पर क्लिक करें " एक्सटेंशन ”.
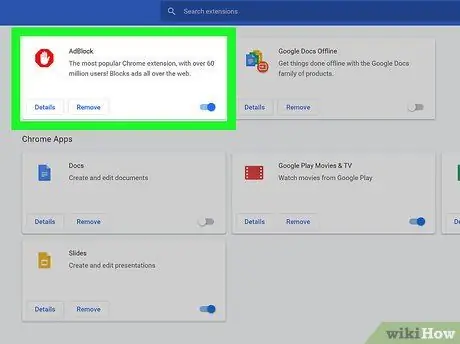
चरण 3. एडब्लॉक या एडब्लॉक प्लस विकल्प देखें।
ऐड-ऑन या एक्सटेंशन की सूची में, उस विज्ञापन-अवरोधक प्रोग्राम का नाम ढूंढें जिसे आप अक्षम करना चाहते हैं।
माइक्रोसॉफ्ट एज पर, "क्लिक करें" विज्ञापन ब्लॉक " या " ऐडब्लॉक प्लस ”.

चरण 4. एडब्लॉक या एडब्लॉक प्लस को अक्षम करें।
ऐसा करने के लिए:
- क्रोम - एडब्लॉक या एडब्लॉक प्लस के दाईं ओर "सक्षम" बॉक्स को अनचेक करें।
- फ़ायरफ़ॉक्स - बटन पर क्लिक करें " अक्षम करना ” जो एड-ब्लॉकर ऐड-ऑन के दाईं ओर है।
- एज - एड-ब्लॉकर ऐड-ऑन मेनू में नीले "ऑन" स्विच पर क्लिक करें।
- सफारी - पृष्ठ के बाईं ओर "एडब्लॉक" या "एडब्लॉक प्लस" बॉक्स को अनचेक करें।
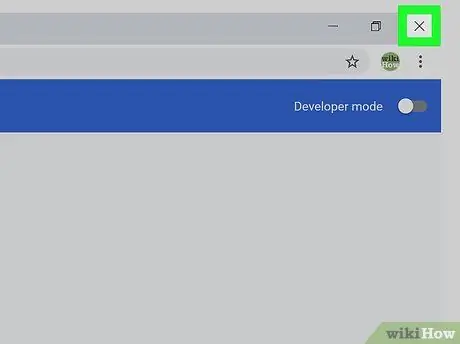
चरण 5. ब्राउज़र को बंद करें और फिर से खोलें।
परिवर्तन स्वीकार किए जाएंगे और ब्राउज़र पर लागू होंगे। अब, चयनित विज्ञापन अवरोधक ऐड-ऑन तब तक अक्षम रहेगा जब तक आप इसे पुनः सक्षम नहीं करते।
विधि 2 का 4: विशिष्ट साइटों के लिए AdBlock को अक्षम करना
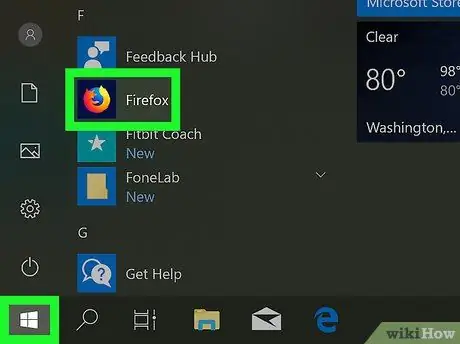
चरण 1. एक वेब ब्राउज़र खोलें।
यह ब्राउज़र एडब्लॉक एक्सटेंशन/ऐड-ऑन वाला ब्राउज़र है जिसे आप किसी विशिष्ट वेबसाइट के लिए अक्षम करना चाहते हैं।
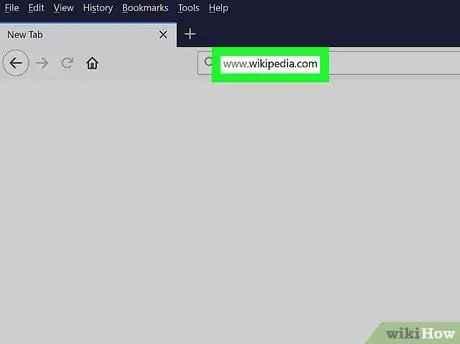
चरण 2. संबंधित वेबसाइट पर जाएं।
वह वेबसाइट खोलें जिसे आप एडब्लॉक के बिना एक्सेस करना चाहते हैं।
उदाहरण के लिए, यदि आप विकिपीडिया के लिए AdBlock को निष्क्रिय करना चाहते हैं, तो जाएँ www.wikipedia.com.
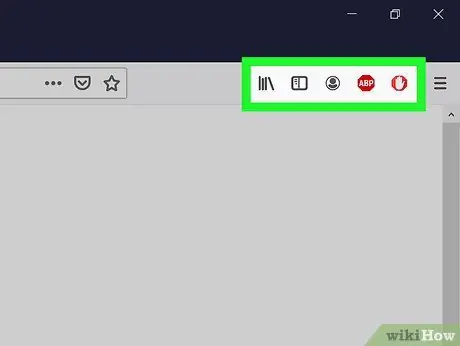
चरण 3. ब्राउज़र ऐड-ऑन पेज ("एक्सटेंशन") खोलें।
अधिकांश ब्राउज़रों में एक विशेष अनुभाग होता है जहां आप इंस्टॉल किए गए एक्सटेंशन के लिए आइकन तक पहुंच सकते हैं। पृष्ठ या खंड तक पहुँचने के लिए:
- क्रोम - बटन पर क्लिक करें " ⋮ ड्रॉप-डाउन मेनू प्रदर्शित करने के लिए विंडो के ऊपरी-दाएँ कोने में। एडब्लॉक आइकन आमतौर पर मेनू के शीर्ष पर होता है।
- फ़ायरफ़ॉक्स - आप फ़ायरफ़ॉक्स पेज के ऊपरी दाएं कोने में एडब्लॉक आइकन देख सकते हैं।
- एज – अगर एडब्लॉक आइकन पेज के ऊपरी दाएं कोने में दिखाई नहीं देता है, तो “क्लिक करें” ⋯", चुनें " एक्सटेंशन ", क्लिक करें" विज्ञापन ब्लॉक ”, और इसे प्रदर्शित करने के लिए “पता बार के बगल में दिखाएँ बटन” स्विच पर क्लिक करें।
- सफारी - एडब्लॉक आइकन, एड्रेस बार के बाईं ओर, सफारी पेज के ऊपरी-बाएँ कोने में है।
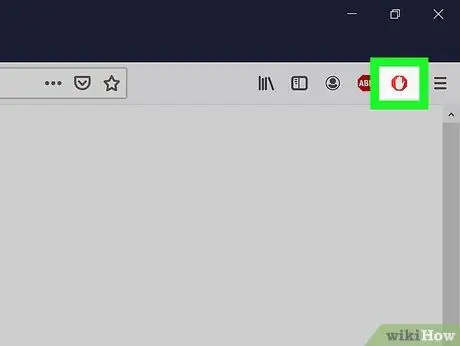
चरण 4. "एडब्लॉक" आइकन पर क्लिक करें।
यह आइकन सफेद हाथ से लाल स्टॉप साइन जैसा दिखता है। उसके बाद, एक ड्रॉप-डाउन मेनू प्रदर्शित किया जाएगा।
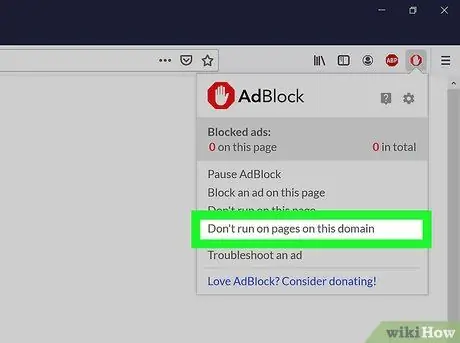
चरण 5. इस डोमेन के पृष्ठों पर न चलाएँ क्लिक करें।
यह ड्रॉप-डाउन मेनू में सबसे नीचे है। उसके बाद, एक पॉप-अप विंडो प्रदर्शित होगी।
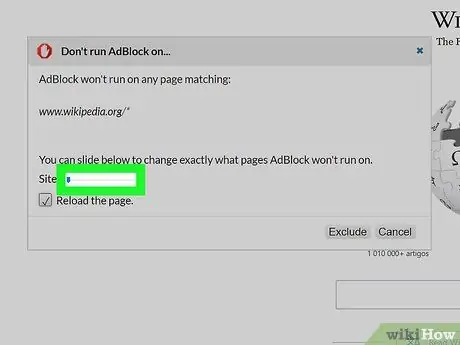
चरण 6. उन पृष्ठों को अनुकूलित करें जिन्हें एडब्लॉक के बिना एक्सेस करने की आवश्यकता है।
ऐड-ऑन को अनदेखा करने के लिए आवश्यक साइट विविधताओं की संख्या बढ़ाने के लिए " साइट " स्लाइडर को दाईं ओर क्लिक करें और खींचें। एडब्लॉक को साइट पर कुछ पेजों को अनदेखा करने के लिए "पेज" स्लाइडर को दाईं ओर क्लिक करें और खींचें (स्लाइडर को दाईं ओर खींचने पर स्पेक स्तर बढ़ता है), और सभी पेज नहीं।
सभी साइटों को अनुकूलन की आवश्यकता नहीं होती है।
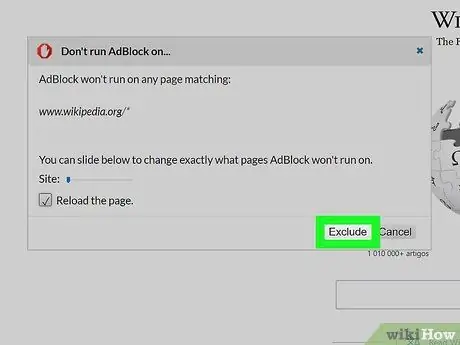
चरण 7. बहिष्कृत करें पर क्लिक करें।
यह विंडो के निचले दाएं कोने में है। उसके बाद, परिवर्तन सहेजे जाएंगे और आपके द्वारा चयनित साइट और/या पृष्ठ के लिए AdBlock अक्षम कर दिया जाएगा।
विधि 3: 4 में से कुछ साइटों के लिए एडब्लॉक प्लस को अक्षम करना
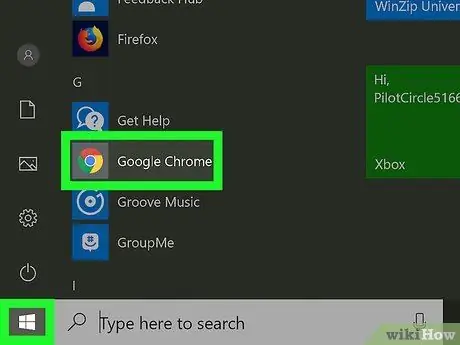
चरण 1. एक वेब ब्राउज़र खोलें।
यह ब्राउज़र एडब्लॉक एक्सटेंशन/ऐड-ऑन वाला ब्राउज़र है जिसे आप किसी विशिष्ट वेबसाइट के लिए अक्षम करना चाहते हैं।
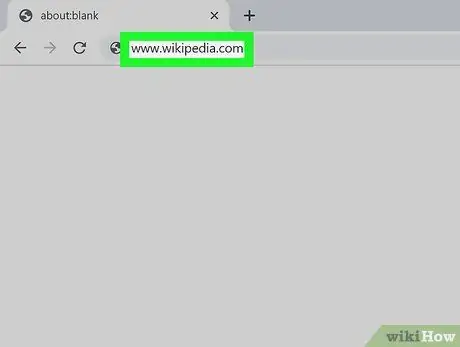
चरण 2. संबंधित वेबसाइट पर जाएं।
वह वेबसाइट खोलें जिसे आप बिना एडब्लॉक के एक्सेस करना चाहते हैं।
उदाहरण के लिए, यदि आप विकिपीडिया के लिए AdBlock को निष्क्रिय करना चाहते हैं, तो जाएँ www.wikipedia.com.
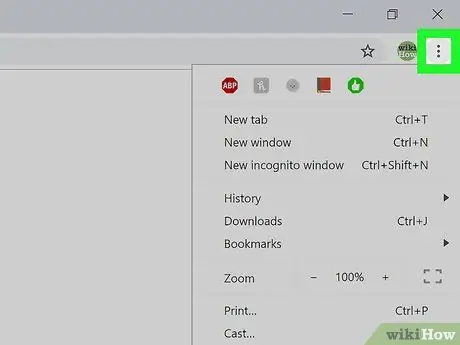
चरण 3. ब्राउज़र ऐड-ऑन पेज ("एक्सटेंशन") खोलें।
अधिकांश ब्राउज़रों में एक विशेष अनुभाग होता है जहां आप इंस्टॉल किए गए एक्सटेंशन के लिए आइकन तक पहुंच सकते हैं। पृष्ठ या खंड तक पहुँचने के लिए:
- क्रोम - बटन पर क्लिक करें " ⋮ ड्रॉप-डाउन मेनू प्रदर्शित करने के लिए विंडो के ऊपरी-दाएँ कोने में। एडब्लॉक प्लस आइकन आमतौर पर मेनू के शीर्ष पर होता है।
- फ़ायरफ़ॉक्स - आप फ़ायरफ़ॉक्स पेज के ऊपरी दाएं कोने में एडब्लॉक प्लस आइकन देख सकते हैं।
- एज - अगर एडब्लॉक प्लस आइकन पेज के ऊपरी दाएं कोने में दिखाई नहीं देता है, तो "क्लिक करें" ⋯", चुनें " एक्सटेंशन ", क्लिक करें" ऐडब्लॉक प्लस ”, और इसे प्रदर्शित करने के लिए “पता बार के बगल में दिखाएँ बटन” स्विच पर क्लिक करें।
- सफारी - एडब्लॉक प्लस आइकन, एड्रेस बार के बाईं ओर, सफारी पेज के ऊपरी-बाएं कोने में है।
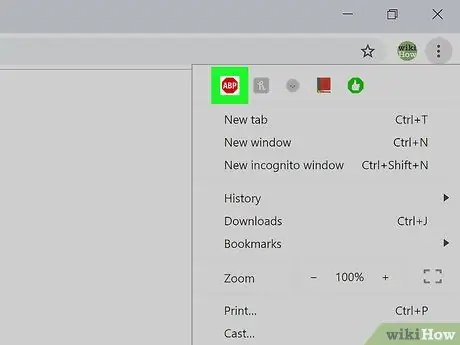
चरण 4. एडब्लॉक प्लस आइकन पर क्लिक करें।
यह आइकन लाल स्टॉप साइन जैसा दिखता है जिस पर "एबीपी" लिखा होता है। उसके बाद, एक ड्रॉप-डाउन मेनू प्रदर्शित किया जाएगा।
एडब्लॉक प्लस आइकन पर राइट क्लिक न करें।
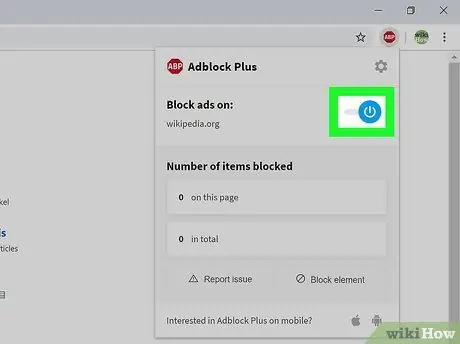
चरण 5. इस साइट पर सक्षम क्लिक करें।
यह ड्रॉप-डाउन मेनू में सबसे ऊपर है। उसके बाद, विचाराधीन वेबसाइट के लिए AdBlock Plus अक्षम कर दिया जाएगा।
यदि आप साइट के लिए एडब्लॉक प्लस को फिर से सक्षम करना चाहते हैं, तो एडब्लॉक प्लस आइकन पर फिर से क्लिक करें और विकल्प पर क्लिक करें। इस साइट पर अक्षम "मेनू के शीर्ष पर।
विधि 4 में से 4: मोबाइल उपकरणों पर एडब्लॉक प्लस को अक्षम करना
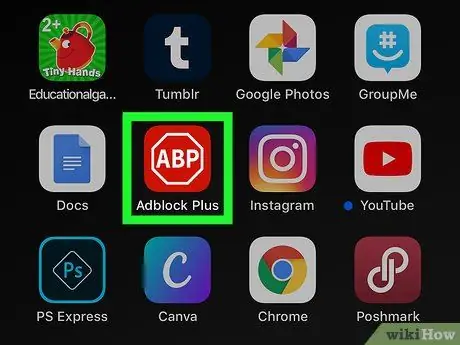
चरण 1. एडब्लॉक प्लस खोलें।
एडब्लॉक प्लस ऐप आइकन पर टैप करें जो "एबीपी" शब्दों के साथ स्टॉप साइन की तरह दिखता है।
- एडब्लॉक प्लस एंड्रॉइड फोन के लिए उपलब्ध नहीं है।
- एडब्लॉक में ऐप का मोबाइल वर्जन नहीं है।
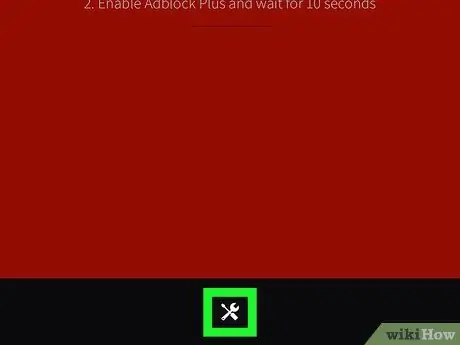
चरण 2. "सेटिंग" आइकन स्पर्श करें।
यह रिंच और स्क्रूड्राइवर आइकन स्क्रीन के नीचे है। उसके बाद, सेटिंग पृष्ठ ("सेटिंग") प्रदर्शित किया जाएगा।
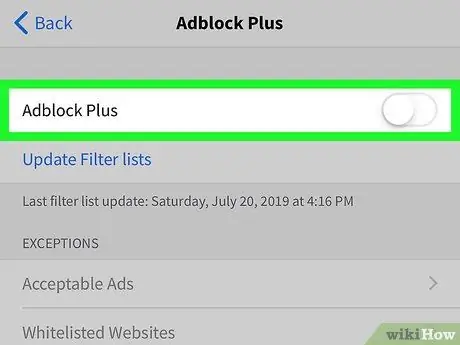
चरण 3. हरा "Adblock Plus" स्विच स्पर्श करें

यह स्क्रीन के शीर्ष पर है। छूने के बाद, स्विच का रंग सफेद हो जाएगा

. अब, जब तक आप इसे फिर से सक्षम नहीं करते, तब तक AdBlock Plus सुरक्षा अक्षम रहेगी।