इंटरनेट डाउनलोड प्रबंधक सबसे अच्छे कार्यक्रमों में से एक है जो डाउनलोड को गति देता है। एप्लिकेशन के डेवलपर के अनुसार, IDM डाउनलोड गति को पांच गुना तक बढ़ा सकता है! हालाँकि, किसी कारण से, यदि आप अभी भी डाउनलोड गति को बढ़ाना चाहते हैं, तो आप प्रोग्राम सेटिंग्स को बदलकर फ़ाइलों के हस्तांतरण को गति दे सकते हैं ताकि इंटरनेट बैंडविड्थ का बेहतर उपयोग किया जा सके।
कदम
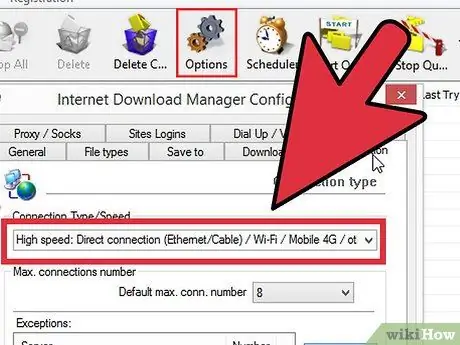
चरण 1. IDM कनेक्शन सेटिंग्स की जाँच करें।
यदि आप ब्रॉडबैंड कनेक्शन का उपयोग कर रहे हैं, तो "विकल्प > कनेक्शन" संवाद में उच्च-बैंडविड्थ कनेक्शन प्रकार चुनें।
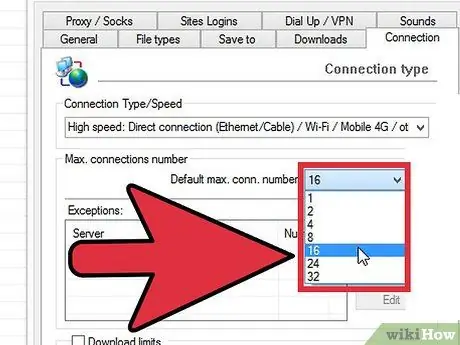
चरण 2. "डिफ़ॉल्ट अधिकतम" का मान बढ़ाएँ।
कॉन। नंबर।" "IDMan.exe" खोलें, फिर "विकल्प" टैब पर जाएं, "कनेक्शन" टैब पर क्लिक करें, और "डिफ़ॉल्ट अधिकतम संबंध संख्या" मान को 8 से 16 में बदलें। "ओके" पर क्लिक करें।
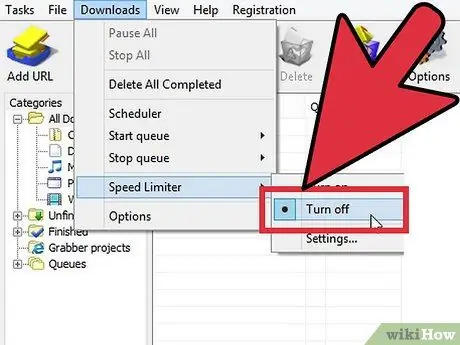
चरण 3. "स्पीड लिमिटर" विकल्प को बंद करें।
"IDMan.exe" खोलें, फिर मेनू बार में डाउनलोड मेनू पर जाएं, फिर "स्पीड लिमिटर" टैब पर क्लिक करें और "टर्न ऑफ" चुनें।
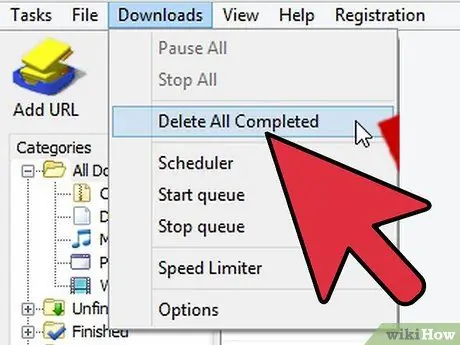
चरण 4. डाउनलोड की गई वस्तुओं की सूची हटाएं।
IDM का उपयोग करके डाउनलोड किए गए सभी डेटा को हटा दें, और IDM कतार में निहित डेटा की मात्रा को कम करें।
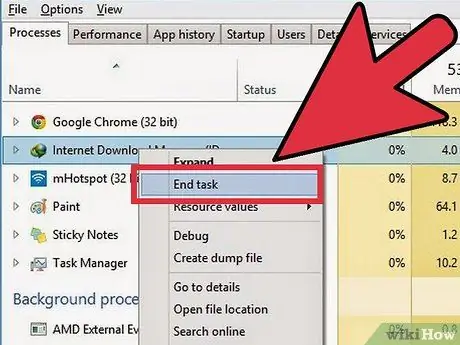
चरण 5. अन्य ऐप्स बंद करें।
हो सकता है कि अन्य ऐप्स उसी समय कुछ डाउनलोड कर रहे हों। बेहतर होगा कि आप उन ऐप्स को भी बंद कर दें जो इंटरनेट का इस्तेमाल करते हैं। कंप्यूटर अनुप्रयोगों को बंद करके, IDM RAM का अधिक कुशलता से उपयोग कर सकता है।
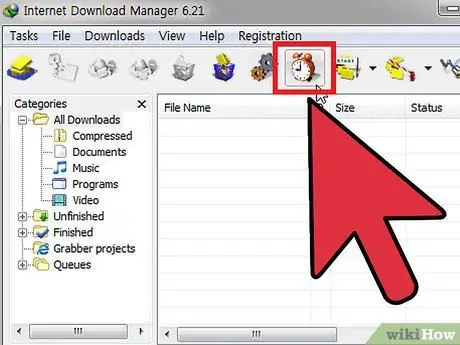
चरण 6. डाउनलोड शेड्यूल सेट करें।
नेटवर्क ट्रैफ़िक में उल्लेखनीय कमी के साथ, डाउनलोड रात में बहुत तेज़ी से चलेंगे।
टिप्स
- मिरर साइट से डाउनलोड करने का प्रयास करें।
- आप अपने ISP के माध्यम से बैंडविड्थ की जांच कर सकते हैं और गति सीमा डाउनलोड कर सकते हैं।







