Google अपने प्रत्येक उत्पाद में विभिन्न भाषाओं का समर्थन करता है। यदि आपकी प्राथमिक भाषा अंग्रेजी नहीं है, तो आप Google खोज, जीमेल और Google मानचित्र जैसे किसी भी Google उत्पाद का उपयोग करते समय भाषा बदल सकते हैं। डिफ़ॉल्ट भाषा आपके Google खाते में स्थापित हो जाएगी, इसलिए आपके द्वारा चुनी गई भाषा का उपयोग तब तक किया जाएगा जब तक आप उस खाते से लॉग इन हैं। आप जिस डिवाइस का उपयोग कर रहे हैं, उसके आधार पर, आप प्रदर्शित खोज परिणामों की भाषा को बदलने में सक्षम हो भी सकते हैं और नहीं भी।
कदम
विधि 1: 4 में से: Google वेबसाइट (डेस्कटॉप)
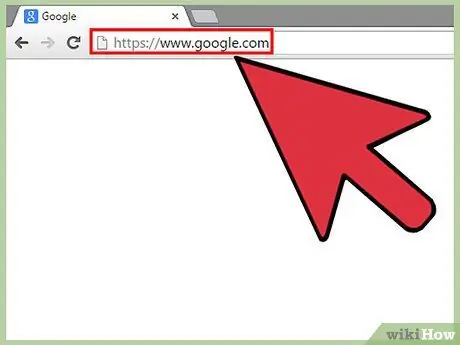
चरण 1. Google.com पर एक खोज करें।
अपनी भाषा सेटिंग बदलने का सबसे तेज़ तरीका पहले Google.com पर खोज करना है।
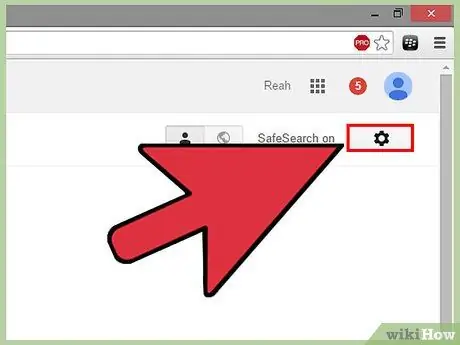
चरण 2. खोज परिणाम पृष्ठ पर गियर बटन पर क्लिक करें।
आपको यह बटन खोज परिणाम पृष्ठ के ऊपरी दाएं कोने में मिलेगा।
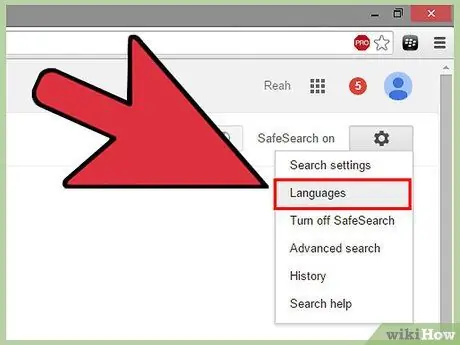
चरण 3. "भाषाएँ" विकल्प चुनें।
इससे गूगल सर्च प्रेफरेंस पेज खुल जाएगा।
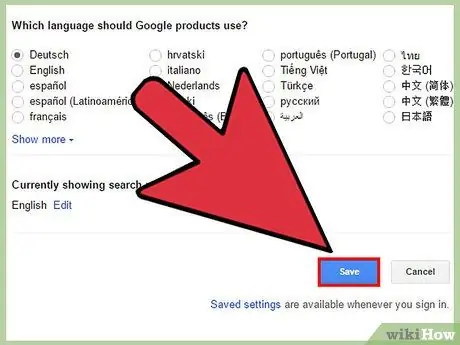
चरण 4. वह भाषा चुनें जिसका आप उपयोग करना चाहते हैं और "सहेजें" पर क्लिक करें।
यदि भाषा सेट अलग-अलग पोस्ट करता है, तो "सहेजें" बटन नीला है। इससे YouTube और Gmail सहित सभी Google वेबसाइटों पर भाषा बदल जाएगी। यदि आप अपने Google खाते से लॉग इन नहीं हैं, तो यह सेटिंग तब तक बनी रहेगी जब तक आप अपना ब्राउज़र बंद नहीं कर देते। यदि आप एक Google खाते से लॉग इन हैं, तो भाषा परिवर्तन सहेजे जाएंगे और हर बार जब आप उसी खाते से लॉग इन करेंगे तो दिखाई देंगे।
स्वचालित रूप से, Google पर भाषा बदलने से खोज परिणामों की भाषा भी बदल जाएगी। खोज परिणामों से अपनी इच्छित भाषा चुनने के लिए "संपादित करें" लिंक पर क्लिक करें। आप एक से अधिक भाषा चुन सकते हैं।
विधि 2 में से 4: Google वेबसाइट (मोबाइल)
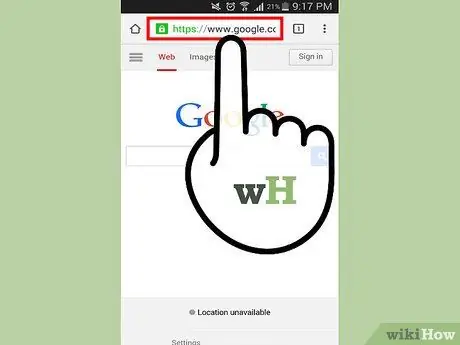
चरण 1. अपने मोबाइल डिवाइस के ब्राउज़र में Google खोज साइट खोलें।
अपने मोबाइल ब्राउज़र के माध्यम से Google.com पर जाएँ।
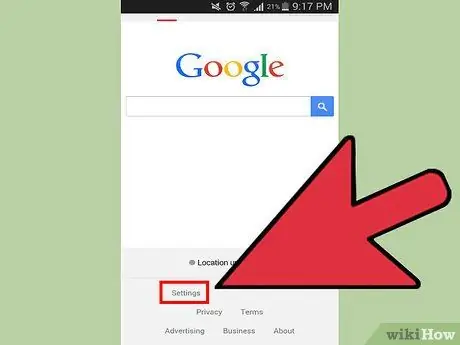
चरण 2. Google पृष्ठ के निचले भाग में "सेटिंग" पर टैप करें।
दिखाई देने वाले मेनू से "खोज सेटिंग्स" चुनें।
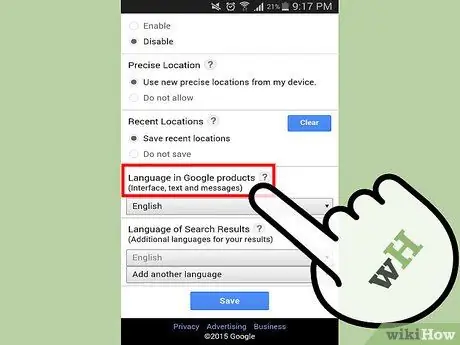
चरण 3. "Google उत्पादों में भाषा" मेनू खोजने के लिए नीचे स्क्रॉल करें।
यह मेनू Google खोज, Gmail और Google डिस्क सहित सभी Google साइटों के लिए इंटरफ़ेस की भाषा को नियंत्रित करता है।
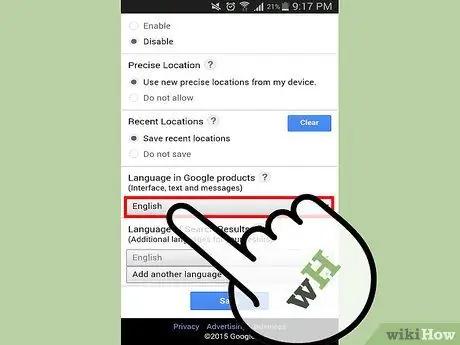
चरण 4. नई भाषा चुनने के लिए मेनू पर टैप करें।
आपको उपलब्ध भाषाओं की सूची के साथ एक नया मेनू दिखाई देगा।
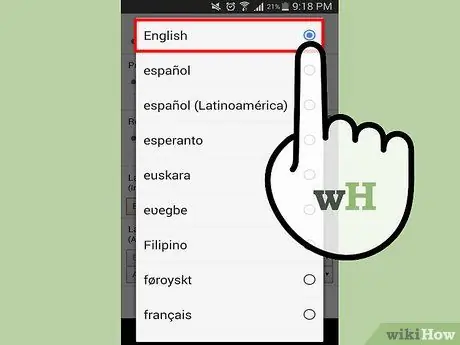
चरण 5. उस भाषा का चयन करें जिसका आप उपयोग करना चाहते हैं।
आपकी सेटिंग्स में तुरंत बदलाव नहीं होंगे।
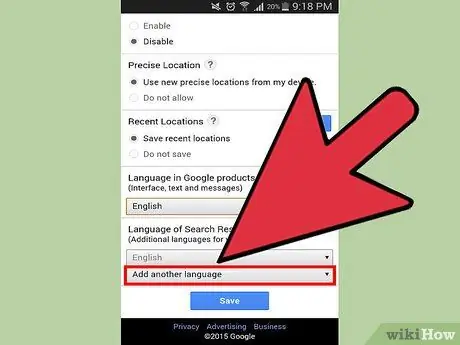
चरण 6. "दूसरी भाषा जोड़ें" मेनू पर टैप करें।
यह आपको अन्य भाषाओं को जोड़ने की अनुमति देगा जो खोज परिणाम प्रदर्शित कर सकते हैं। आप जितनी चाहें उतनी अन्य भाषाएँ जोड़ सकते हैं
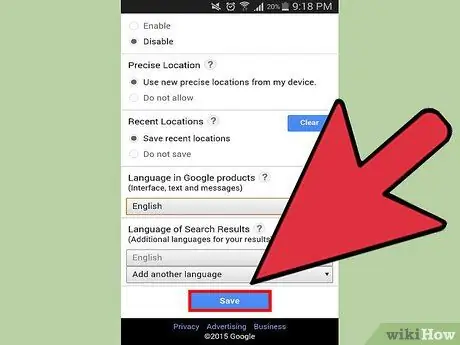
चरण 7. अपने परिवर्तनों को सहेजने के लिए "सहेजें" पर टैप करें।
आपकी नई भाषा सेटिंग सभी Google साइटों पर भाषा बदल देगी। यदि आप किसी Google खाते से साइन इन हैं, तो परिवर्तन तब तक नहीं होंगे जब तक आप अपना ब्राउज़र पुनः आरंभ नहीं करते।
विधि 3 में से 4: Google Apps (Android)
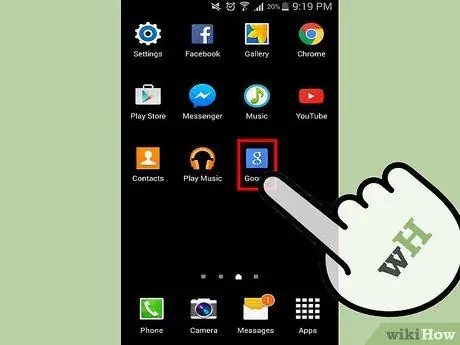
चरण 1. Google ऐप खोलें।
यदि आप अपने Android डिवाइस पर Google खोज ऐप या Google खोज बार का उपयोग करते हैं, तो आप प्रदर्शित परिणामों की भाषा बदल सकते हैं। आप Google ऐप खोलकर ऐसा कर सकते हैं जो आपके ऐप ड्रॉअर (आपके डिवाइस पर सभी ऐप्स का मेनू) में पाया जा सकता है।
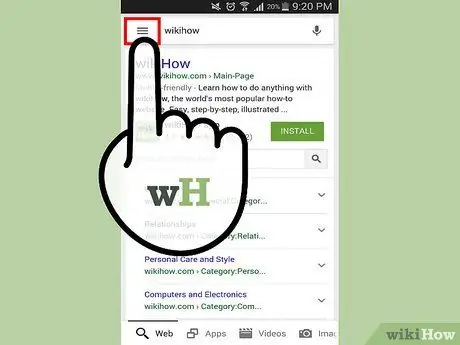
चरण 2. मेनू खोलें।
आप Google ऐप मेनू को बाएं से दाएं स्वाइप करके या ऐप के शीर्ष पर खोज बार के बाईं ओर स्थित स्पर्श करके खोल सकते हैं।
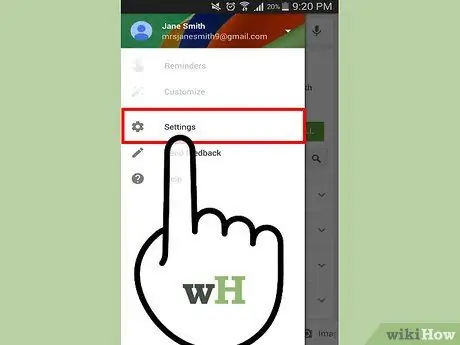
चरण 3. "सेटिंग" चुनें और फिर "खोज भाषा" पर टैप करें।
उपलब्ध भाषाओं की एक सूची प्रदर्शित की जाएगी।
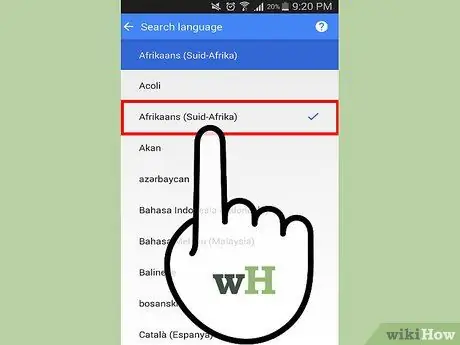
चरण 4. उस भाषा का चयन करें जिसमें आप खोज परिणाम दिखाना चाहते हैं।
यह केवल आपके खोज परिणामों पर प्रभाव डालेगा। Google ऐप अभी भी आपके डिवाइस द्वारा सेट की गई किसी भी डिफ़ॉल्ट भाषा का उपयोग करेगा।
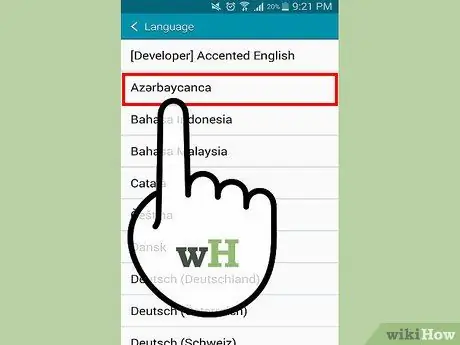
चरण 5. Google ऐप इंटरफ़ेस की प्रदर्शन भाषा बदलने के लिए डिवाइस की भाषा बदलें।
यदि आप Google ऐप्स (और आपके स्वामित्व वाले अन्य सभी ऐप्स) में मेनू और इंटरफ़ेस की भाषा बदलना चाहते हैं, तो आपको अपने डिवाइस की सिस्टम भाषा बदलनी होगी।
- डिवाइस पर सेटिंग एप्लिकेशन खोलें। आप इसे अपनी होम स्क्रीन पर या अपने ऐप ड्रॉअर में पा सकते हैं।
- "भाषा और इनपुट" चुनें और फिर मेनू के शीर्ष पर "भाषा" विकल्प पर टैप करें।
- वह भाषा चुनें जिसमें आप इंटरफ़ेस दिखाना चाहते हैं। यह आपके सभी ऐप्स और सिस्टम सेटिंग्स पर भी लागू होगा।
विधि 4 में से 4: Google ऐप (आईओएस)
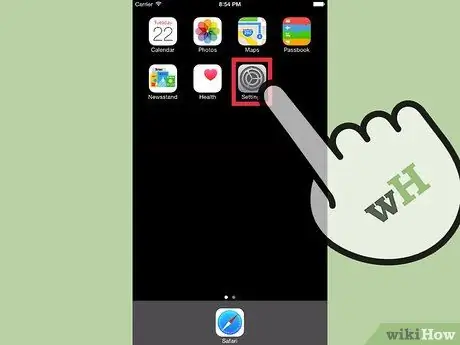
चरण 1. अपने आईओएस डिवाइस की सेटिंग ऐप खोलें।
अपने iPhone, iPad या iPod टच पर Google ऐप की भाषा बदलने का एकमात्र तरीका डिवाइस की भाषा को पूरी तरह से बदलना है। अपने डिवाइस की सिस्टम भाषा को बदले बिना भाषा बदलने के लिए, इस खंड में अंतिम चरण देखें।
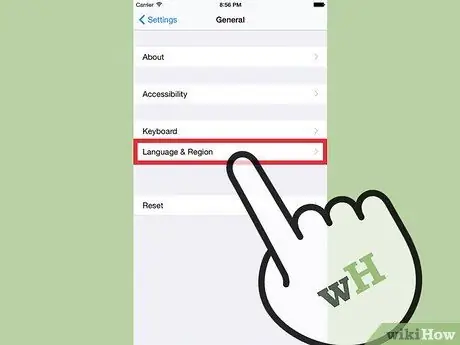
चरण 2. "सामान्य" और फिर "भाषा और क्षेत्र" चुनें।
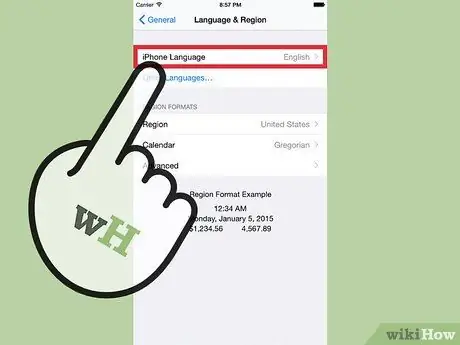
चरण 3. "आईफोन/आईपैड/आइपॉड भाषा" टैप करें।
यह उपलब्ध भाषाओं की सूची प्रदर्शित करेगा।
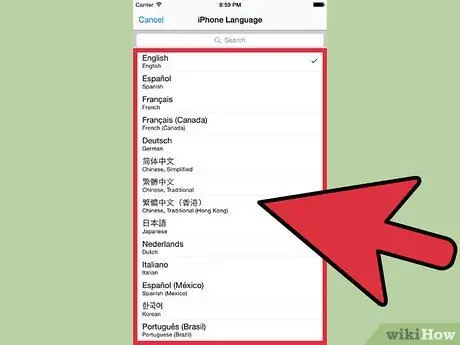
चरण 4. वह भाषा चुनें जिसका आप उपयोग करना चाहते हैं।
यह आपके डिवाइस पर प्रत्येक ऐप की भाषा बदल देगा, और आपके Google ऐप्स की भाषा बदलने का यही एकमात्र तरीका है। किसी अन्य भाषा में खोज करने के तरीके के लिए अगले चरण पढ़ें।
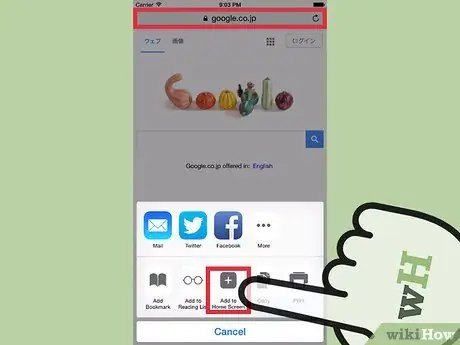
चरण 5. अपनी इच्छित भाषा में Google साइट का शॉर्टकट बनाएं।
यदि आप किसी विशिष्ट भाषा के साथ Google पर खोज करना चाहते हैं, लेकिन अपने डिवाइस पर भाषा नहीं बदलना चाहते हैं, तो आप अपने iOS डिवाइस की होम स्क्रीन पर एक शॉर्टकट बना सकते हैं जो आपको आपकी इच्छित भाषा के साथ Google खोज पृष्ठ पर ले जाता है।:
- एक सफ़ारी ब्राउज़र खोलें और अपनी पसंदीदा भाषा में Google साइट पर जाएँ। Google कई अलग-अलग देशों में उपलब्ध है, और उन देशों को सौंपे गए डोमेन का उपयोग करता है। उदाहरण के लिए, जर्मन Google साइट Google.de है, जापानी Google साइट Google.co.jp है, और फ़्रेंच Google साइट Google.fr है।
- शेयर बटन पर टैप करें। यह बटन एक बॉक्स की तरह दिखता है जिसमें शीर्ष पर एक तीर होता है। आपको यह बटन iPhone और iPod स्क्रीन के नीचे या iPad स्क्रीन के शीर्ष पर मिलेगा।
- "होम स्क्रीन में जोड़ें" पर टैप करें। आपको शीर्षक बदलने का विकल्प दिया जाएगा। शीर्षक में एक भाषा टैग जोड़ें ताकि आप तुरंत देख सकें कि आप शॉर्टकट में Google का कौन सा संस्करण खोलने जा रहे हैं। परिवर्तन करने के बाद "जोड़ें" पर टैप करें।
- जब भी आप किसी अन्य भाषा में खोज करना चाहें तो नए शॉर्टकट का उपयोग करें। उस भाषा में सीधे Google साइट पर जाने के लिए अपनी होम स्क्रीन पर नया शॉर्टकट टैप करें। उस बुकमार्क से बने सभी खोज परिणाम आपके द्वारा चुनी गई भाषा में सूचीबद्ध होंगे।







