यह wikiHow आपको सिखाता है कि YouTube पर वीडियो कैसे तैयार करें, रिकॉर्ड करें और प्रकाशित करें। YouTube वीडियो आपकी पसंद के आधार पर आकस्मिक वीडियो या उच्च गुणवत्ता वाले वीडियो हो सकते हैं। हालांकि, यदि आप वीडियो बनाने की योजना नहीं बनाते हैं, तो YouTube पर वीडियो अपलोड करने के निर्देशों के लिए लेख के अंत तक जाएं।
कदम
5 का भाग 1: वीडियो बनाने की तैयारी
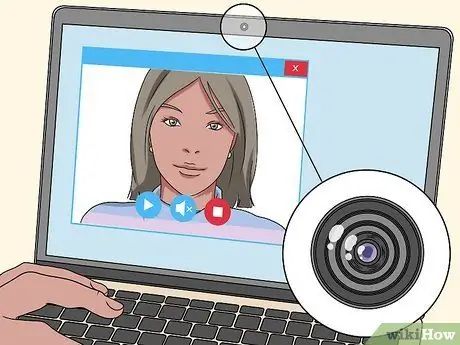
चरण 1. रिकॉर्डिंग प्रक्रिया की सुविधा के लिए वेबकैम का उपयोग करें।
स्मार्टफोन की तरह, पिछले पांच वर्षों में निर्मित अधिकांश लैपटॉप एक एकीकृत वेब कैमरा के साथ आते हैं (आमतौर पर मॉनिटर के ऊपर लगे होते हैं)। वेबकैम मानक वीडियो कैमरों की तुलना में खराब गुणवत्ता वाले होते हैं, लेकिन वे एक अच्छा विकल्प हो सकते हैं यदि आपके पास स्मार्टफोन या समर्पित कैमरा नहीं है या नहीं।
यदि आपका कंप्यूटर वेबकैम के साथ नहीं आता है, तो आप तीन लाख डॉलर से कम में एक वेबकैम किट खरीद सकते हैं और इसे स्थापित कर सकते हैं।

चरण 2. गतिशीलता के लिए स्मार्टफोन का उपयोग करें।
बाजार में बिकने वाले अधिकांश स्मार्टफोन तीन बुनियादी वीडियो बनाने वाले उपकरणों के साथ आते हैं: एक वीडियो कैमरा जो वीडियो रिकॉर्ड कर सकता है, ध्वनि रिकॉर्ड करने के लिए एक माइक्रोफोन और सामग्री को संग्रहीत करने के लिए एक बड़ी मात्रा में हार्ड डिस्क। भले ही वे पोर्टेबल हों, स्मार्टफोन की ध्वनि और वीडियो गुणवत्ता समर्पित वीडियो कैमरों की तुलना में कम हो सकती है।
वीडियो फ़ाइलें बहुत अधिक संग्रहण स्थान लेती हैं। रिकॉर्डिंग प्रक्रिया पूरी होने के बाद आपको अपने फोन से वीडियो फाइल को हटाना होगा।

चरण 3. उच्च गुणवत्ता वाले फ़ुटेज के लिए वीडियो कैमरा का उपयोग करें।
भिन्नेका या लज़ादा जैसी साइटों को खरीदने और बेचने पर आप 750 हजार रुपये से कम में एक गुणवत्ता वाला वीडियो कैमरा प्राप्त कर सकते हैं। आप लगभग 1.5 मिलियन रुपये में एक उच्च गुणवत्ता वाला वीडियो कैमरा भी खरीद सकते हैं। वीडियो कैमरों में आमतौर पर स्मार्टफोन या वेबकैम की तुलना में बेहतर देखने की गुणवत्ता होती है।
अधिकांश आधुनिक वीडियो कैमरे एक हटाने योग्य एसडी कार्ड के साथ आते हैं जिसका उपयोग कैमरे से कंप्यूटर में वीडियो स्थानांतरित करने के लिए किया जा सकता है। यह सुनिश्चित करने के लिए डिवाइस को दोबारा जांचें कि चयनित कैमकॉर्डर डिवाइस को खरीदने से पहले एक एसडी कार्ड है।
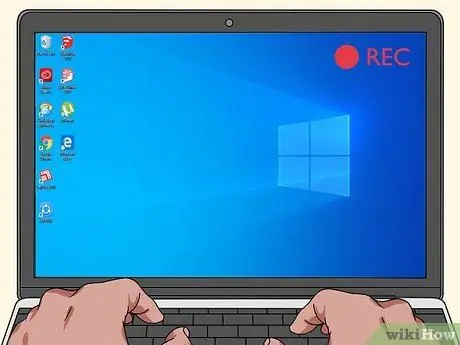
चरण 4. कंप्यूटर मॉनीटर पर प्रदर्शित सामग्री को रिकॉर्ड करें।
आप एक तृतीय-पक्ष प्रोग्राम डाउनलोड करके स्क्रीन पर सामग्री रिकॉर्ड कर सकते हैं जो आपको स्क्रीन डिस्प्ले रिकॉर्ड करने की अनुमति देता है। यदि आप ट्यूटोरियल या वीडियो गेम फुटेज रिकॉर्ड करना चाहते हैं, तो आपको ऐसे प्रोग्राम का उपयोग करने की आवश्यकता है।
- कई प्रोग्राम आपको एक साथ कई वीडियो रिकॉर्ड करने की अनुमति देते हैं। यदि आप चाहें, तो आप वेबकैम का उपयोग करके आसानी से अपना फेस-कैम सेट कर सकते हैं (जैसा कि पहले चर्चा की गई थी)। इस चरण के साथ, आप मुख्य सामग्री वीडियो के शीर्ष पर अपने चेहरे का वीडियो प्रदर्शित करते हुए मुख्य सामग्री रिकॉर्ड कर सकते हैं। इस स्टेप को आमतौर पर स्ट्रीमर्स फॉलो करते हैं, लेकिन कई लोग ऐसे भी हैं जो यूट्यूब वीडियो बनाने के लिए इस तकनीक को फॉलो करते हैं।
- रिकॉर्डिंग करते समय, सुनिश्चित करें कि पहले एक परीक्षण क्लिप बनाकर और उसकी समीक्षा करके ध्वनि और वीडियो ठीक से रिकॉर्ड किए गए हैं।

चरण 5. एक कस्टम माइक्रोफ़ोन खरीदने का प्रयास करें।
हालांकि आवश्यक नहीं है, ध्वनि की गुणवत्ता अच्छी है और वीडियो की गुणवत्ता निर्धारित करती है। इसलिए, रिकॉर्डिंग डिवाइस के अंतर्निहित माइक्रोफ़ोन पर भरोसा करना आदर्श से कम है। यदि आप रिकॉर्डिंग डिवाइस से मेल खाने वाले "उचित" मूल्य पर एक माइक्रोफ़ोन पा सकते हैं, तो आपके वीडियो की समग्र गुणवत्ता में उल्लेखनीय सुधार हो सकता है।
कुछ वीडियो कैमरे एक समर्पित माइक्रोफ़ोन और दोनों को जोड़ने के लिए आवश्यक सभी हार्डवेयर के साथ आते हैं।
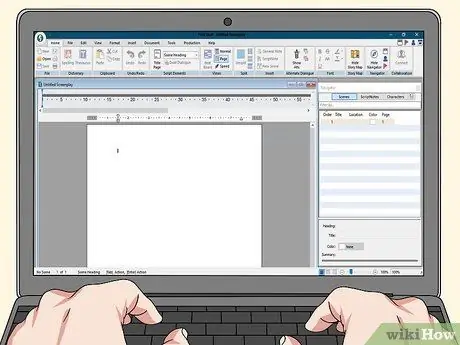
चरण 6. एक स्क्रिप्ट बनाने का प्रयास करें।
हालांकि वैकल्पिक, वीडियो शैली पर निर्णय लेने से पहले स्क्रिप्टिंग आपको यह तय करने में मदद कर सकती है कि आप किस प्रकार का वीडियो रिकॉर्ड करना चाहते हैं।
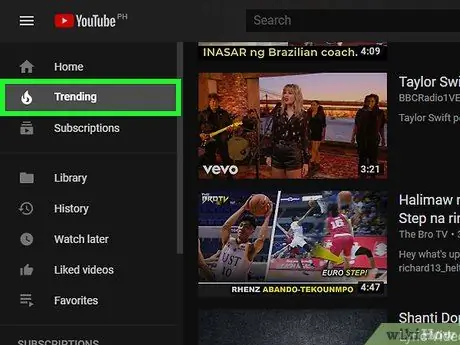
चरण 7. नवीनतम वीडियो रुझानों का पालन करने का प्रयास करें।
YouTube में लाखों उपयोगकर्ताओं के वीडियो हैं, लेकिन कुछ प्रकार के वीडियो अन्य की तुलना में अधिक लोकप्रिय हैं:
- वीडियो ब्लॉग या "व्लॉग्स" वीडियो की श्रृंखला है जिसे नियमित रूप से अपडेट किया जाता है और वीडियो निर्माता जो कुछ भी उनके दिमाग में है, उसके बारे में बात करते हैं। आमतौर पर, इस तरह के वीडियो 10 मिनट या उससे कम अवधि के होते हैं।
- वीडियो गेम (वीडियो गेम से संबंधित वीडियो) के बारे में वीडियो काफी ट्रैफिक आकर्षित करते हैं, खासकर यदि आप नवीनतम रिलीज के बारे में बात करते हैं।
- ट्यूटोरियल कई तरह के विषयों को कवर कर सकते हैं जिनमें आप अच्छे हैं।
- असेंबल एक वीडियो है जो छवियों या वीडियो क्लिप से भरा होता है जो संगीत के पाठ्यक्रम के अनुकूल होता है।
- पालतू वीडियो ऐसी सामग्री है जो हमेशा लोकप्रिय होती है। ये वीडियो आम तौर पर एक हैंडहेल्ड डिवाइस, जैसे स्मार्टफोन या कैमकॉर्डर का उपयोग करके रिकॉर्ड किए जाते हैं। अक्सर, इन वीडियो में क्रिएटर के पालतू जानवर को मज़ेदार या चुनौतीपूर्ण चीज़ें करते हुए दिखाया जाता है।
- समीक्षाएं वीडियो ब्लॉग हैं जो विशिष्ट उत्पादों या सेवाओं की समीक्षा करते हैं। अधिक लोगों को इस तरह के वीडियो देखने के लिए, आप उत्पादों की समीक्षा करते समय एक "मसालेदार" या मजाकिया रवैया दिखा सकते हैं।
- कॉमेडी वीडियो कई तरह की शैलियों और तरीकों को कवर करते हैं। इस तरह के वीडियो दोस्तों के साथ बनाए जाने के लिए बेहतर हैं और इसमें व्यावहारिक चुटकुलों से लेकर मूर्खतापूर्ण नृत्यों से लेकर दिशात्मक रेखाचित्रों तक और बहुत कुछ दिखाया जा सकता है।

चरण 8. व्यक्तिगत उपयोग के लिए एक वीडियो की योजना बनाएं।
यदि आप अपने अनुभव को उन मित्रों या रिश्तेदारों के साथ साझा करना चाहते हैं, जो इसका प्रत्यक्ष अनुभव नहीं कर सके, तो YouTube इस अंतर को पाटने का एक आदर्श माध्यम है।
- पारिवारिक पिकनिक, शादियों और जन्मदिनों जैसे कार्यक्रमों की रिकॉर्डिंग की योजना पहले ही बना लें ताकि आपके पास एक "कच्चा" वीडियो हो, जिसे आप बाद में संपादित कर सकते हैं और YouTube पर अपलोड कर सकते हैं।
- आप वीडियो को "लॉक" कर सकते हैं ताकि केवल एक विशिष्ट URL (वेब पता) वाले लोग ही वीडियो देख सकें। हालांकि, यह कदम इस बात की गारंटी नहीं देता है कि तीसरे पक्ष इसे नहीं देखेंगे। इसलिए, सुनिश्चित करें कि आपकी वीडियो सामग्री "साफ" रहती है और YouTube के निर्देशों का पालन करती है।
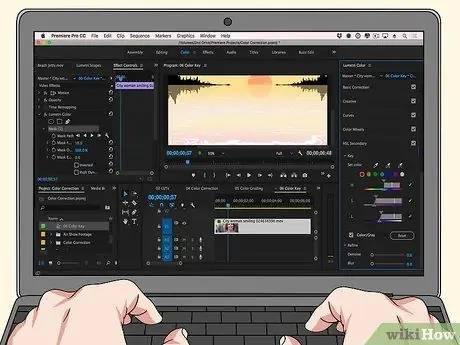
चरण 9. अन्य वीडियो से वीडियो बनाने का प्रयास करें।
यह प्रथा काफी लोकप्रिय है, विशेष रूप से उन वीडियो क्लिप के लिए जो कुछ YouTube उपयोगकर्ताओं के पास नहीं हैं, जैसे पुराने कार्टून और टेलीविज़न शो की क्लिप।
- यदि आप इस विधि को चुनते हैं, तो आपको किसी वीडियो रिकॉर्डिंग उपकरण की आवश्यकता नहीं है। हालाँकि, आपको डाउनलोड करने योग्य वीडियो क्लिप के रूप में स्रोत फ़ाइलों की आवश्यकता होगी (यदि आवश्यक हो तो आप इसके लिए YouTube वीडियो डाउनलोड कर सकते हैं)।
- इस तरह के "रीमिक्स" वीडियो अक्सर कानूनी मुद्दों को भड़काते हैं। आपको इसे बनाने में कोई समस्या नहीं होनी चाहिए, लेकिन अगर किसी वीडियो में मूल क्लिप के कॉपीराइट धारकों में से कोई एक YouTube को इसे हटाने के लिए कहता है, तो YouTube आमतौर पर आपके वीडियो को तुरंत हटा देगा।
5 का भाग 2: वीडियो रिकॉर्ड करना

चरण 1. सुनिश्चित करें कि पर्याप्त प्रकाश व्यवस्था है।
यदि संभव हो तो, प्राकृतिक प्रकाश का उपयोग करके दिन के दौरान वीडियो शूट करें। यदि आप रात में कोई दृश्य शूट करना चाहते हैं, तो एक प्रकाश स्रोत सेट करें ताकि लोग देख सकें कि आप क्या रिकॉर्ड कर रहे हैं।
- यदि आप स्वयं को रिकॉर्ड कर रहे हैं, तो प्रकाश स्रोत की ओर मुख करके बैठें, और कैमरे को अपनी ओर रखें।
- यह चरण स्क्रीनशॉट वीडियो पर लागू नहीं होता है।

चरण 2. सही कपड़े चुनें।
यदि आप किसी निश्चित रंग की पृष्ठभूमि का उपयोग करते हैं, तो उसी रंग के कपड़े न पहनें (उदाहरण के लिए यदि आपकी पृष्ठभूमि काली है, तो काले या अन्य गहरे रंग न पहनें)।

चरण 3. सुनिश्चित करें कि पृष्ठभूमि साफ रहती है।
यदि वीडियो का बैकग्राउंड पर्याप्त रूप से साफ नहीं है तो लोग सोचेंगे कि आप एक गंदे और गन्दे व्यक्ति हैं। आखिरकार, एक साफ और पेशेवर वीडियो बैकग्राउंड गन्दा बैकग्राउंड की तुलना में आंखों को अधिक भाता है।

चरण 4. रिकॉर्डिंग प्रक्रिया प्रारंभ करें।
एक बार जब आप एक वीडियो विचार पर निर्णय ले लेते हैं, तो उन कार्यों पर काम करें जिन्हें वीडियो को व्यवस्थित और तैयार करने के लिए करने की आवश्यकता होती है। उसके बाद, अपना वीडियो रिकॉर्ड करें।
- आपको कई वीडियो कैप्चर करने की आवश्यकता हो सकती है। यह बहुत ही उचित है, खासकर शुरुआती लोगों के लिए।
- अपनी आवश्यकता से अधिक वीडियो रिकॉर्ड करें। आप उन हिस्सों को हटा सकते हैं जिनकी आपको बाद में आवश्यकता नहीं है। शुरू से ही सही समय चुनने के बारे में बहुत अधिक चिंता करने का कोई कारण नहीं है।

चरण 5. जोर से और स्पष्ट रूप से बोलें।
यह सुनिश्चित करने के लिए किया जाता है कि ध्वनि की गुणवत्ता इष्टतम बनी रहे, जबकि साथ ही दर्शकों का ध्यान आकर्षित किया।
यदि आप माइक्रोफ़ोन का उपयोग कर रहे हैं, तो सीधे माइक्रोफ़ोन में बोलें। यह महत्वपूर्ण है, खासकर यदि आप एक अंतर्निहित माइक्रोफ़ोन के साथ रिकॉर्डिंग डिवाइस का उपयोग कर रहे हैं।

चरण 6. आपके द्वारा प्रदान की जाने वाली जानकारी से सावधान रहें।
बेशक, आप नहीं चाहते कि किसी को आपका पूरा नाम या फोन नंबर पता चले, आपके आवासीय पते की तो बात ही छोड़िए।

चरण 7. समाप्त होने पर रिकॉर्डिंग बंद कर दें।
सुनिश्चित करें कि आप वास्तव में " विराम "रिकॉर्डिंग डिवाइस पर। उसके बाद, आमतौर पर रिकॉर्डिंग अपने आप सेव हो जाएगी।
5 का भाग 3: डेस्कटॉप कंप्यूटर के माध्यम से YouTube पर वीडियो अपलोड करना
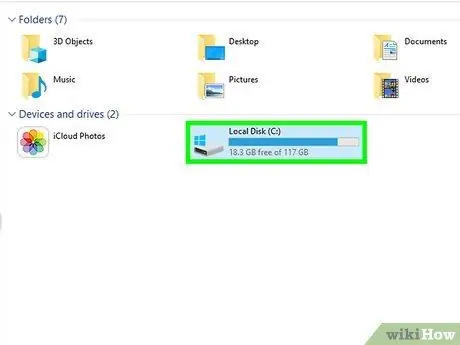
चरण 1. यदि आवश्यक हो तो वीडियो को कंप्यूटर पर स्थानांतरित करें।
यदि वीडियो कैमरे के एसडी कार्ड में संग्रहीत है, तो एसडी कार्ड को कंप्यूटर में प्लग करें, यदि कार्ड स्वचालित रूप से प्रकट नहीं होता है तो उसे खोलें, और वीडियो को "डीसीआईएम" फ़ोल्डर से कंप्यूटर पर ले जाएं।
हो सकता है कि आपके कंप्यूटर में SD कार्ड स्लॉट न हो। इस तरह की स्थितियों के लिए, आपको USB कार्ड रीडर का उपयोग करने की आवश्यकता है।
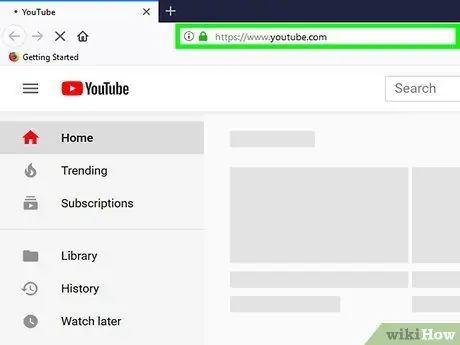
चरण 2. यूट्यूब खोलें।
अपने कंप्यूटर के वेब ब्राउज़र के माध्यम से https://www.youtube.com/ पर जाएं। उसके बाद, मुख्य YouTube पृष्ठ प्रदर्शित किया जाएगा यदि आप पहले से ही अपने खाते में लॉग इन हैं।
यदि आप अपने खाते में लॉग इन नहीं हैं, तो "क्लिक करें" साइन इन करें ” पृष्ठ के ऊपरी दाएं कोने में, और अपनी Google खाता जानकारी दर्ज करें।
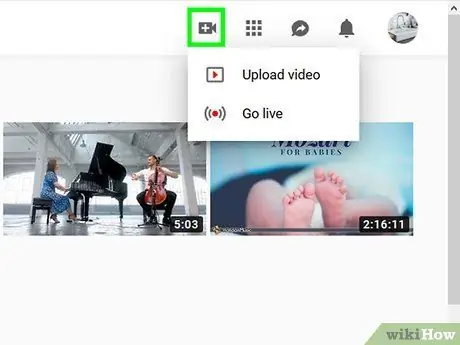
चरण 3. "अपलोड" आइकन पर क्लिक करें

यह पृष्ठ के ऊपरी-दाएँ कोने में है। उसके बाद, एक ड्रॉप-डाउन मेनू प्रदर्शित किया जाएगा।
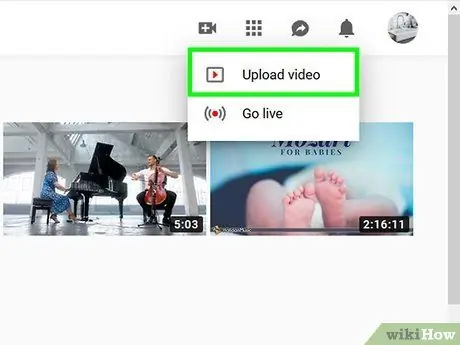
चरण 4. वीडियो अपलोड करें पर क्लिक करें।
यह ड्रॉप-डाउन मेनू में है। उसके बाद, वीडियो अपलोड पेज प्रदर्शित किया जाएगा।
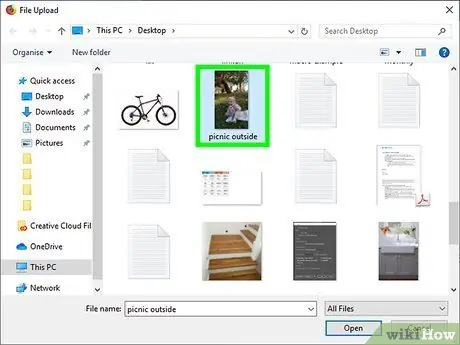
चरण 5. अपलोड करने के लिए फ़ाइलें चुनें पर क्लिक करें।
यह बटन पेज के बीच में है। उसके बाद, एक फाइल एक्सप्लोरर (विंडोज) या फाइंडर (मैक) विंडो दिखाई देगी।
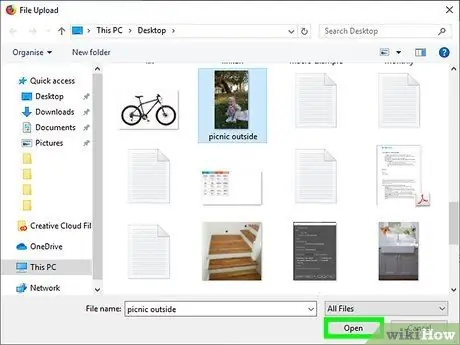
चरण 6. वीडियो अपलोड करें।
उस वीडियो का चयन करें जिसे आप एक बार क्लिक करके अपलोड करना चाहते हैं, और "चुनें" खोलना फ़ाइल ब्राउज़िंग विंडो के निचले-दाएँ कोने में।
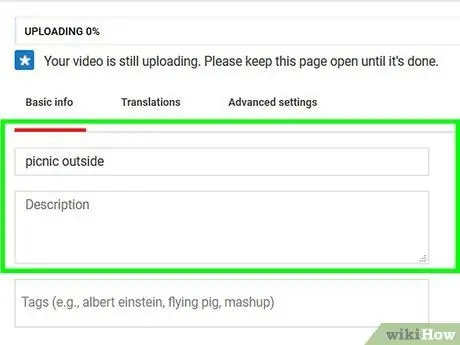
चरण 7. वीडियो विवरण और शीर्षक जोड़ें।
"शीर्षक" फ़ील्ड में वीडियो का शीर्षक टाइप करें, फिर शीर्षक फ़ील्ड के नीचे फ़ील्ड में एक विवरण (वैकल्पिक) टाइप करें।
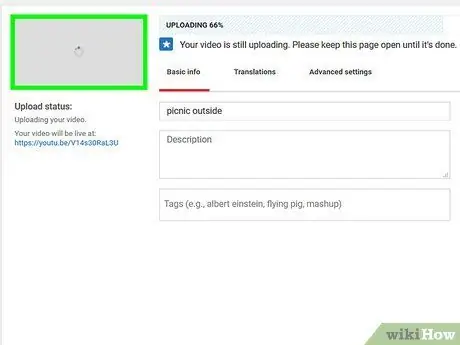
चरण 8. वीडियो आइकन चुनें।
वीडियो आइकन के रूप में सेट करने के लिए पृष्ठ के निचले दाएं कोने में एक आइकन पर क्लिक करें।
आप भी क्लिक कर सकते हैं " कस्टम थंबनेल "कस्टम आइकन का चयन करने के लिए।
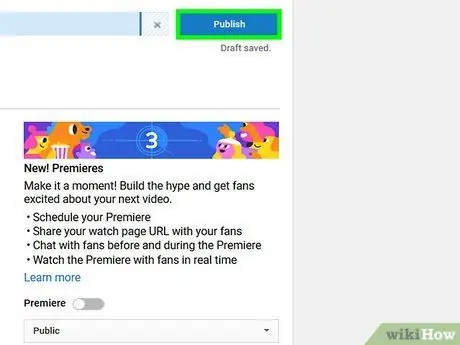
चरण 9. प्रकाशित करें पर क्लिक करें।
यह पृष्ठ के ऊपरी दाएं कोने में एक नीला बटन है। उसके बाद, वीडियो की प्रोसेसिंग पूरी होने के बाद उसे YouTube पर अपलोड कर दिया जाएगा।
आप पृष्ठ के शीर्ष पर प्रगति पट्टी को देखकर रनटाइम की निगरानी कर सकते हैं।
5 का भाग 4: मोबाइल उपकरणों के माध्यम से YouTube पर वीडियो अपलोड करना
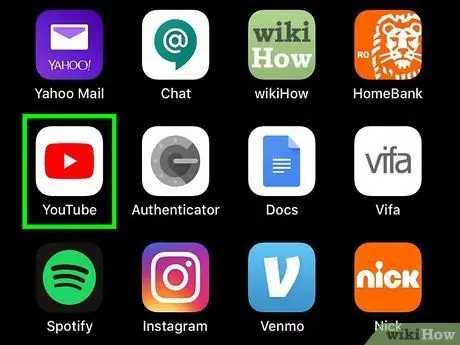
चरण 1. यूट्यूब खोलें।
YouTube लोगो की तरह दिखने वाले YouTube ऐप आइकन पर टैप करें। उसके बाद, यदि आप पहले से ही अपने खाते में लॉग इन हैं, तो मुख्य YouTube पृष्ठ खुल जाएगा।
- यदि आप अपने YouTube खाते में लॉग इन नहीं हैं, तो अगले चरण पर जाने से पहले एक खाते का चयन करें और संकेत मिलने पर अपना पासवर्ड दर्ज करें।
- यदि आप वीडियो को अपलोड करने से पहले उसमें और संपादन करना चाहते हैं, तो आपको वीडियो को अपने कंप्यूटर पर ले जाने और उसे संपादित करने की आवश्यकता हो सकती है। इस स्थिति में, डेस्कटॉप कंप्यूटर के माध्यम से अपलोड करने का प्रयास करें।
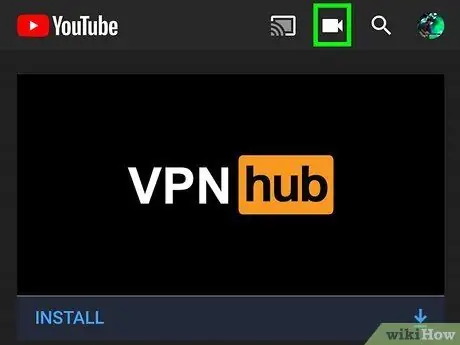
चरण 2. "अपलोड" आइकन स्पर्श करें

यह स्क्रीन के ऊपरी-दाएँ कोने में है। उसके बाद, आपको अपलोड पेज पर ले जाया जाएगा।
आगे बढ़ने से पहले आपको YouTube ऐप को अपने फ़ोन के कैमरा, माइक्रोफ़ोन और/या गैलरी फ़ोल्डर तक पहुंचने की अनुमति देनी पड़ सकती है।
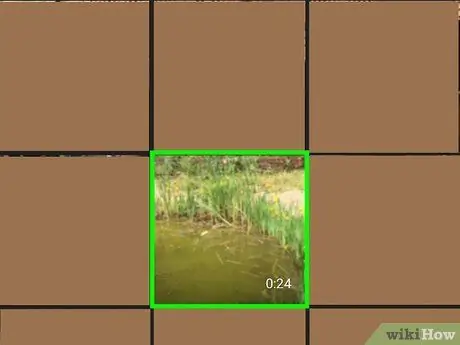
चरण 3. वीडियो चुनें।
वह वीडियो स्पर्श करें जिसे आप अपलोड करना चाहते हैं।
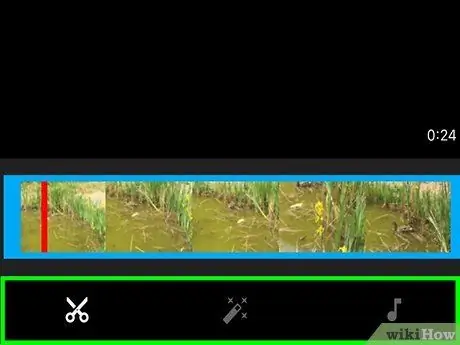
चरण 4. यदि आवश्यक हो तो वीडियो संपादित करें।
आप वीडियो बार के एक छोर को बाईं या दाईं ओर स्पर्श करके और खींचकर वीडियो की लंबाई संपादित कर सकते हैं, या स्क्रीन के निचले भाग में उपयुक्त टैब को बदलकर वीडियो की दृश्य प्रस्तुति और संगीत को बदल सकते हैं।
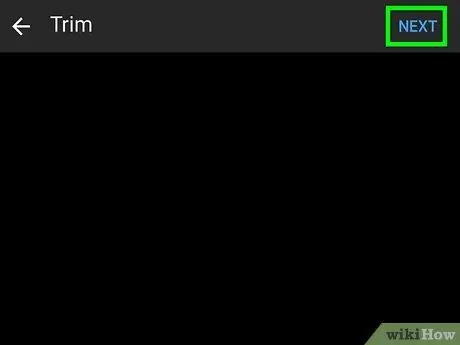
चरण 5. अगला स्पर्श करें।
यह स्क्रीन के ऊपरी-दाएँ कोने में है।
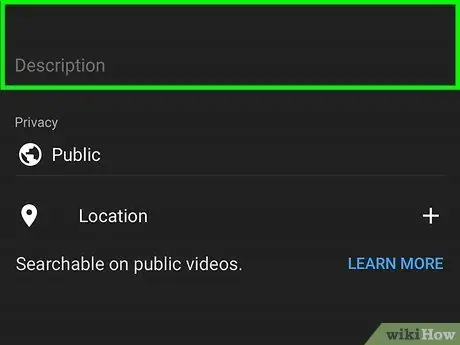
चरण 6. वीडियो शीर्षक और विवरण जोड़ें।
"शीर्षक" फ़ील्ड में वीडियो का शीर्षक टाइप करें, फिर शीर्षक फ़ील्ड के नीचे टेक्स्ट फ़ील्ड में एक विवरण (वैकल्पिक) दर्ज करें।
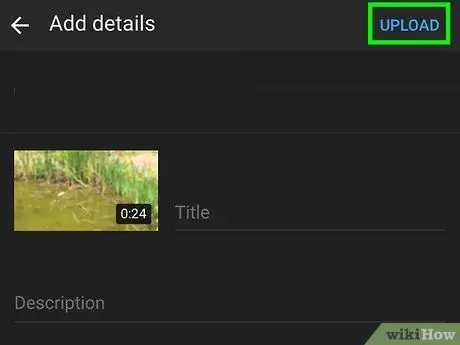
चरण 7. अपलोड स्पर्श करें।
यह स्क्रीन के ऊपरी-दाएँ कोने में है। उसके बाद, वीडियो को YouTube पर अपलोड किया जाएगा।
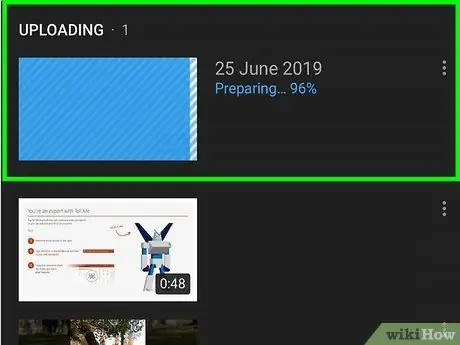
चरण 8. वीडियो के अपलोड होने तक प्रतीक्षा करें।
एक बार प्रकाशित होने के बाद, आप इसे अपने निजी चैनल पर देख सकते हैं।
5 का भाग 5: मोबाइल साइट (iOS) के माध्यम से YouTube पर वीडियो अपलोड करना
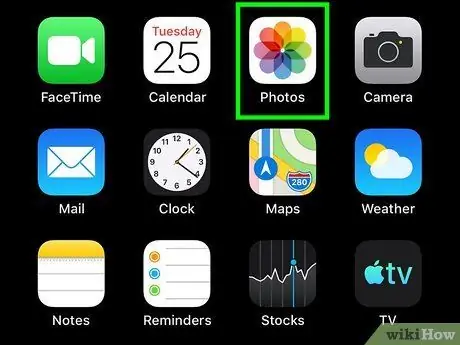
चरण 1. फोटो ऐप खोलें।
साझा करें आइकन टैप करें. उसके बाद, आपके डिवाइस पर शेयरिंग मेनू खुल जाएगा।
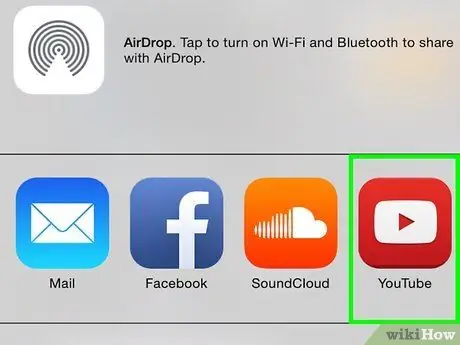
चरण 2. YouTube आइकन टैप करें।
यदि साझाकरण मेनू में कोई YouTube आइकन नहीं है, तो पहली पंक्ति के सबसे दाईं ओर स्क्रॉल करें और अधिक दबाएं। YouTube का चयन करना सुनिश्चित करें।
- यदि आप अपने YouTube खाते में लॉग इन नहीं हैं, तो जारी रखने से पहले आपको पहले अपना खाता चुनना होगा या संकेत मिलने पर अपना ईमेल पता और पासवर्ड दर्ज करना होगा।
- यदि आप अभी भी वीडियो अपलोड करने से पहले बहुत सारे संपादन करना चाहते हैं, तो संपादन के लिए वीडियो को अपने कंप्यूटर पर ले जाना एक अच्छा विचार हो सकता है। इसलिए, इसके बजाय इसे डेस्कटॉप कंप्यूटर से अपलोड करने पर विचार करें।
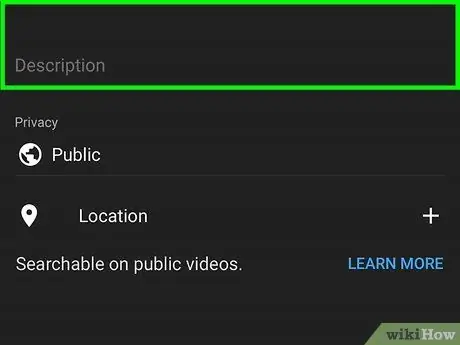
चरण 3. वीडियो शीर्षक और विवरण, गुणवत्ता, गोपनीयता आदि जोड़ें।
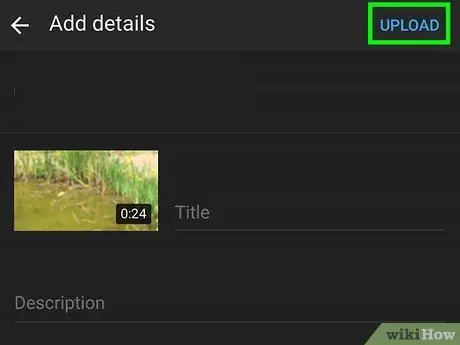
चरण 4. "अपलोड करें" या "प्रकाशित करें" आइकन स्पर्श करें।
यह स्क्रीन के ऊपरी-दाएँ कोने में है। उसके बाद, वीडियो को YouTube पर अपलोड किया जाएगा।
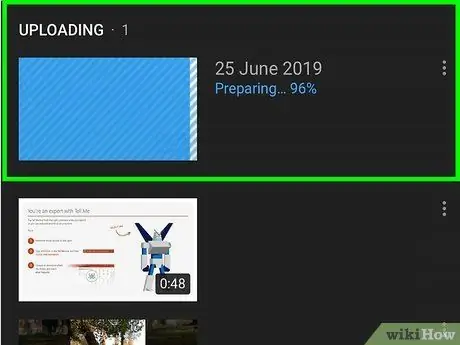
चरण 5. YouTube पर वीडियो अपलोड होने तक प्रतीक्षा करें।
वीडियो लाइव होने के बाद, आप इसे अपने YouTube चैनल से देख सकते हैं।
टिप्स
- अपने व्यक्तिगत चैनल के प्रति और रिकॉर्डिंग प्रक्रिया के दौरान (विशेषकर जब आप लाइव स्ट्रीम ले रहे हों) सकारात्मक दृष्टिकोण दिखाने से अधिक लोगों को आपके द्वारा अपलोड किए गए वीडियो देखने के लिए प्रोत्साहित किया जा सकता है।
- ऐसा कैमरा न खरीदें जो बहुत महंगा हो (जैसे डीएसएलआर), जब तक कि आप इसका उपयोग करना नहीं जानते।
चेतावनी
- अन्य लोगों की सामग्री की चोरी न करें।
- अन्य लोकप्रिय वेबसाइटों की तरह, जिनमें उपयोगकर्ता-जनित सामग्री होती है, YouTube बदमाशों, बदमाशों और ऐसे ही लोगों से भरा हुआ है जो आपको नीचा दिखाना चाहते हैं। यदि केवल उन्हें अनदेखा करना ही पर्याप्त नहीं है, तो आप वीडियो पर टिप्पणी कॉलम को बंद कर सकते हैं।







