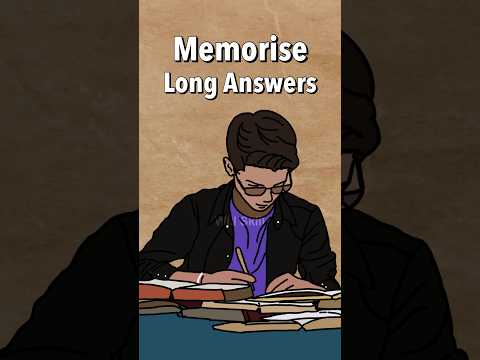यह wikiHow आपको सिखाता है कि Google Chrome वेब ब्राउज़र के माध्यम से YouTube से अपने कंप्यूटर पर वीडियो कैसे डाउनलोड करें। विज्ञापनों या सीमाओं के बिना एचडी गुणवत्ता वाले वीडियो (हाई डेफिनिशन या हाई डेफिनिशन) डाउनलोड करने के सर्वोत्तम समाधान के रूप में, आप अपने कंप्यूटर पर 4K वीडियो डाउनलोडर एप्लिकेशन का उपयोग कर सकते हैं। हालाँकि, आप Google Chrome के माध्यम से YouTube से वीडियो डाउनलोड करने के लिए विभिन्न वेबसाइटों का भी उपयोग कर सकते हैं। ध्यान रखें कि अधिकांश YouTube वीडियो डाउनलोड साइटें प्रायोजित हैं और कॉपीराइट वाले वीडियो डाउनलोड नहीं कर सकतीं। इस तरह की कुछ साइटें 1080p रिज़ॉल्यूशन वाले वीडियो भी डाउनलोड नहीं कर सकती हैं। चूंकि YouTube से वीडियो डाउनलोड करना Google के नियमों और शर्तों का उल्लंघन है, वीडियो डाउनलोड करने के लिए डिज़ाइन किए गए Chrome एक्सटेंशन आमतौर पर काम नहीं करते हैं।
कदम
विधि 1: 2 में से: क्रॉसपिलॉट एक्सटेंशन स्थापित करना

चरण 1. खुला

गूगल क्रोम।
क्रोम आइकन पर क्लिक करें (या डबल-क्लिक करें), जो लाल, पीले, हरे और नीले रंग की गेंद जैसा दिखता है।

चरण 2. Google क्रोम वेबस्टोर पर क्रॉसपिलॉट एक्सटेंशन खोजें।
Google Chrome वेबस्टोर पर क्रॉसपायलट एक्सटेंशन खोजने के लिए https://chrome.google.com/webstore/search/Crosspilot पर जाएं।

चरण 3. क्रॉसपायलट पर क्लिक करें।
यह बैनर सर्च पेज में सबसे ऊपर है। क्रॉसपायलट को "सी" अक्षर के साथ एक नीले क्यूब आइकन द्वारा दर्शाया गया है।
क्रॉसपिलॉट एक एक्सटेंशन है जो आमतौर पर Google क्रोम पर ओपेरा एक्सटेंशन इंस्टॉल करने के लिए उपयोग किया जाता है। हालाँकि, इस एक्सटेंशन में एक विशेषता भी है जो आपको YouTube से वीडियो डाउनलोड करने की अनुमति देती है।

चरण 4. क्रोम में जोड़ें पर क्लिक करें।
यह पृष्ठ के ऊपरी दाएं कोने में एक नीला बटन है। एक पॉप-अप अधिसूचना विंडो प्रदर्शित की जाएगी।

चरण 5. एक्सटेंशन जोड़ें पर क्लिक करें।
यह पॉप-अप विंडो में है जो आपके द्वारा नीले "Chrome में जोड़ें" बटन पर क्लिक करने के बाद दिखाई देता है। एक्सटेंशन को ब्राउज़र में जोड़ दिया जाएगा और एक अलग टैब में एक विकल्प मेनू दिखाई देगा जो आपसे एक्सटेंशन को अनुमति देने के लिए कहेगा।

चरण 6. https://addoncrop.com/youtube-video-downloader/ पर जाएं।

चरण 7. मेनू के तहत "क्रोम" ब्राउज़र चुनें।
"क्रॉसपिलॉट के माध्यम से स्थापित करें" बटन पर क्लिक करें।

चरण 8. अनुदान अनुमतियाँ पर क्लिक करें।
यह हरा पाठ "विकल्प" टैब के नीचे है जो क्रॉसपायलट एक्सटेंशन जोड़े जाने पर प्रदर्शित किया गया था।

चरण 9. Google क्रोम के माध्यम से https://www.youtube.com/ पर जाएं।
उसके बाद YouTube मुख्य पृष्ठ खुल जाएगा।

चरण 10. वह वीडियो ढूंढें जिसे आप डाउनलोड करना चाहते हैं।
आप सर्च बार में वीडियो का टाइटल टाइप करके और "दबाकर" सर्च कर सकते हैं। प्रवेश करना " आप मुख्य पृष्ठ पर सुझाए गए वीडियो भी ब्राउज़ कर सकते हैं, या उस चैनल के आधार पर वीडियो खोज सकते हैं जिसे आपने पृष्ठ के बाईं ओर सूची में सब्सक्राइब किया है।

चरण 11. इसे खोलने के लिए वीडियो पर क्लिक करें।
जब आपको वह वीडियो मिल जाए जिसे आप खोलना चाहते हैं, तो वीडियो खोलने और चलाने के लिए उसके शीर्षक या इनसेट पर क्लिक करें।

चरण 12. संपन्न पर क्लिक करें।
जब आप पहली बार कोई वीडियो खोलते हैं, तो वीडियो के नीचे एक अलर्ट पॉप-अप विंडो दिखाई देगी जो आपको वीडियो विंडो के नीचे नए विकल्पों की सूचना देगी।

चरण 13. क्लिक करें

वीडियो डाउनलोड करने के लिए वीडियो के नीचे डाउन-पॉइंटिंग एरो का चयन करें। उच्चतम गुणवत्ता संस्करण वाला वीडियो (1080p को छोड़कर) कंप्यूटर पर डाउनलोड किया जाएगा। डिफ़ॉल्ट रूप से, आप डाउनलोड किए गए वीडियो "डाउनलोड" फ़ोल्डर में पा सकते हैं।
- वैकल्पिक रूप से, आप डॉट आइकन (" ⋯ ”) वीडियो के दाईं ओर और एक अलग गुणवत्ता चुनें। वीडियो को डाउनलोड करने से पहले तृतीय-पक्ष रूपांतरण वेबसाइटों के माध्यम से परिवर्तित किया जाएगा, इसलिए यदि आप इस विकल्प को चुनते हैं तो इसमें शामिल जोखिमों से अवगत रहें।
- आपकी ब्राउज़र सेटिंग के आधार पर आपको वीडियो के लिए एक सेव लोकेशन निर्दिष्ट करने या वीडियो डाउनलोड होने से पहले डाउनलोड की पुष्टि करने की आवश्यकता हो सकती है।
विधि २ का २: Keepvid का उपयोग करना

चरण 1. Google क्रोम के माध्यम से https://www.youtube.com/ पर जाएं।
इसके बाद यूट्यूब का मेन पेज खुलेगा।

चरण 2. वह वीडियो ढूंढें जिसे आप डाउनलोड करना चाहते हैं।
आप सर्च बार में वीडियो का टाइटल टाइप करके और "दबाकर" सर्च कर सकते हैं। प्रवेश करना " आप मुख्य पृष्ठ पर सुझाए गए वीडियो भी ब्राउज़ कर सकते हैं, या उस चैनल के आधार पर वीडियो खोज सकते हैं जिसे आपने पृष्ठ के बाईं ओर सूची में सब्सक्राइब किया है।

चरण 3. इसे खोलने के लिए वीडियो पर क्लिक करें।
जब आपको वह वीडियो मिल जाए जिसे आप खोलना चाहते हैं, तो वीडियो खोलने और चलाने के लिए उसके शीर्षक या इनसेट पर क्लिक करें।

चरण 4. शेयर पर क्लिक करें।
यह वृत्ताकार तीर चिह्न के बगल में है। आप इसे वीडियो प्लेबैक विंडो के नीचे दाईं ओर पाएंगे। वीडियो शेयरिंग विकल्पों वाली एक विंडो दिखाई देगी।

चरण 5. कॉपी पर क्लिक करें।
वीडियो यूआरएल बाद में कॉपी किया जाएगा। आप Google Chrome विंडो के शीर्ष पर स्थित पता बार में वीडियो URL पर राइट-क्लिक भी कर सकते हैं और "चुनें" प्रतिलिपि ”.

चरण 6. एक नए टैब में https://keepv.id/ पर जाएं।
यह वेबसाइट आपको YouTube से वीडियो डाउनलोड करने की अनुमति देती है। URL पर राइट क्लिक करें और “चुनें” नए टैब में लिंक खोलें “वेबसाइट को एक नए टैब में खोलने के लिए।

स्टेप 7. YouTube वीडियो URL को व्हाइट बार पर पेस्ट करें।
"इन्सर्ट वीडियो लिंक एंड हिट गो" लेबल वाली सफेद पट्टी पर राइट-क्लिक करें, फिर "चुनें" पेस्ट करें ”.
वैकल्पिक रूप से, आप शीर्षक के आधार पर YouTube वीडियो खोजने के लिए सफेद पट्टी का उपयोग कर सकते हैं।

चरण 8. गो पर क्लिक करें।
यह सफेद पट्टी के बगल में एक लाल बटन है। वीडियो डाउनलोड विकल्पों वाला एक पेज लोड होगा।
विज्ञापनों वाला एक अलग टैब लोड हो सकता है। बस टैब को बंद करें और फिर से Keepvid टैब पर क्लिक करें। हालाँकि, सावधान रहें। कुछ विज्ञापन पृष्ठों में नकली डाउनलोड लिंक होते हैं जिनमें वायरस या मैलवेयर होते हैं।

चरण 9. वीडियो डाउनलोड करें पर क्लिक करें।
यह पृष्ठ के शीर्ष पर एक गुलाबी बटन है। चयनित वीडियो "डाउनलोड" फ़ोल्डर में डाउनलोड किए जाएंगे।