YouTube पर वीडियो खोजने और देखने के लिए अनुसरण करने की प्रक्रिया अपेक्षाकृत आसान है! ऐसा करने के लिए, आपको YouTube वेबसाइट तक पहुंचना होगा या स्मार्टफोन पर YouTube मोबाइल ऐप का उपयोग करना होगा।
कदम
विधि 1 में से 3: YouTube ऐप (iOS) का उपयोग करना
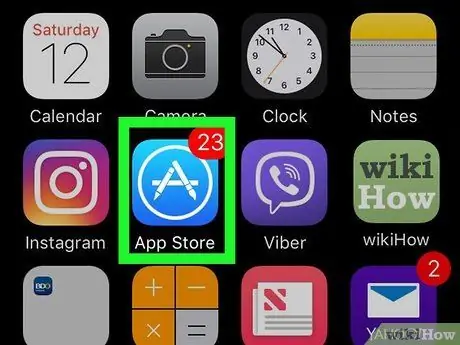
चरण 1. "ऐप स्टोर" ऐप खोलें।
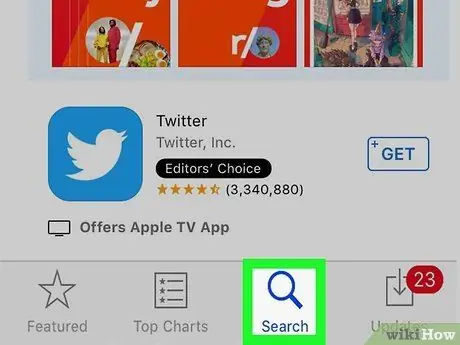
चरण 2. खोज स्पर्श करें।
यह स्क्रीन के निचले भाग में एक आवर्धक कांच का चिह्न है।
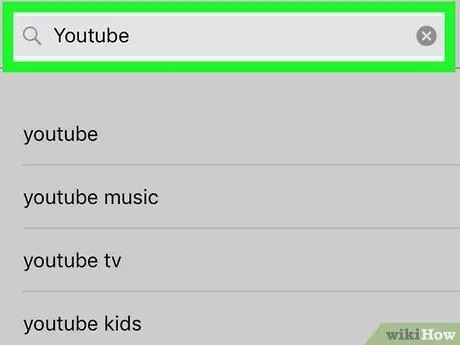
चरण 3. "यूट्यूब" टाइप करें।
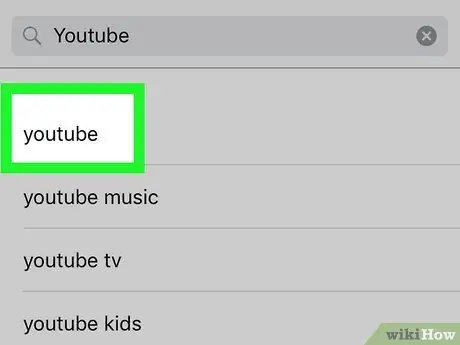
चरण 4. "यूट्यूब" स्पर्श करें।
यह विकल्प ड्रॉप-डाउन मेनू में पहला खोज परिणाम है।
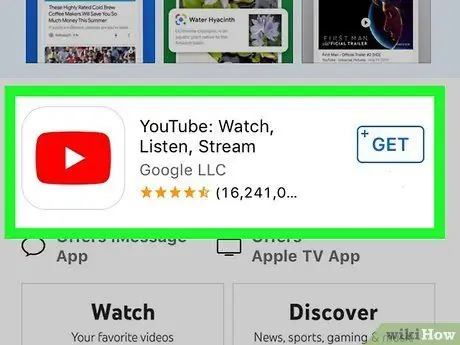
चरण 5. "यूट्यूब" स्पर्श करें।
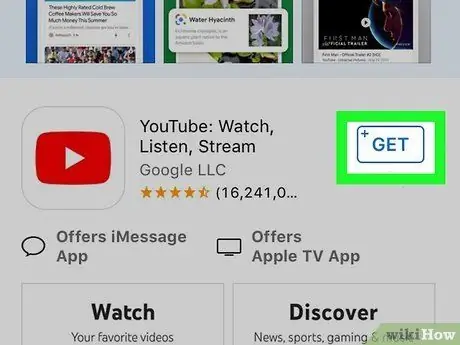
चरण 6. GET स्पर्श करें।
यह स्क्रीन के ऊपरी-दाएँ कोने में है।
यदि आपने पहले YouTube ऐप डाउनलोड किया है, तो इस बटन को एक डाउन एरो के साथ क्लाउड आइकन से बदल दिया जाएगा।
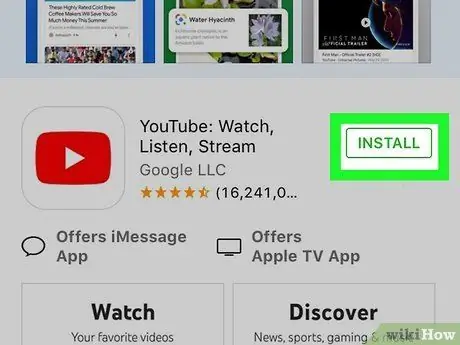
चरण 7. इंस्टॉल स्पर्श करें।
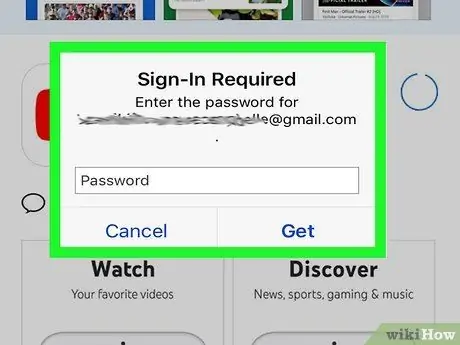
चरण 8. संकेत मिलने पर ऐप्पल आईडी और पासवर्ड दर्ज करें।
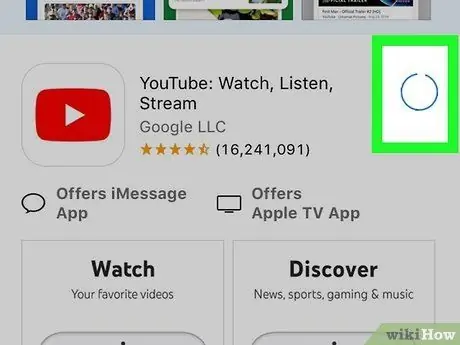
चरण 9. YouTube ऐप के डाउनलोड होने तक प्रतीक्षा करें।
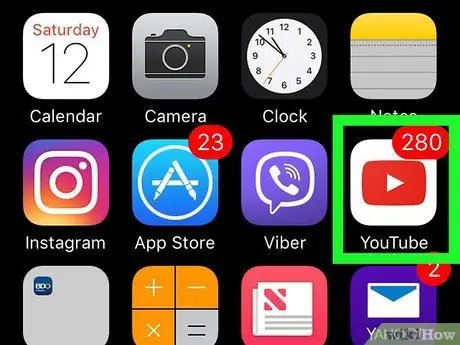
चरण 10. "यूट्यूब" ऐप खोलें।
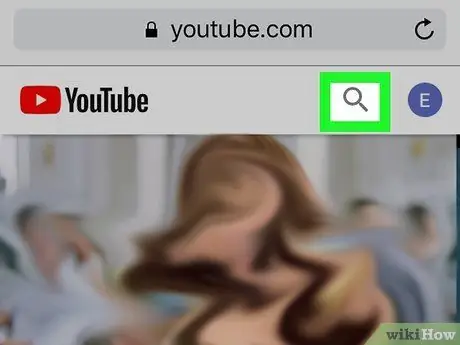
चरण 11. आवर्धक काँच के चिह्न को स्पर्श करें।
यह आपके फ़ोन की स्क्रीन के ऊपरी-दाएँ कोने में है।
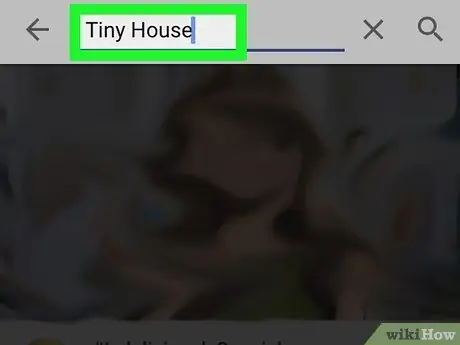
चरण 12. खोज प्रविष्टि में टाइप करें।
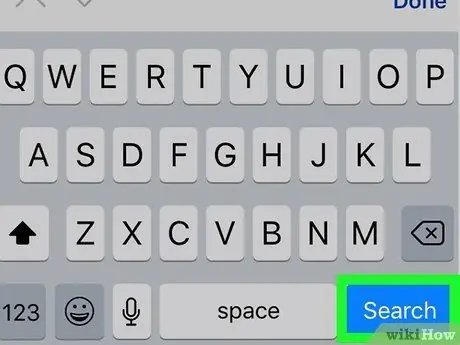
चरण 13. खोज स्पर्श करें।
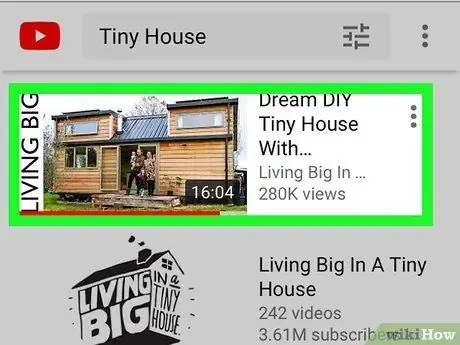
चरण 14. उस वीडियो को स्पर्श करें जिसे आप देखना चाहते हैं।
वीडियो अपने आप चलने लगेगा।
प्लेबैक रोकने के लिए वीडियो विंडो के किसी भी हिस्से को स्पर्श करें। प्लेबैक फिर से शुरू करने के लिए फिर से क्लिक करें।
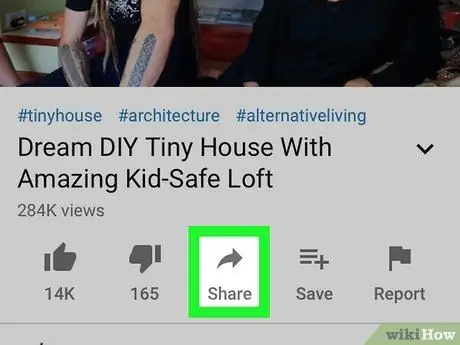
चरण 15. "साझा करें" बटन स्पर्श करें।
यह दाहिनी ओर वाला तीर बटन वीडियो विंडो के निचले भाग में है।
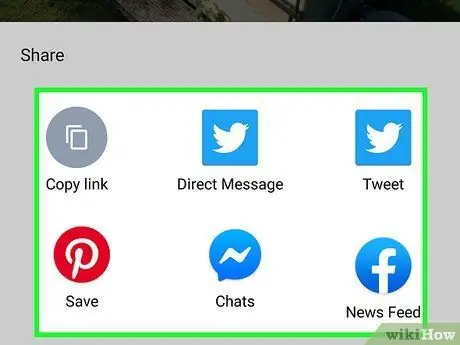
चरण 16. साझाकरण विकल्प को स्पर्श करें।
उपलब्ध विकल्पों में से कुछ हैं:
- "कॉपी लिंक" (वीडियो लिंक कॉपी किया जाएगा)
- "फेसबुक पर सांझा करें"
- "जीमेल पर साझा करें"
- "ट्विटर पर साझा करें"
- "ई-मेल के माध्यम से साझा करें"
- "एक संदेश में साझा करें"
- "व्हाट्सएप के माध्यम से साझा करें"
- "अधिक" (आप अपने फोन पर मैसेजिंग ऐप के माध्यम से वीडियो साझा कर सकते हैं)
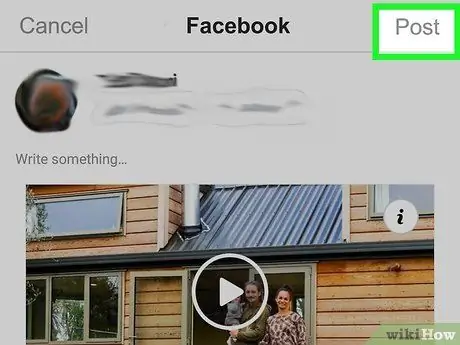
चरण 17. चयनित साझाकरण विकल्प के अनुसार आवश्यक चरणों का पालन करें।
अब, आपने YouTube पर सफलतापूर्वक वीडियो देखे और साझा किए हैं!
विधि 2 का 3: YouTube ऐप (एंड्रॉइड) का उपयोग करना
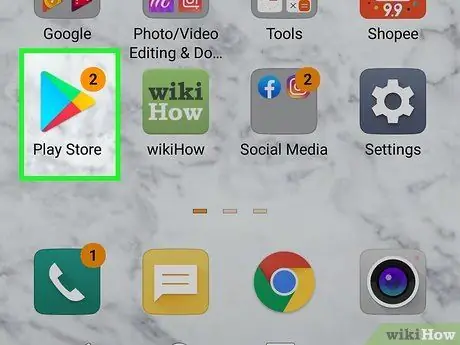
स्टेप 1. गूगल प्ले स्टोर खोलें।
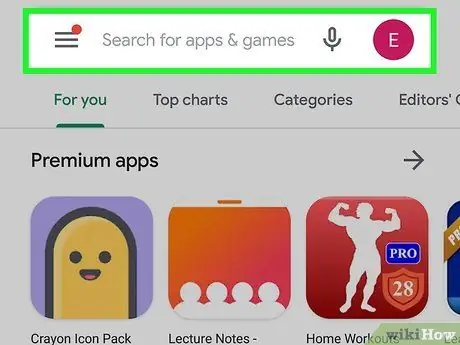
चरण 2. आवर्धक काँच के चिह्न को स्पर्श करें।
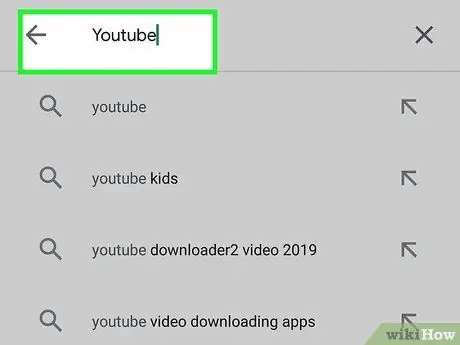
चरण 3. "यूट्यूब" टाइप करें।
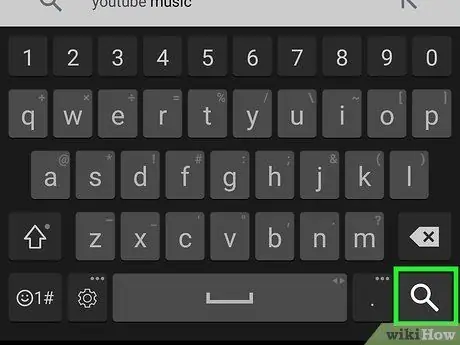
चरण 4. गो स्पर्श करें।
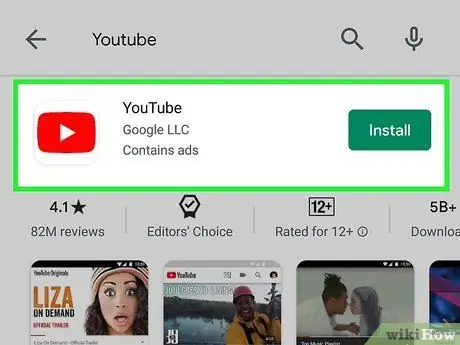
चरण 5. "यूट्यूब" स्पर्श करें।
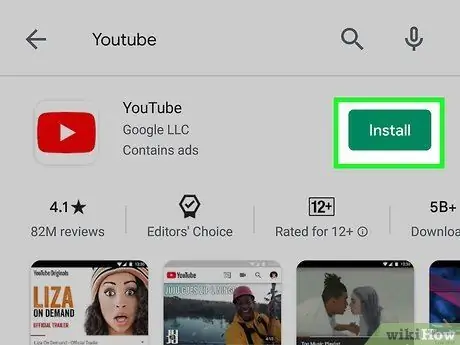
चरण 6. इंस्टॉल को स्पर्श करें।
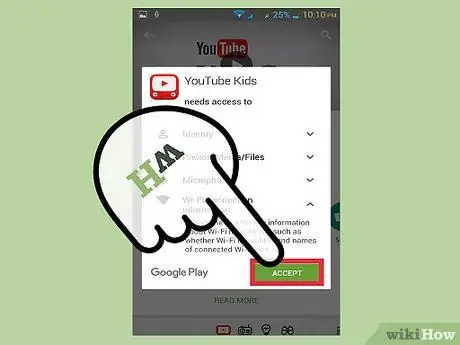
चरण 7. संकेत मिलने पर स्वीकार करें चुनें।
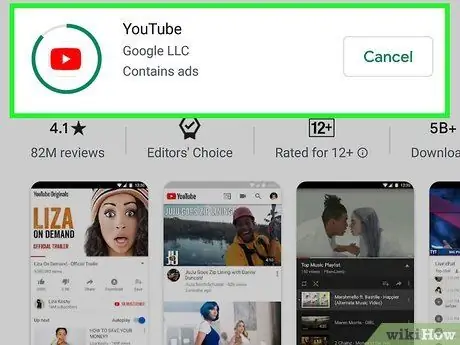
चरण 8. YouTube ऐप के डाउनलोड होने तक प्रतीक्षा करें।
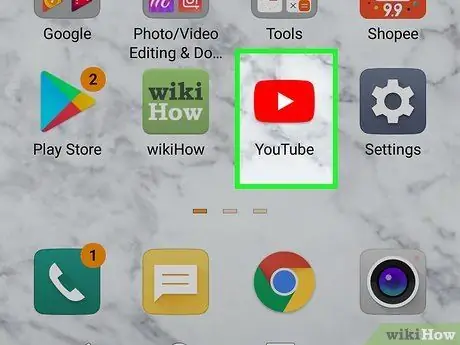
चरण 9. "यूट्यूब" ऐप आइकन स्पर्श करें।
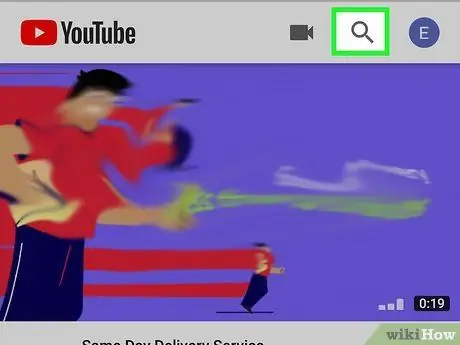
चरण 10. आवर्धक काँच के चिह्न को स्पर्श करें।
यह आपके फ़ोन की स्क्रीन के ऊपरी-दाएँ कोने में है।
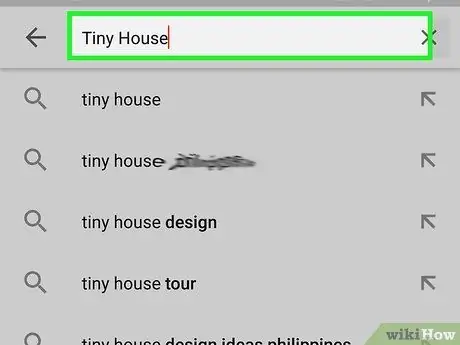
स्टेप 11. सर्च कीवर्ड टाइप करें।
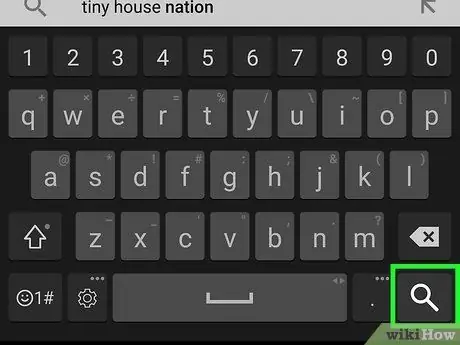
चरण 12. खोज का चयन करें।
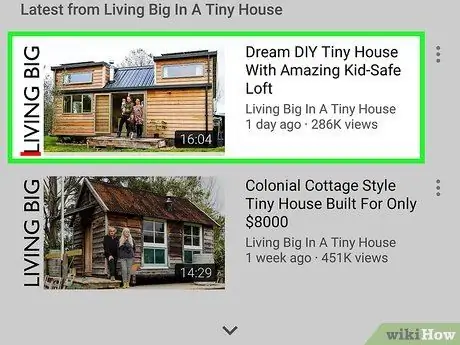
चरण 13. उस वीडियो को स्पर्श करें जिसे आप देखना चाहते हैं।
वीडियो अपने आप चलने लगेगा।
प्लेबैक रोकने के लिए वीडियो विंडो के किसी भी हिस्से को स्पर्श करें। प्लेबैक फिर से शुरू करने के लिए फिर से क्लिक करें।
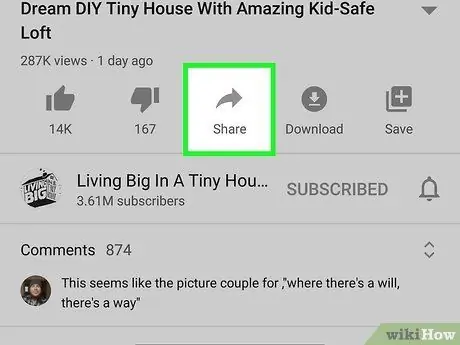
चरण 14. "साझा करें" बटन स्पर्श करें।
यह दाहिनी ओर वाला तीर बटन वीडियो विंडो के ऊपर है।
अगर आपको यह विकल्प दिखाई नहीं देता है, तो पहले वीडियो विंडो को एक बार टैप करें।
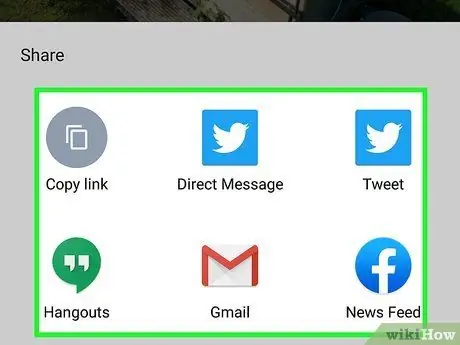
चरण 15. साझाकरण विकल्प को स्पर्श करें।
उपलब्ध विकल्प हैं:
- "कॉपी लिंक" (वीडियो लिंक कॉपी किया जाएगा)
- "फेसबुक पर सांझा करें"
- "जीमेल पर साझा करें"
- "ट्विटर पर साझा करें"
- "ई-मेल के माध्यम से साझा करें"
- "एक संदेश में साझा करें"
- "व्हाट्सएप के माध्यम से साझा करें"
- "अधिक" (आप अपने फोन पर मैसेजिंग ऐप के माध्यम से वीडियो साझा कर सकते हैं)
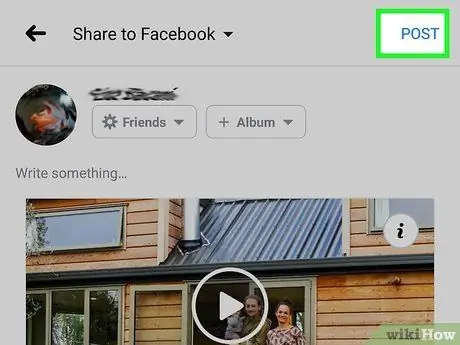
चरण 16. स्क्रीन पर दिखाए गए निर्देशों का पालन करें।
अब, आप जानते हैं कि Android उपकरणों के माध्यम से YouTube पर वीडियो कैसे खोलें और साझा करें!
विधि 3 में से 3: YouTube साइट (डेस्कटॉप) का उपयोग करना
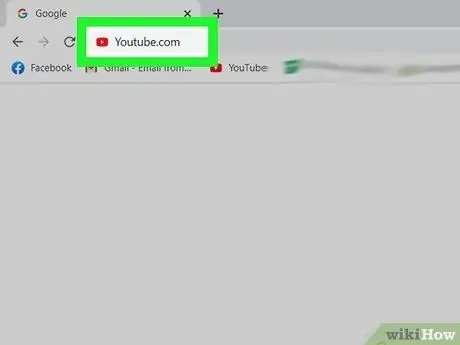
चरण 1. YouTube साइट पर जाएं।
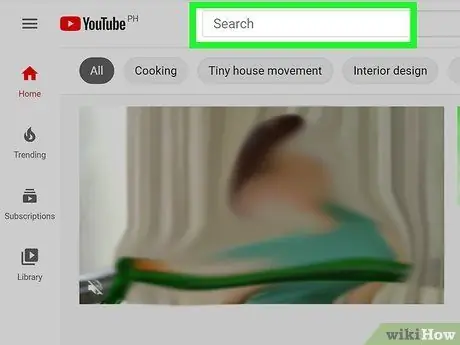
चरण 2. "खोज" फ़ील्ड पर क्लिक करें।
यह कॉलम पृष्ठ के शीर्ष पर है।
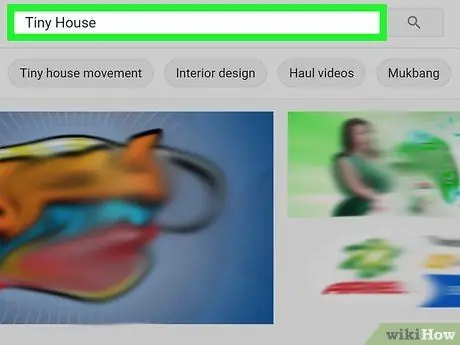
स्टेप 3. सर्च कीवर्ड टाइप करें।
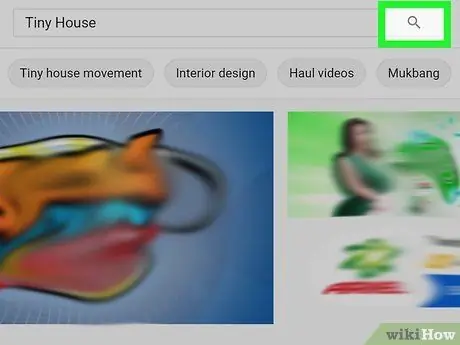
चरण 4. एंटर कुंजी दबाएं।
आप सर्च बार के दायीं ओर मैग्नीफाइंग ग्लास आइकन पर भी क्लिक कर सकते हैं।
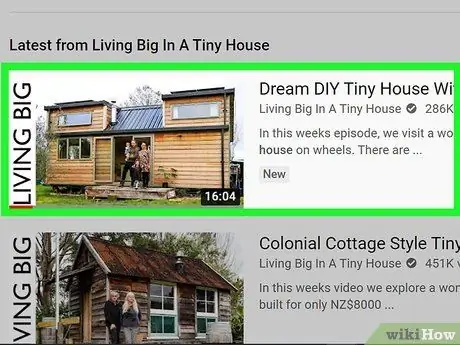
चरण 5. उस वीडियो पर क्लिक करें जिसे आप देखना चाहते हैं।
अब, आप जानते हैं कि YouTube पर वीडियो कैसे देखें!
प्लेबैक रोकने के लिए, वीडियो विंडो के किसी भी भाग पर क्लिक करें। प्लेबैक फिर से शुरू करने के लिए विंडो पर फिर से क्लिक करें।
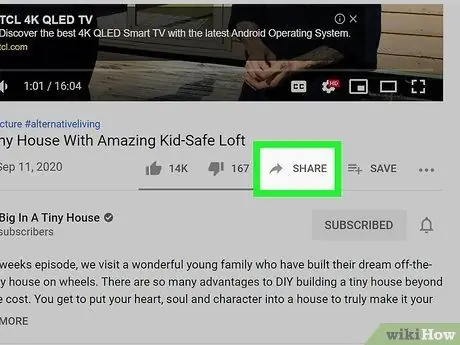
चरण 6. शेयर एरो आइकन पर क्लिक करें।
यह आइकन YouTube वीडियो विंडो के नीचे है।
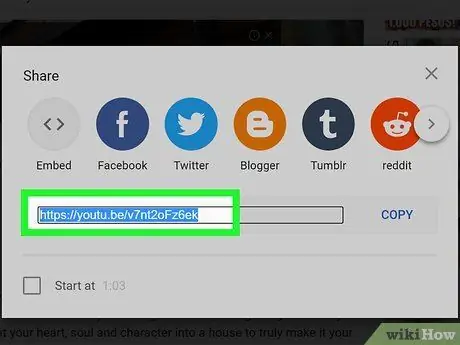
चरण 7. चिह्नित URL पर राइट-क्लिक करें।
आप उपलब्ध सोशल मीडिया प्लेटफॉर्म में से किसी एक पर भी क्लिक कर सकते हैं।
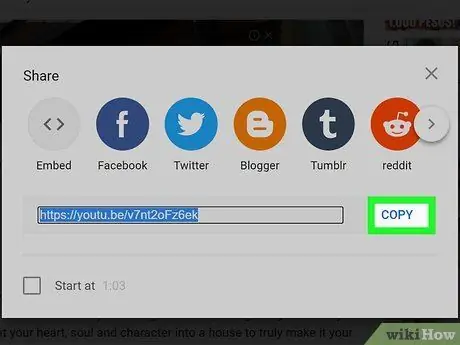
चरण 8. कॉपी पर क्लिक करें।
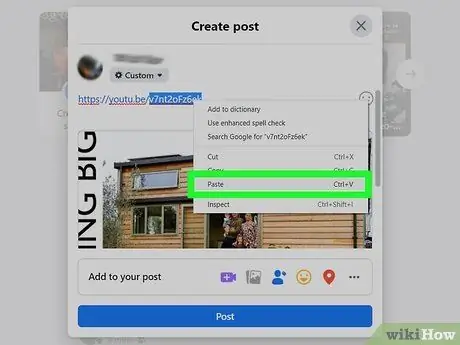
चरण 9. कॉपी किए गए YouTube लिंक को वांछित साइट पर पेस्ट करें।
टाइपिंग फ़ील्ड (जैसे ईमेल संदेश या स्थिति अपडेट फ़ील्ड) पर राइट-क्लिक करें और पेस्ट चुनें।
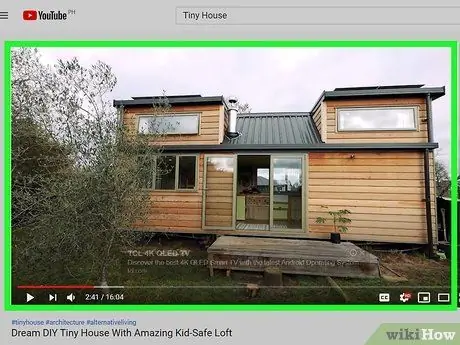
चरण 10. वीडियो पर लौटें।
अब, आपने YouTube पर सफलतापूर्वक वीडियो देखे और साझा किए हैं!
टिप्स
समाचार से लेकर कॉमेडी शो तक, YouTube विविध प्रकार की सामग्री का एक बड़ा स्रोत है।
चेतावनी
- यदि आप प्रतिबंध वाले सर्वर (जैसे स्कूल में इंटरनेट नेटवर्क) के माध्यम से इसे एक्सेस करने का प्रयास करते हैं तो YouTube साइट लोड नहीं हो सकती है।
- YouTube पर लगातार वीडियो देखने में लगने वाले समय के बारे में जागरूक रहें क्योंकि आप इसे साकार किए बिना बहुत समय बर्बाद कर सकते हैं।







