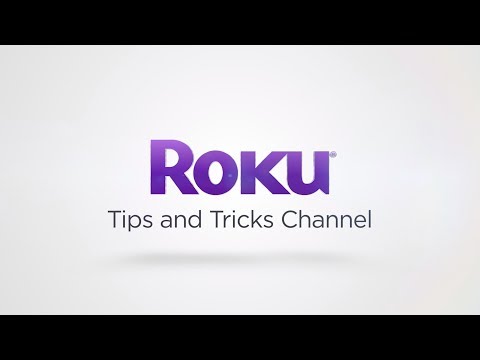यह लेख आपको सिखाता है कि कस्टम लिंक कैसे बनाएं जो लोगों को किसी भी वेबसाइट से आपके YouTube चैनल की सदस्यता लेने में मदद करें। जब कोई आपकी वेबसाइट या सोशल मीडिया प्रोफाइल पर इस लिंक पर क्लिक या टैप करता है, तो वे सीधे आपके चैनल सदस्यता पृष्ठ पर पहुंच जाएंगे।
कदम
विधि 1 में से 2: कंप्यूटर का उपयोग करना
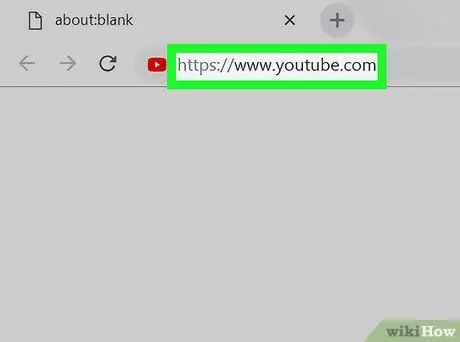
चरण 1. वेब ब्राउज़र का उपयोग करके https://www.youtube.com साइट पर जाएं।
यदि आप अपने खाते में लॉग इन नहीं हैं, तो बटन पर क्लिक करें प्रवेश करना या साइन इन करें ऊपरी दाएं कोने में।
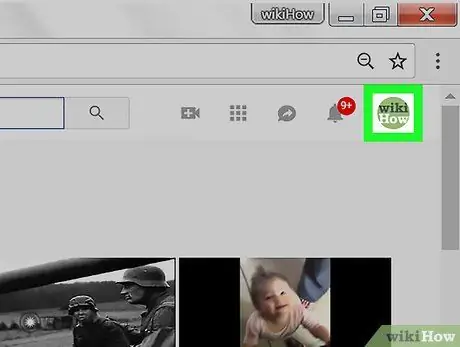
चरण 2. अपने प्रोफ़ाइल आइकन पर क्लिक करें।
यह पृष्ठ के ऊपरी-दाएँ कोने में है। एक मेनू सूची दिखाई देगी।
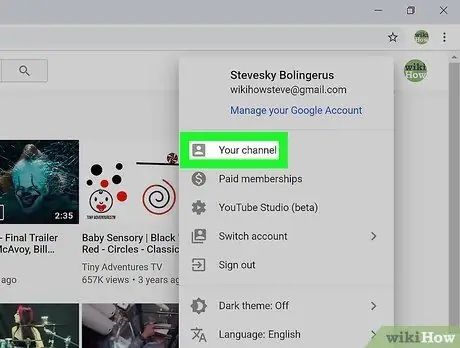
चरण 3. क्लिक करें "आपका चैनल", आपका चैनल या आपका चैनल।
यह मेनू के शीर्ष पर है। मुख्य चैनल पेज खुल जाएगा।
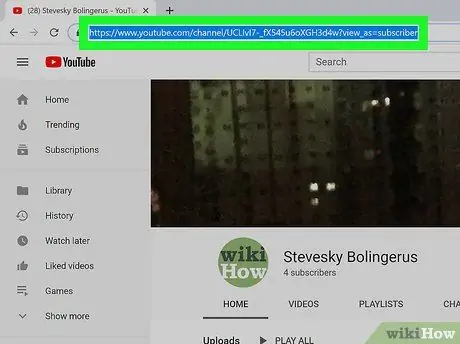
चरण 4. वेबसाइट एड्रेस बॉक्स में लिंक को ब्लॉक करें।
अपने वेब ब्राउज़र के शीर्ष पर स्थित पते पर क्लिक करें।
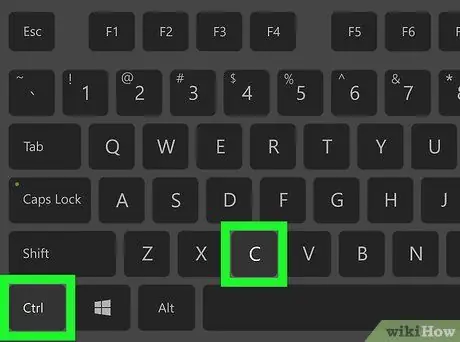
चरण 5. सीएमडी + सी दबाएं बटन (मैक) या Ctrl + सी (पीसी)।
लिंक की एक प्रति आपके कंप्यूटर के क्लिपबोर्ड पर सहेजी जाएगी।
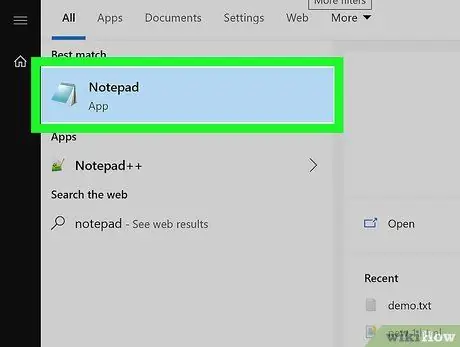
चरण 6. अपने कंप्यूटर पर एक टेक्स्ट एडिटर खोलें।
यदि आप विंडोज का उपयोग कर रहे हैं, तो कोशिश करें नोटपैड या शब्द गद्दा प्रारंभ मेनू में। अगर आप Mac पर हैं, तो कोशिश करें पाठ संपादित करें या पृष्ठों एप्लिकेशन फ़ाइल में।
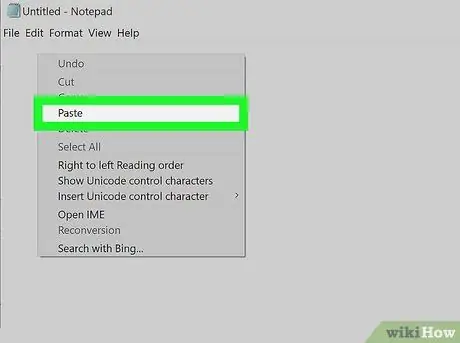
चरण 7. एक खाली पृष्ठ पर राइट क्लिक करें और पेस्ट का चयन करें या चिपकाएँ।
लिंक की एक प्रति पृष्ठ पर दिखाई देगी।
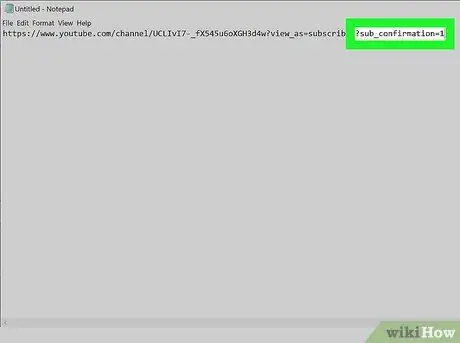
चरण 8. लिंक के अंत में ?sub_confirmation=1 जोड़ें।
कोई रिक्त स्थान न छोड़ें, बस लिंक के अंतिम अक्षर के बाद टाइप करें।
उदाहरण के लिए, यदि आपका चिपका हुआ लिंक इस तरह दिखता है https://www.youtube.com/user/WikiHow?view_as=subscriber, तो आपका नया लिंक कुछ इस तरह दिखना चाहिए https://www.youtube.com/user/WikiHow? view_as=ग्राहक ?sub_confirmation=1
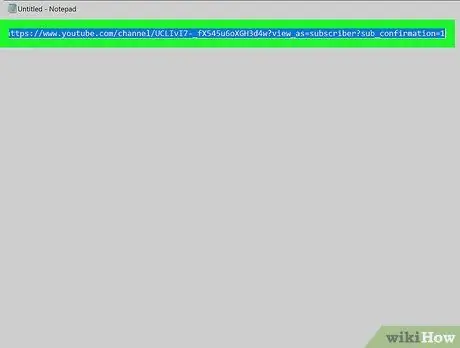
चरण 9. नए लिंक को अपने कंप्यूटर के क्लिपबोर्ड पर कॉपी करें।
Cmd+C (Mac) या Ctrl+C (PC) दबाकर लिंक को ब्लॉक करें।
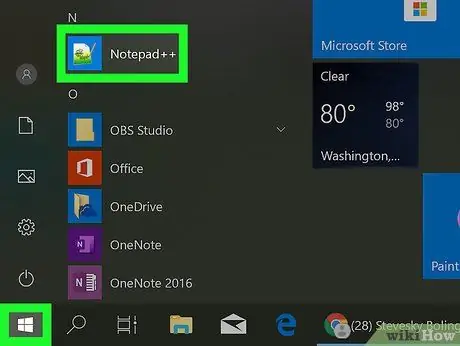
स्टेप 10. उस लोकेशन पर जाएं जहां आप लिंक रखेंगे।
आप अपनी वेबसाइट के HTML कोड, विभिन्न सोशल मीडिया पर अपनी प्रोफ़ाइल और ईमेल हस्ताक्षर अनुभाग सहित कहीं भी लिंक डाल सकते हैं। यदि आप सोशल मीडिया प्रोफाइल का उपयोग करते हैं, तो आपको आमतौर पर "वेबसाइट" या "यूआरएल" लेबल वाले बॉक्स में लिंक दर्ज करना होगा।
- कच्चे HTML कोड में लिंक डालने का तरीका जानने के लिए HTML का उपयोग करके लिंक कैसे बनाएं देखें।
- यदि आप किसी सोशल मीडिया प्रोफाइल पेज, जैसे इंस्टाग्राम या ट्विटर में कोड डालना चाहते हैं, तो अपने लिंक को छोटा करना एक अच्छा विचार है ताकि लिंक का पता बहुत लंबा न हो और गड़बड़ दिखे। दो लोकप्रिय विकल्प हैं Tiny.cc या Bitly।
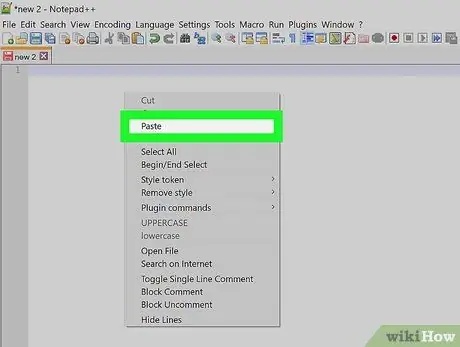
चरण 11. टाइपिंग क्षेत्र पर राइट-क्लिक करें और पेस्ट चुनें या चिपकाएँ।
लिंक की एक प्रति पृष्ठ पर दिखाई देगी।
सुनिश्चित करें कि आपने अपने द्वारा किए गए परिवर्तनों को सहेजने के लिए कोड सहेज लिया है और/या पृष्ठ को अपडेट कर दिया है।
2 का तरीका 2: मोबाइल फोन या टैबलेट का उपयोग करना
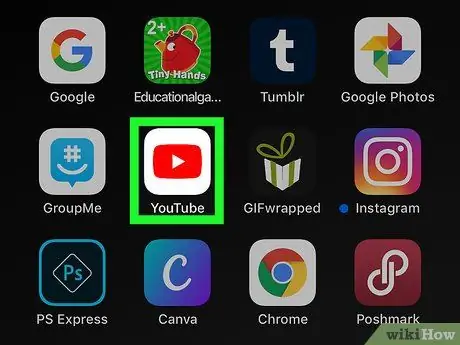
चरण 1. अपने मोबाइल फोन या टैबलेट पर यूट्यूब खोलें।
YouTube में एक सफेद त्रिकोण के साथ एक वर्गाकार चिह्न है। आप इस ऐप को ऐप ड्रावर में पा सकते हैं।
यदि आप Android का उपयोग कर रहे हैं, तो सुनिश्चित करें कि आपके पास एक ऐसा ऐप है जो टेक्स्ट को संपादित कर सकता है। आप टेक्स्ट एडिटर को से डाउनलोड कर सकते हैं प्ले स्टोर, जैसे मोनोस्पेस, Google डॉक्स, या टेक्स्ट एडिटर।
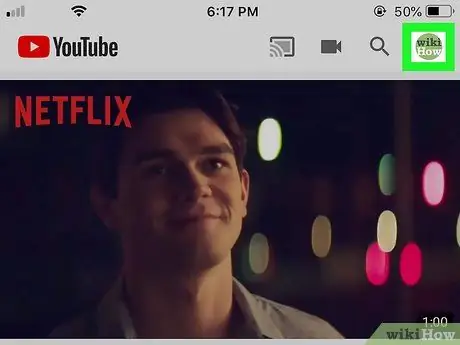
स्टेप 2. अपनी प्रोफाइल फोटो पर टैप करें।
तस्वीर स्क्रीन के ऊपरी दाएं कोने में है।
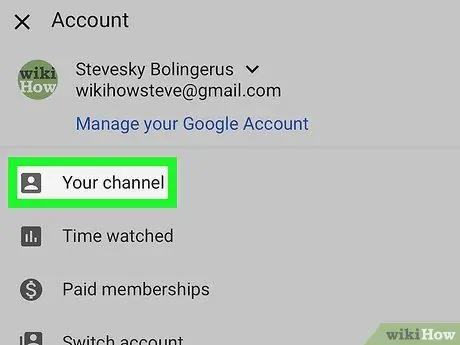
चरण 3. अपने चैनल पर टैप करें या आपका चैनल।
यह विकल्प मेनू के शीर्ष पर है।
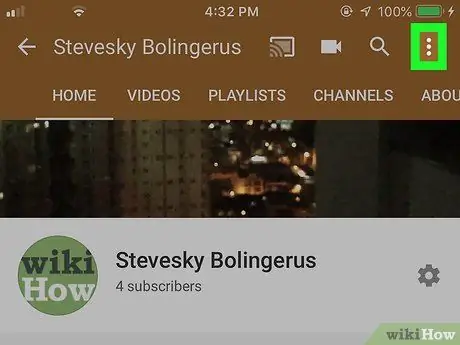
चरण 4. थ्री-डॉट मेन्यू पर टैप करें।
यह YouTube के ऊपरी दाएं कोने में है।
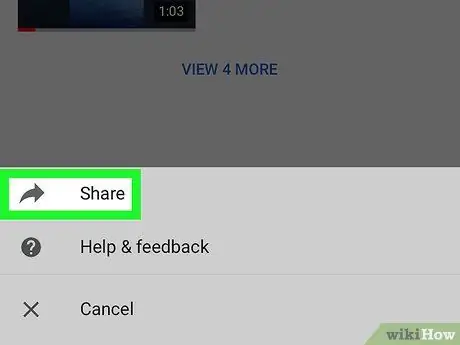
चरण 5. साझा करें टैप करें या साझा करना।
मोबाइल या टैबलेट के माध्यम से लिंक साझा करने का विकल्प दिखाई देगा।
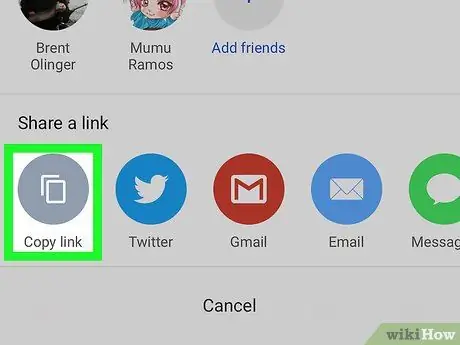
चरण 6. विकल्प पर टैप करें “प्रतिलिपि लिंक,” लिंक कॉपी करें, या लिंक कॉपी करें।
Android के कुछ संस्करणों में, इस विकल्प को केवल लेबल किया जा सकता है प्रतिलिपि या प्रतिलिपि. लिंक की एक प्रति क्लिपबोर्ड में सहेजी जाएगी।
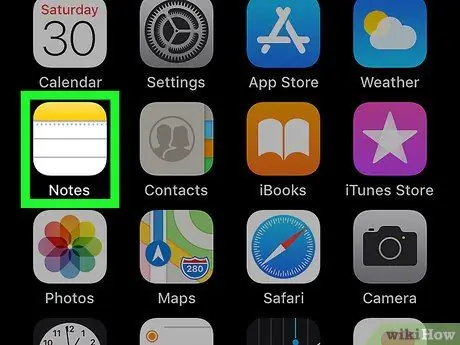
चरण 7. नोट्स ऐप खोलें।
यदि आप iPhone या iPad का उपयोग कर रहे हैं, तो पीले, सफ़ेद और स्लेटी रंग के नोटपैड लोगो के साथ Notes ऐप का उपयोग करें। यदि आप Android का उपयोग कर रहे हैं, तो आप Google डॉक्स या कोई भी ऐप चुन सकते हैं जिससे आप टाइप कर सकते हैं।
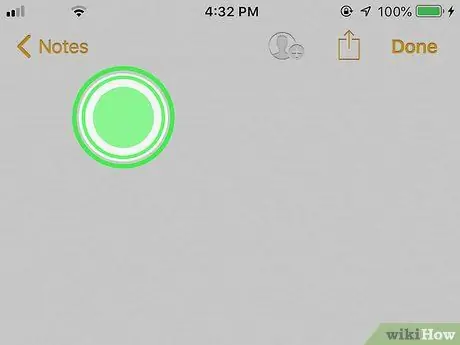
चरण 8. टिक क्षेत्र को टैप करके रखें।
कुछ ही सेकंड में, एक छोटा मेनू दिखाई देगा।
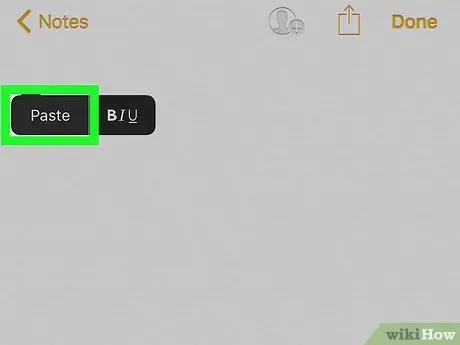
चरण 9. चिपकाएँ टैप करें या चिपकाएँ।
लिंक की एक प्रति पृष्ठ पर दिखाई देगी।
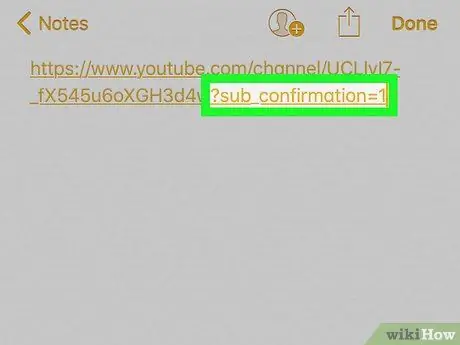
चरण 10. लिंक के अंत में ?sub_confirmation=1 जोड़ें।
कोई रिक्त स्थान न छोड़ें, बस लिंक के अंतिम अक्षर के बाद टाइप करें।
उदाहरण के लिए, यदि आपका चिपका हुआ लिंक इस तरह दिखता है https://www.youtube.com/user/WikiHow?view_as=subscriber, तो आपका नया लिंक कुछ इस तरह दिखना चाहिए https://www.youtube.com/user/WikiHow? view_as=ग्राहक ?sub_confirmation=1
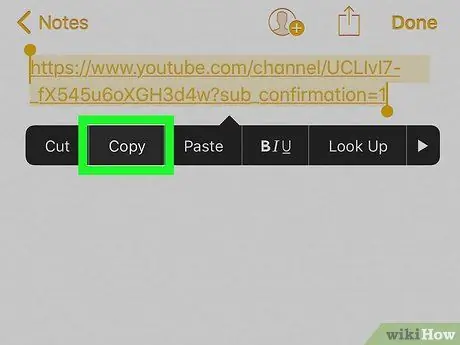
चरण 11. नए लिंक को पूरी तरह से कॉपी करें।
संपूर्ण लिंक को ब्लॉक करने के लिए कर्सर को टैप, होल्ड और ड्रैग करें, फिर टैप करें प्रतिलिपि या प्रतिलिपि व्यंजक सूची में।
विकल्प देखने के लिए आपको अवरुद्ध लिंक पर टैप करके रखना पड़ सकता है प्रतिलिपि या प्रतिलिपि व्यंजक सूची में।
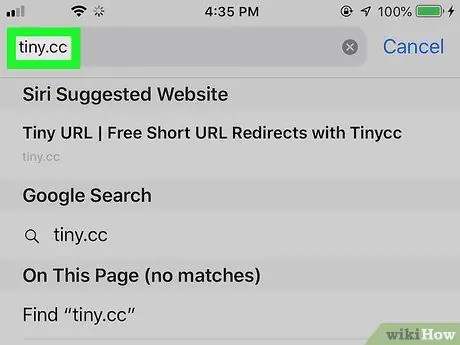
स्टेप 12. उस लोकेशन पर जाएं जहां आप लिंक रखेंगे।
आप अपनी वेबसाइट के HTML कोड, विभिन्न सोशल मीडिया पर अपनी प्रोफ़ाइल और ईमेल हस्ताक्षर अनुभाग सहित कहीं भी लिंक डाल सकते हैं। यदि आप सोशल मीडिया प्रोफ़ाइल का उपयोग कर रहे हैं, तो आपको आमतौर पर "वेबसाइट" या "यूआरएल" लेबल वाले बॉक्स में एक लिंक दर्ज करना होगा।
- कच्चे HTML कोड में लिंक डालने का तरीका जानने के लिए HTML का उपयोग करके लिंक कैसे बनाएं देखें।
- यदि आप किसी सोशल मीडिया प्रोफाइल पेज, जैसे इंस्टाग्राम या ट्विटर में कोड डालना चाहते हैं, तो अपने लिंक को छोटा करना एक अच्छा विचार है ताकि लिंक का पता बहुत लंबा न हो और गड़बड़ दिखे। दो लोकप्रिय विकल्प हैं Tiny.cc या Bitly।
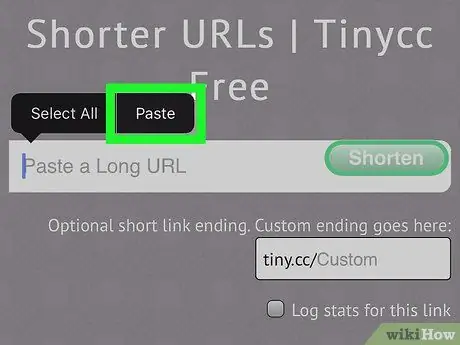
चरण 13. टाइपिंग क्षेत्र को टैप करके रखें और पेस्ट का चयन करें या चिपकाना
इस क्षेत्र में आपके चैनल की सदस्यता के लिए एक सीधा लिंक दिखाई देगा।