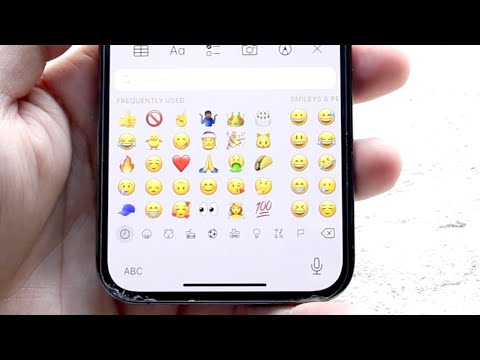यह wikiHow आपको सिखाता है कि कैसे ऐप्स को फोल्डर में सेव किया जाए ताकि उनके आइकॉन होम स्क्रीन पर न दिखें, या रेस्ट्रिक्शन फीचर का उपयोग करके उन्हें छिपाएं।
कदम
विधि 1: 2 में से: प्रतिबंधों के माध्यम से ऐप्स छिपाना

चरण 1. डिवाइस सेटिंग मेनू ("सेटिंग") खोलें।
यह मेनू ग्रे गियर आइकन द्वारा इंगित किया जाता है जो आमतौर पर होम स्क्रीन पर प्रदर्शित होता है।

चरण 2. सामान्य स्पर्श करें।
यह पृष्ठ के शीर्ष पर है।

चरण 3. स्क्रीन को स्वाइप करें और प्रतिबंध स्पर्श करें।
यह विकल्प पृष्ठ के निचले भाग में है।
यदि आपने "प्रतिबंध" सुविधा को सक्रिय किया है, तो संकेत मिलने पर पासकोड दर्ज करें। आपको "प्रतिबंध" को सक्षम करने या पासकोड बनाने के लिए चरणों को पूरा करने की आवश्यकता नहीं है।

चरण 4. प्रतिबंध सक्षम करें स्पर्श करें।

चरण 5. दो बार पासकोड दर्ज करें।
आप एक कोड के रूप में चार अंकों की संख्या दर्ज कर सकते हैं।
सुनिश्चित करें कि आप एक नंबर चुनते हैं जिसे आप याद रख सकते हैं। यदि आप कोड भूल जाते हैं, तो आप "प्रतिबंध" सेटिंग्स तक नहीं पहुंच पाएंगे और ब्लॉक को केवल डिवाइस डेटा को साफ़ या मिटाकर ठीक किया जा सकता है।

चरण 6. उन ऐप्स के बगल में स्थित स्विच को स्लाइड करें जिन्हें बंद या "ऑफ" स्थिति में छिपाने की आवश्यकता है।
बटन सफेद हो जाएगा और ऐप होम स्क्रीन से छिप जाएगा।
- यह प्रक्रिया एप्लिकेशन में डेटा को प्रभावित नहीं करेगी, लेकिन आप तब तक एप्लिकेशन तक नहीं पहुंच पाएंगे जब तक आप इसे "प्रतिबंध" सुविधा से सक्षम या हटा नहीं देते।
- सभी अनुप्रयोगों के लिए इस प्रक्रिया का हमेशा पालन नहीं किया जा सकता है।
विधि २ में से २: फ़ोल्डर में ऐप्स छिपाना

चरण 1. ऐप आइकन को तब तक दबाकर रखें जब तक कि सभी आइकन हिल न जाएं।

चरण 2. उस आइकन को खींचें जिसे किसी अन्य ऐप के आइकन पर छिपाने की आवश्यकता है।

चरण 3. आइकन छोड़ें।
दो अनुप्रयोगों वाला एक नया फ़ोल्डर बनाया जाएगा।

चरण 4. उन अन्य ऐप्स को खींचें जिन्हें आप फ़ोल्डर के दाईं ओर छिपाना चाहते हैं।
आवेदन दूसरे टैब पर ले जाया जाएगा।
वर्तमान में एक्सेस किया गया टैब फ़ोल्डर के निचले भाग में एक उज्ज्वल बिंदु द्वारा इंगित किया गया है।

चरण 5. ऐप आइकन छोड़ें।

चरण 6. "होम" बटन दबाएं।
एप्लिकेशन फ़ोल्डर के दूसरे टैब में रहेगा और होम स्क्रीन पर पहुंचने पर दिखाई नहीं देगा।
- आप और ऐप्स जोड़ सकते हैं जिन्हें उस फ़ोल्डर में छिपाने की आवश्यकता है।
- ऐप्स को अधिक गहराई में छिपाने के लिए आप फ़ोल्डर में और टैब जोड़ सकते हैं। हालाँकि, ऐप को और छिपाने के लिए आपके सामने वाले टैब में कम से कम एक ऐप स्टोर होना चाहिए।