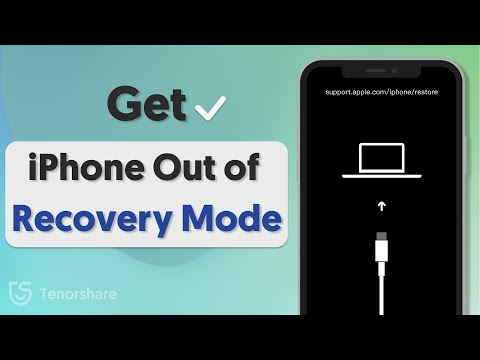यह wikiHow आपको सिखाता है कि अपने iPhone से पहले से खरीदे और डिलीट किए गए ऐप्स और संगीत को फिर से कैसे डाउनलोड करें।
कदम
विधि 1: 2 में से: ऐप को फिर से डाउनलोड करना

चरण 1. iPhone पर ऐप स्टोर खोलें।
इस एप्लिकेशन को एक हल्के नीले रंग के आइकन द्वारा "ए" अक्षर के साथ चिह्नित किया गया है जो एक लेखन उपकरण से बना है। आमतौर पर, आप इसे अपने डिवाइस की होम स्क्रीन पर पा सकते हैं।

चरण 2. अपडेट स्पर्श करें।
यह स्क्रीन के निचले दाएं कोने में है।

चरण 3. खरीदा स्पर्श करें।
यह पृष्ठ के शीर्ष पर है।

चरण 4. मेरी खरीद स्पर्श करें।
यह पृष्ठ के शीर्ष पर है।
यदि आप iPhone 5S या इससे पहले के संस्करण का उपयोग कर रहे हैं, तो इस चरण को छोड़ दें।

चरण 5. इस iPhone पर नहीं स्पर्श करें।
यह टैब पृष्ठ के शीर्ष पर "के दाईं ओर" है। सभी " आप इस पृष्ठ पर पहले iPhone पर खरीदे गए सभी ऐप्स पा सकते हैं।

चरण 6. वह ऐप ढूंढें जिसे आप फिर से डाउनलोड करना चाहते हैं।
इस पृष्ठ पर ऐप्स कालानुक्रमिक क्रम में सूचीबद्ध हैं (सबसे हाल ही में सबसे पुराने में डाउनलोड किए गए) इसलिए आपको अपने इच्छित ऐप को खोजने के लिए स्क्रीन पर स्क्रॉल करने की आवश्यकता हो सकती है।
ऐप को दोबारा डाउनलोड करने पर कोई चार्ज नहीं लगेगा।

चरण 7. क्लाउड आइकन स्पर्श करें।
यह आइकन वांछित एप्लिकेशन के दाईं ओर है। टच करने के बाद ऐप आईफोन में डाउनलोड हो जाएगा।
विधि २ का २: संगीत वापस डाउनलोड करना

चरण 1. आईट्यून्स स्टोर खोलें।
इस ऐप को एक सफेद सर्कल में एक संगीत नोट के साथ बैंगनी आइकन द्वारा चिह्नित किया गया है।
यह ऐप म्यूजिक ऐप या ऐप स्टोर से अलग है।

चरण 2. अधिक स्पर्श करें।
यह स्क्रीन के निचले दाएं कोने में है।

चरण 3. खरीदा स्पर्श करें।
यह स्क्रीन के शीर्ष पर है।

चरण 4. संगीत स्पर्श करें।
यह विकल्प पृष्ठ पर शीर्ष विकल्प है।

चरण 5. इस iPhone पर नहीं स्पर्श करें।
यह स्क्रीन के ऊपरी-दाएँ कोने में एक टैब है।

चरण 6. कलाकार का नाम स्पर्श करें।
उसके बाद, आपको उस पृष्ठ पर ले जाया जाएगा जहां आप अपने द्वारा खरीदे गए कुछ एल्बम या गाने फिर से डाउनलोड कर सकते हैं।

चरण 7. गीत या एल्बम के दाईं ओर क्लाउड आइकन स्पर्श करें।
इस आइकन में नीचे की ओर इशारा करते हुए एक नीला तीर है। एक बार स्पर्श करने के बाद, चयनित संगीत वापस संगीत ऐप में डाउनलोड हो जाएगा।
संगीत डाउनलोड होने के बाद आप पहले क्लाउड आइकन के कब्जे वाले स्थान पर "डाउनलोड" स्थिति देख सकते हैं।

चरण 8. डिवाइस का "होम" बटन दबाएं।
उसके बाद, आईट्यून्स स्टोर विंडो छिपी होगी।

चरण 9. संगीत खोलें।
इस ऐप को रंगीन संगीत नोटों के साथ एक सफेद आइकन द्वारा चिह्नित किया गया है।

चरण 10. "हाल ही में जोड़ा गया" अनुभाग में फिर से डाउनलोड किया गया संगीत ढूंढें।
जब आप संगीत ऐप खोलते हैं, तो नीचे "हाल ही में जोड़ा गया" अनुभाग वाला एक पृष्ठ दिखाई देगा। हाल ही में डाउनलोड किए गए गाने या एल्बम यहां प्रदर्शित होंगे।
- आपको छूने की आवश्यकता हो सकती है" पुस्तकालय "पहले स्क्रीन के निचले बाएँ कोने में।
- यदि आप "हाल ही में जोड़े गए" अनुभाग में अपना हाल ही में डाउनलोड किया गया संगीत नहीं देखते हैं, तो " खोज ” स्क्रीन के निचले-दाएँ कोने में और गीत या एल्बम के शीर्षक में टाइप करें। उसके बाद, डिवाइस लाइब्रेरी में संगीत खोजा जाएगा।
टिप्स
- इस प्रक्रिया का पालन iPad पर भी किया जा सकता है।
- आप ऐप स्टोर से संगीत को फिर से डाउनलोड नहीं कर सकते हैं, लेकिन आप गाने को फिर से सिंक करने के लिए आईट्यून्स का उपयोग कर सकते हैं।