आप किसी वीडियो को अपने फ़ोन से रिकॉर्ड करके और सीधे YouTube पर अपलोड करके उसका प्रसार बढ़ा सकते हैं। हालाँकि, अपलोड प्रक्रिया शुरू करने से पहले आपको YouTube ऐप की आवश्यकता होगी। प्रक्रिया अपने आप में काफी सरल है और इसे कई तरीकों से किया जा सकता है। कौन जानता है कि आपका वीडियो वायरल हो सकता है!
कदम
शुरू करने से पहले
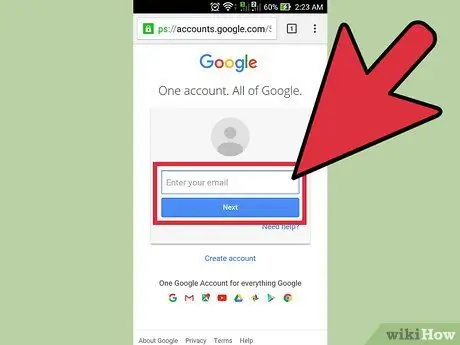
चरण 1. एक YouTube खाता बनाएँ।
चूंकि YouTube का स्वामित्व Google के पास है, इसलिए हो सकता है कि आपके पास पहले से ही एक YouTube खाता हो, बिना उसे जाने। यदि आपके पास एक Google खाता है जिसका उपयोग आप Gmail या अन्य Google सेवाओं के लिए करते हैं, तो आपके पास पहले से ही एक YouTube खाता है।
इस लिंक पर जाएं: https://www.youtube.com/account और यदि आपके पास पहले से खाता नहीं है तो एक नया खाता बनाएं। खाता बनाने से पहले, सुनिश्चित करें कि आप अपने Google खाते में साइन इन नहीं कर सकते हैं।
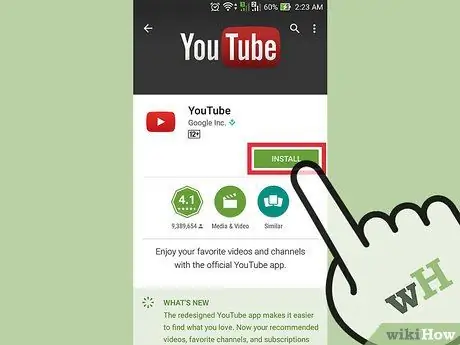
चरण 2. YouTube ऐप डाउनलोड और इंस्टॉल करें।
अपने फ़ोन से वीडियो अपलोड करने का सबसे अच्छा तरीका आधिकारिक YouTube ऐप का उपयोग करना है। इसके अलावा, इस एप्लिकेशन का उपयोग मोबाइल उपकरणों के माध्यम से पसंदीदा चैनलों से वीडियो देखने के लिए किया जा सकता है।
-
आईफोन यूजर्स के लिए:
इस लिंक पर जाएँ: https://itunes.apple.com/us/app/youtube/id544007664?mt=8 और YouTube ऐप डाउनलोड करें।
-
Android डिवाइस उपयोगकर्ताओं के लिए:
इस लिंक पर जाएं: https://play.google.com/store/apps/details?id=com.google.android.youtube&hl=hi और YouTube ऐप डाउनलोड करें।
- वैकल्पिक रूप से, फ़ोन के ऐप स्टोर फ़ीचर पर जाएँ और "YouTube by Google" खोजें।
विधि 1 में से 3: सीधे YouTube ऐप से वीडियो अपलोड करना

चरण 1. ऐप खोलें और खाते में लॉग इन करें।
पहली बार ऐप खोलने के बाद, आपको अपने Google खाते में साइन इन करने के लिए कहा जाएगा। आपको आवेदन की मूल बातें पर एक छोटा ट्यूटोरियल भी मिलेगा।
फिर से, Gmail या अन्य Google सेवाओं के लिए उपयोग किया जाने वाला खाता भी YouTube खाते के रूप में कार्य करता है।
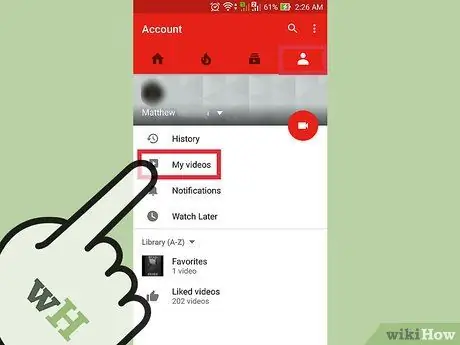
चरण 2. खाता पृष्ठ पर जाएं।
स्क्रीन के ऊपरी-बाएँ कोने में तीन क्षैतिज रेखाएँ आइकन टैप करें। ड्रॉप-डाउन मेनू में, आप "अपलोड" विकल्प देख सकते हैं। खाता पृष्ठ तक पहुंचने के विकल्प को स्पर्श करें।
स्क्रीन के शीर्ष पर, आप “[खाता नाम] का चैनल” शीर्षक देख सकते हैं।
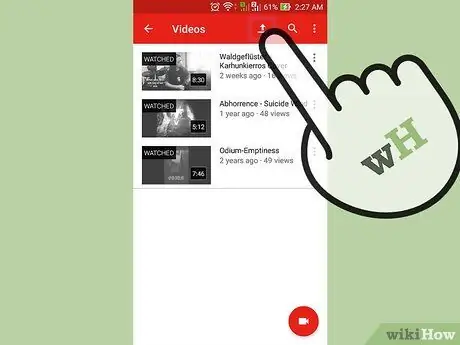
चरण 3. अपलोड पेज पर जाएं।
ऊपर की ओर इशारा करते हुए तीर आइकन स्पर्श करें। यह आइकन अपलोड बटन है जिसे YouTube आमतौर पर उपयोग करता है।
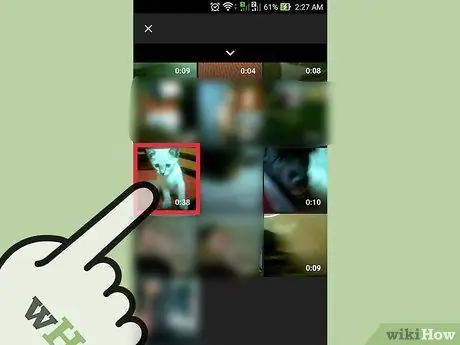
चरण 4. वीडियो का चयन करें।
अपलोड पेज से कोई वीडियो ढूंढें और चुनें. उपलब्ध विकल्प Android और iPhone उपकरणों के लिए भिन्न हैं।
-
आईफोन यूजर्स के लिए:
"कैमरा रोल" फ़ोल्डर से एक वीडियो का चयन करें। यह विकल्प उपलब्ध एकमात्र विकल्प है।
-
Android डिवाइस उपयोगकर्ताओं के लिए:
वीडियो फ़ोल्डर/स्रोत का चयन करें। स्क्रीन के ऊपरी बाएँ कोने में “गाइड” बटन (तीन क्षैतिज रेखाएँ) पर क्लिक करें, फिर “चुनें” हालिया ”, “ वीडियो ", या " डाउनलोड ”.
- फ़ोल्डर्स " हालिया "फोन पर नवीनतम वीडियो प्रदर्शित करता है। यदि आपने हाल ही में एक वीडियो रिकॉर्ड किया है, तो आप इस फ़ोल्डर में नया वीडियो आसानी से पा सकते हैं।
-
“ वीडियो:
यह फ़ोल्डर वीडियो चलाने या रिकॉर्ड करने वाले विभिन्न एप्लिकेशन के सभी वीडियो प्रदर्शित करता है। इन ऐप्स में GroupMe, Snapchat और अन्य ऐप शामिल हैं।
-
“ डाउनलोड:
यह फ़ोल्डर आपके द्वारा इंटरनेट से अपलोड किए गए वीडियो प्रदर्शित करता है। हालांकि, ध्यान रखें कि यदि आप वीडियो को YouTube पर अपलोड करना चाहते हैं तो आपके पास उसका स्वामित्व होना चाहिए। अन्यथा, आपके द्वारा YouTube पर अपलोड किया गया वीडियो हटा दिया जाएगा।
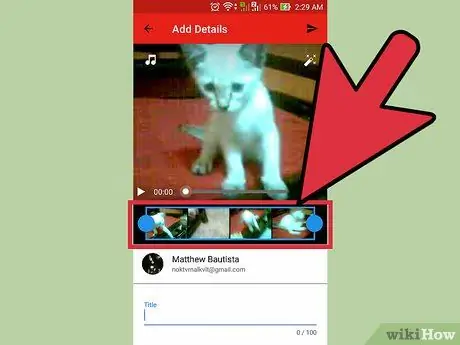
चरण 5. वीडियो संपादित करें।
YouTube ऐप में एक त्वरित ट्रिमिंग सुविधा शामिल है। वीडियो की लंबाई काटने के लिए नीले वृत्तों को नीले आयत के किसी एक किनारे पर खींचें।
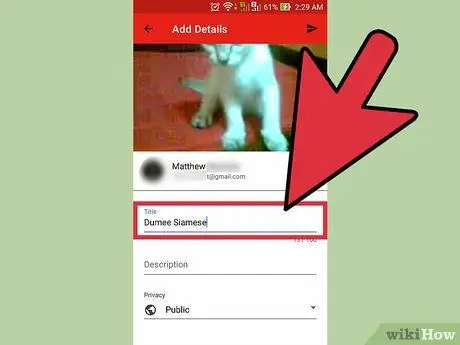
चरण 6. वीडियो को नाम दें।
वीडियो सामग्री के लिए प्रासंगिक शीर्षक चुनने का प्रयास करें। इस तरह, लोग आपके वीडियो को आसानी से ढूंढ सकते हैं। अधिक दर्शक प्राप्त करने के लिए अप्रासंगिक शीर्षक न चुनें। दर्शकों को परेशान करने के अलावा, इस तरह का शीर्षक चुनने से वीडियो को YouTube उपयोगकर्ताओं से बहुत अधिक लाइक मिलने से रोका जा सकता है।
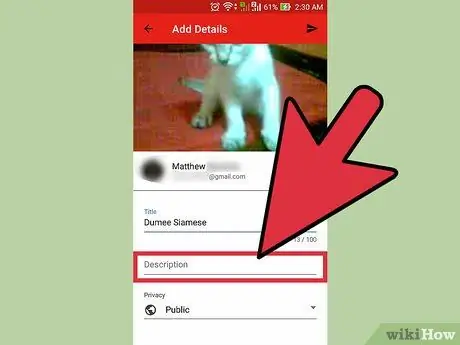
चरण 7. वीडियो विवरण दर्ज करें।
आपको एक लंबा विवरण शामिल करने की आवश्यकता नहीं है, लेकिन यह एक अच्छा विचार है कि कम से कम अपने दर्शकों को वीडियो की सामग्री से अवगत कराएं। उदाहरण के लिए, यदि आपके वीडियो में स्वतंत्रता दिवस या नए साल की पूर्व संध्या पर आतिशबाजी का प्रदर्शन शामिल है, तो बताएं कि वीडियो कहां शूट किया गया था (या जहां आतिशबाजी का प्रदर्शन हुआ था)। दर्शकों के सवालों का अनुमान लगाने की कोशिश करें और उन सवालों के जवाब वीडियो विवरण खंड में शामिल करें।
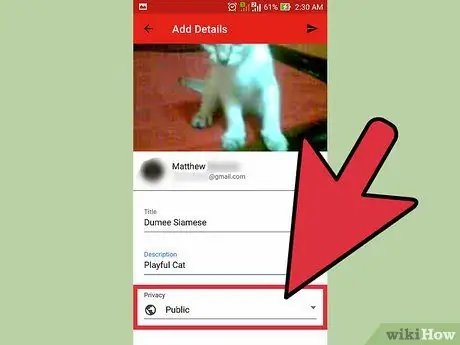
चरण 8. वीडियो गोपनीयता सेट करें।
आप "गोपनीयता" अनुभाग के अंतर्गत तीन अलग-अलग गोपनीयता विकल्प देख सकते हैं। वीडियो अपलोड होने के बाद भी आप गोपनीयता विकल्पों को बाद में बदल सकते हैं।
-
“ निजी:
केवल आप ही वीडियो देख सकते हैं। यह विकल्प उपयोगी है यदि आपको केवल वीडियो को सहेजने की आवश्यकता है। इसके अलावा, यह विकल्प यह जांचने के लिए भी उपयोगी है कि आपके द्वारा प्रकाशित करने से पहले YouTube पर वीडियो कैसे दिखते हैं।
-
“ असूचीबद्ध:
“केवल वे लोग ही वीडियो देख सकते हैं जिनके पास विशेष लिंक है। यह विकल्प तब उपयोगी होता है जब आप वीडियो को केवल कुछ खास लोगों, जैसे मित्रों या परिवार के साथ साझा करना चाहते हैं। हालांकि, ध्यान रखें कि वे वीडियो लिंक को अन्य लोगों के साथ भी साझा कर सकते हैं।
-
“ सह लोक:
कोई भी आपके वीडियो को शीर्षक के आधार पर खोज कर या सुझाए गए वीडियो की सूची में देखकर देख सकता है।
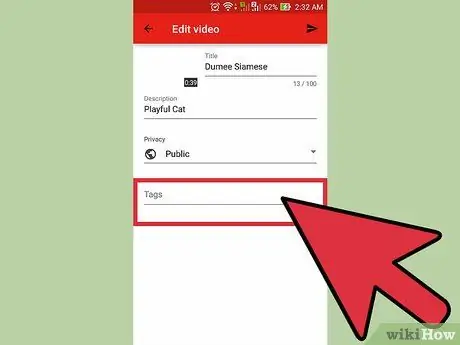
चरण 9. बुकमार्क या हैशटैग जोड़ें।
बुकमार्क YouTube को आपके वीडियो को दिखाने का सही समय निर्धारित करने में मदद करते हैं जब कोई कुछ कीवर्ड खोजता है। उदाहरण के लिए, यदि आप किसी वीडियो पर "लीग ऑफ लीजेंड्स" टैग या हैशटैग लगाते हैं, तो इस बात की अच्छी संभावना है कि जब कोई लीग ऑफ लीजेंड्स वीडियो की खोज करेगा तो वीडियो प्रदर्शित होगा। साथ ही, बुकमार्क जोड़ने से, आपके वीडियो को उन लोगों को सुझाए जाने की अधिक संभावना है जो आपके द्वारा उपयोग किए जाने वाले बुकमार्क में रुचि रखते हैं।
सामग्री के लिए प्रासंगिक बुकमार्क का उपयोग करने का प्रयास करें। यदि आप बुकमार्क का लापरवाही से उपयोग करते हैं तो आपको स्पैम सूचनाएं प्राप्त हो सकती हैं।
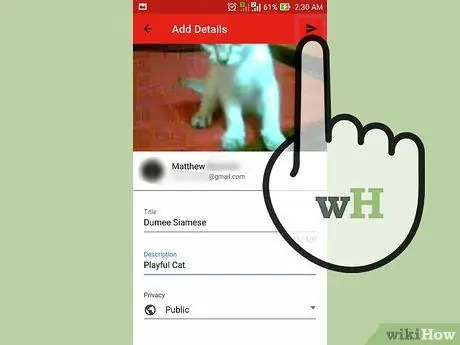
चरण 10. वीडियो अपलोड करें।
यदि आप Android डिवाइस का उपयोग कर रहे हैं, तो दाईं ओर इंगित करने वाले तीर आइकन दबाएं। यदि आप iPhone का उपयोग कर रहे हैं, तो ऊपर की ओर इशारा करते हुए नीला बटन दबाएं।
विधि 2 का 3: कैमरा ऐप (एंड्रॉइड) का उपयोग करना
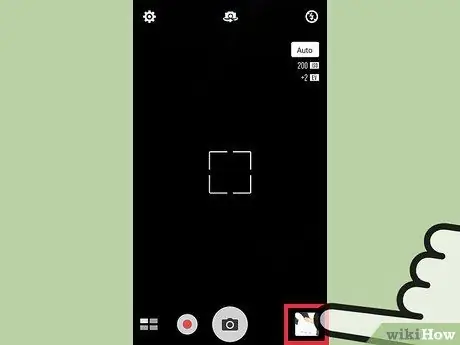
चरण 1. गैलरी से एक वीडियो का चयन करें।
यदि आपने कोई वीडियो रिकॉर्ड नहीं किया है या आप नहीं जानते कि वीडियो तक कैसे पहुंचा जाए, तो नीचे दिए गए चरणों को पढ़ें।
- होम स्क्रीन के नीचे कैमरा आइकन स्पर्श करें।
- वीडियो कैमरा आइकन स्पर्श करें, फिर वीडियो रिकॉर्ड करें।
- आपके द्वारा अभी रिकॉर्ड किए गए वीडियो का पूर्वावलोकन करने के लिए स्क्रीन के निचले-दाएं (या ऊपरी-बाएं) कोने में वर्गाकार आइकन पर क्लिक करें।
- वांछित वीडियो खोजने के लिए स्क्रीन को स्वाइप करें।
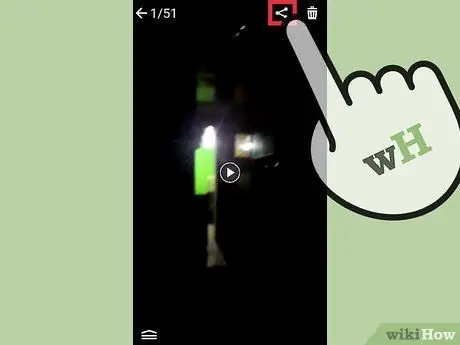
चरण 2. "साझा करें" स्पर्श करें।
एक बार जब आपको सही वीडियो मिल जाए, तो अधिक विकल्प दिखाने के लिए स्क्रीन पर एक बार टैप करें। उसके बाद "शेयर" लेबल वाले आइकन पर टैप करें।
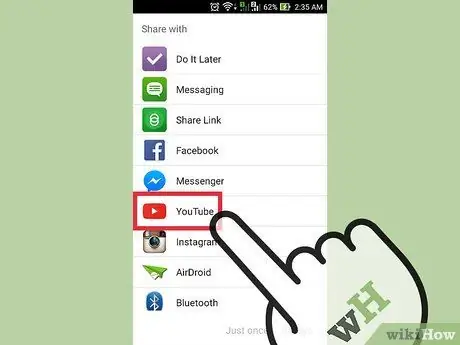
चरण 3. "यूट्यूब" विकल्प को स्पर्श करें।
आपको अपने डिवाइस और सेटिंग्स के आधार पर "यूट्यूब" विकल्प खोजने के लिए "अधिक" पर क्लिक करने की आवश्यकता हो सकती है। "यूट्यूब" विकल्प के लिए सूची ब्राउज़ करें।
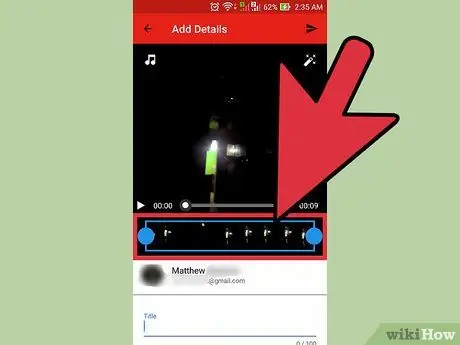
चरण 4. वीडियो संपादित करें।
YouTube ऐप में एक त्वरित ट्रिमिंग सुविधा शामिल है। वीडियो की लंबाई काटने के लिए नीले वृत्तों को नीले आयत के किसी एक किनारे पर खींचें।
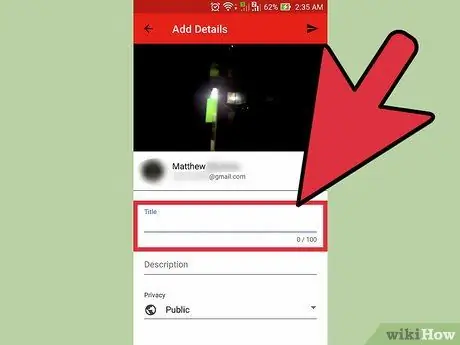
चरण 5. वीडियो को नाम दें।
वीडियो सामग्री के लिए प्रासंगिक शीर्षक चुनने का प्रयास करें। इस तरह, लोग आपके वीडियो को आसानी से ढूंढ सकते हैं। अधिक दर्शक प्राप्त करने के लिए अप्रासंगिक शीर्षक न चुनें। दर्शकों को परेशान करने के अलावा, इस तरह का शीर्षक चुनने से वीडियो को YouTube उपयोगकर्ताओं से बहुत अधिक लाइक मिलने से रोका जा सकता है।
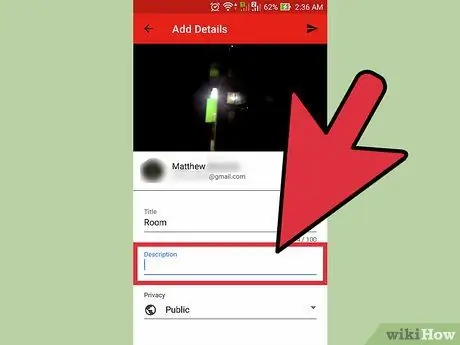
चरण 6. वीडियो विवरण दर्ज करें।
आपको एक लंबा विवरण शामिल करने की आवश्यकता नहीं है, लेकिन यह एक अच्छा विचार है कि कम से कम अपने दर्शकों को वीडियो की सामग्री से अवगत कराएं। उदाहरण के लिए, यदि आपके वीडियो में स्वतंत्रता दिवस या नए साल की पूर्व संध्या पर आतिशबाजी का प्रदर्शन शामिल है, तो बताएं कि वीडियो कहां शूट किया गया था (या जहां आतिशबाजी का प्रदर्शन हुआ था)। दर्शकों के सवालों का अनुमान लगाने की कोशिश करें और उन सवालों के जवाब वीडियो विवरण खंड में शामिल करें।
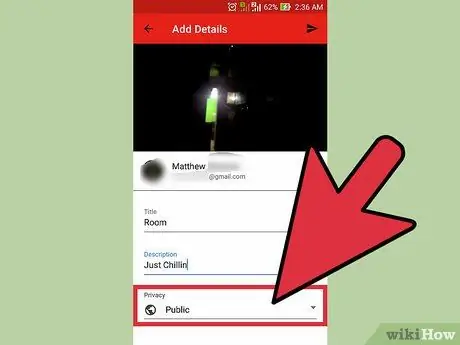
चरण 7. वीडियो गोपनीयता सेट करें।
आप "गोपनीयता" अनुभाग के अंतर्गत तीन अलग-अलग गोपनीयता विकल्प देख सकते हैं। वीडियो अपलोड होने के बाद भी आप गोपनीयता विकल्पों को बाद में बदल सकते हैं।
-
“ निजी:
केवल आप ही वीडियो देख सकते हैं। यह विकल्प उपयोगी है यदि आपको केवल वीडियो को सहेजने की आवश्यकता है। इसके अलावा, यह विकल्प यह जांचने के लिए भी उपयोगी है कि आपके द्वारा प्रकाशित करने से पहले YouTube पर वीडियो कैसे दिखते हैं।
-
“ असूचीबद्ध:
“केवल वे लोग ही वीडियो देख सकते हैं जिनके पास विशेष लिंक है। यह विकल्प तब उपयोगी होता है जब आप वीडियो को केवल कुछ खास लोगों, जैसे मित्रों या परिवार के साथ साझा करना चाहते हैं। हालांकि, ध्यान रखें कि वे वीडियो लिंक को अन्य लोगों के साथ भी साझा कर सकते हैं।
-
“ सह लोक:
कोई भी आपके वीडियो को शीर्षक के आधार पर खोज कर या सुझाए गए वीडियो की सूची में देखकर देख सकता है।
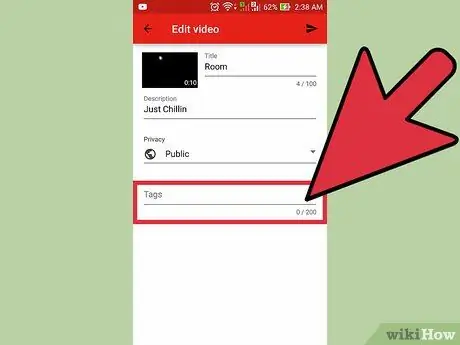
चरण 8. बुकमार्क या हैशटैग जोड़ें।
बुकमार्क YouTube को आपके वीडियो को दिखाने का सही समय निर्धारित करने में मदद करते हैं जब कोई कुछ कीवर्ड खोजता है। उदाहरण के लिए, यदि आप किसी वीडियो पर "लीग ऑफ लीजेंड्स" टैग या हैशटैग लगाते हैं, तो इस बात की अच्छी संभावना है कि जब कोई लीग ऑफ लीजेंड्स वीडियो की खोज करेगा तो वीडियो प्रदर्शित होगा। साथ ही, बुकमार्क जोड़ने से, आपके वीडियो के उन लोगों को सुझाए जाने की अधिक संभावना होती है जो आपके द्वारा उपयोग किए जाने वाले बुकमार्क में रुचि रखते हैं
सामग्री के लिए प्रासंगिक बुकमार्क का उपयोग करने का प्रयास करें। यदि आप बुकमार्क का लापरवाही से उपयोग करते हैं तो आपको स्पैम सूचनाएं प्राप्त हो सकती हैं।
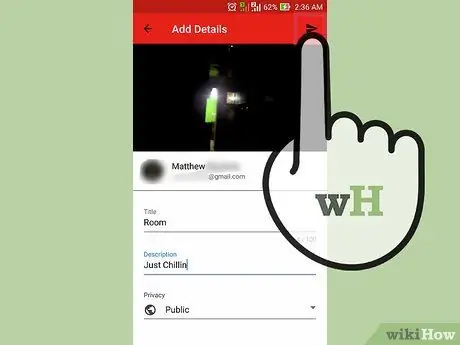
चरण 9. वीडियो अपलोड करें।
वीडियो अपलोड करने के लिए दाईं ओर इंगित करने वाले तीर आइकन दबाएं।
विधि 3 का 3: "कैमरा रोल" फ़ोल्डर (iPhone) का उपयोग करना
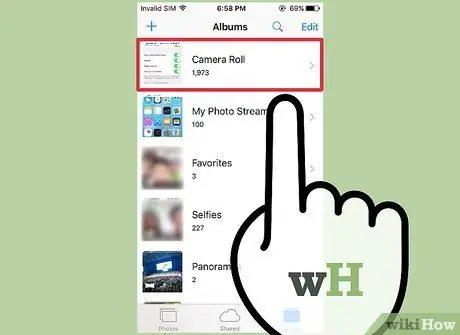
चरण 1. "कैमरा रोल" खोलें।
यदि आप iPhone के अंतर्निर्मित कैमरा ऐप का उपयोग करना नहीं जानते हैं, तो इसका उपयोग करने के तरीके के बारे में ट्यूटोरियल खोजें और पढ़ें।
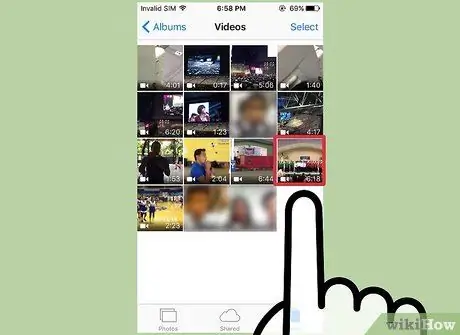
चरण 2. वीडियो का चयन करें।
जिस वीडियो को आप अपलोड करना चाहते हैं उसे चुनने के लिए उसे स्पर्श करें.
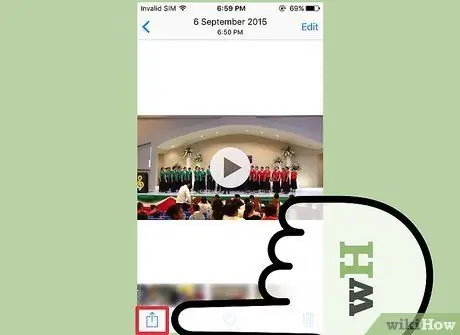
चरण 3. "साझा करें" आइकन चुनें।
स्क्रीन के निचले-बाएँ कोने में स्थित आइकन पर क्लिक करें। आइकन प्रदर्शित करने के लिए आपको स्क्रीन को एक बार स्पर्श करने की आवश्यकता हो सकती है।
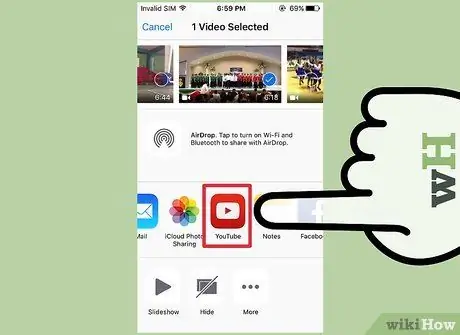
चरण 4. "यूट्यूब" पर क्लिक करें।
आपके डिवाइस पर कितने ऐप इंस्टॉल हैं, इसके आधार पर आपको YouTube आइकन खोजने के लिए ऐप सूची में बाईं ओर स्वाइप करने की आवश्यकता हो सकती है।
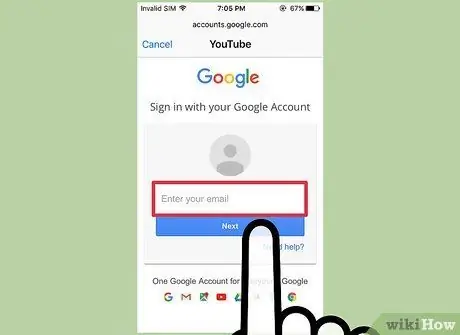
चरण 5. खाते में साइन इन करें।
आपको अपनी Google/YouTube खाता लॉगिन जानकारी दर्ज करने के लिए कहा जाएगा।
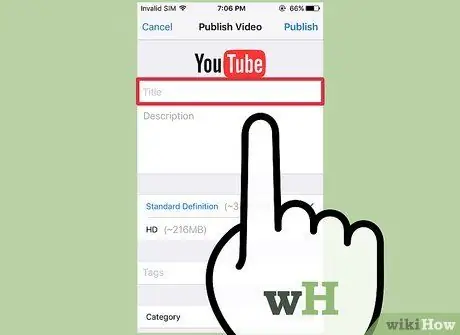
चरण 6. वीडियो को नाम दें।
वीडियो सामग्री के लिए प्रासंगिक शीर्षक चुनने का प्रयास करें। इस तरह, लोग आपके वीडियो को आसानी से ढूंढ सकते हैं। अधिक दर्शक प्राप्त करने के लिए अप्रासंगिक शीर्षक न चुनें। दर्शकों को परेशान करने के अलावा, इस तरह का शीर्षक चुनने से वीडियो को YouTube उपयोगकर्ताओं से बहुत अधिक लाइक मिलने से रोका जा सकता है।
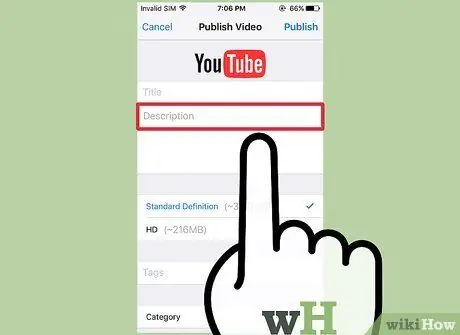
चरण 7. वीडियो विवरण दर्ज करें।
आपको एक लंबा विवरण शामिल करने की आवश्यकता नहीं है, लेकिन यह एक अच्छा विचार है कि कम से कम अपने दर्शकों को वीडियो की सामग्री से अवगत कराएं। उदाहरण के लिए, यदि आपके वीडियो में स्वतंत्रता दिवस या नए साल की पूर्व संध्या पर आतिशबाजी का प्रदर्शन शामिल है, तो बताएं कि वीडियो कहां शूट किया गया था (या जहां आतिशबाजी का प्रदर्शन हुआ था)। दर्शकों के सवालों का अनुमान लगाने की कोशिश करें और उन सवालों के जवाब वीडियो विवरण खंड में शामिल करें।
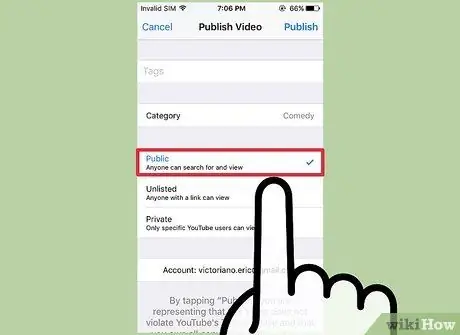
चरण 8. वीडियो गोपनीयता सेट करें।
आप "गोपनीयता" अनुभाग के अंतर्गत तीन अलग-अलग गोपनीयता विकल्प देख सकते हैं। वीडियो अपलोड होने के बाद भी आप गोपनीयता विकल्पों को बाद में बदल सकते हैं।
-
“ निजी:
केवल आप ही वीडियो देख सकते हैं। यह विकल्प उपयोगी है यदि आपको केवल वीडियो को सहेजने की आवश्यकता है। इसके अलावा, यह विकल्प यह जांचने के लिए भी उपयोगी है कि आपके द्वारा प्रकाशित करने से पहले YouTube पर वीडियो कैसे दिखते हैं।
-
“ असूचीबद्ध:
“केवल वे लोग ही वीडियो देख सकते हैं जिनके पास विशेष लिंक है। यह विकल्प तब उपयोगी होता है जब आप वीडियो को केवल कुछ खास लोगों, जैसे मित्रों या परिवार के साथ साझा करना चाहते हैं। हालांकि, ध्यान रखें कि वे वीडियो लिंक को अन्य लोगों के साथ भी साझा कर सकते हैं।
-
“ सह लोक:
कोई भी आपके वीडियो को शीर्षक के आधार पर खोज कर या सुझाए गए वीडियो की सूची में देखकर देख सकता है।
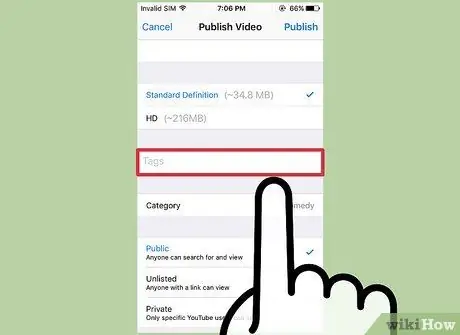
चरण 9. बुकमार्क या हैशटैग जोड़ें।
बुकमार्क YouTube को आपके वीडियो को दिखाने का सही समय निर्धारित करने में मदद करते हैं जब कोई कुछ कीवर्ड खोजता है। उदाहरण के लिए, यदि आप किसी वीडियो पर "लीग ऑफ लीजेंड्स" टैग या हैशटैग लगाते हैं, तो इस बात की अच्छी संभावना है कि जब कोई लीग ऑफ लीजेंड्स वीडियो की खोज करेगा तो वीडियो प्रदर्शित होगा। साथ ही, बुकमार्क जोड़ने से, आपके वीडियो को उन लोगों को सुझाए जाने की अधिक संभावना है जो आपके द्वारा उपयोग किए जाने वाले बुकमार्क में रुचि रखते हैं।
सामग्री के लिए प्रासंगिक बुकमार्क का उपयोग करने का प्रयास करें। यदि आप बुकमार्क का लापरवाही से उपयोग करते हैं तो आपको स्पैम सूचनाएं प्राप्त हो सकती हैं।
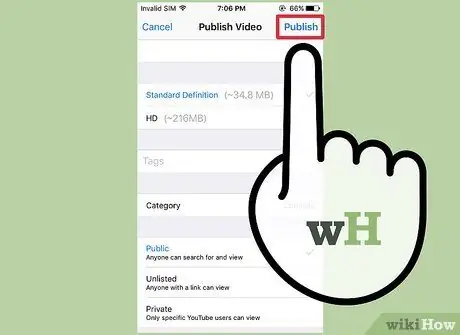
चरण 10. वीडियो अपलोड करें।
वीडियो अपलोड करने के लिए ऊपर की ओर इशारा करते हुए नीला तीर आइकन दबाएं।







