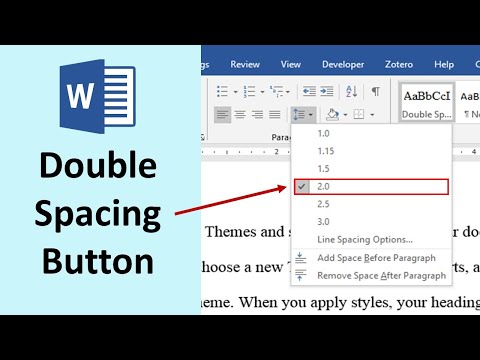यदि आप किसी को बड़ी फ़ाइल भेजने का प्रयास कर रहे हैं, तो केवल ईमेल का उपयोग करना पर्याप्त नहीं होगा। अधिकांश ई-मेल सेवाएं उस फ़ाइल आकार को सीमित करती हैं जिसे भेजा जा सकता है। इसलिए, आपको बड़ी फ़ाइलें भेजने के लिए अन्य विकल्पों की तलाश करनी होगी। यदि आपके पास एक Google खाता है, तो आप बड़ी या छोटी फ़ाइलों को विभिन्न स्वरूपों में अपलोड करने के लिए निःशुल्क Google ड्राइव संग्रहण सेवा का उपयोग कर सकते हैं जिसे आप इंटरनेट पर दूसरों के साथ साझा कर सकते हैं।
कदम
3 का भाग 1: फ़ाइलें अपलोड करना
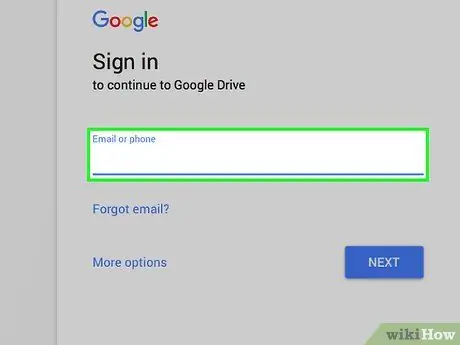
स्टेप 1. गूगल ड्राइव साइट पर जाएं।
प्रत्येक Google खाता 15 GB की Google डिस्क संग्रहण सेवा का निःशुल्क आनंद ले सकता है। यदि आप एक जीमेल उपयोगकर्ता हैं, तो आपको केवल उस जानकारी का उपयोग करने की आवश्यकता है जिसका उपयोग आप सामान्य रूप से अपने जीमेल खाते में लॉग इन करने के लिए करते हैं जब आप Google ड्राइव का उपयोग करना चाहते हैं। Drive.google.com के ज़रिए साइन इन करें।
यदि आप मोबाइल डिवाइस का उपयोग कर रहे हैं, तो Google डिस्क ऐप Android और iOS के लिए उपलब्ध है। आप इसका उपयोग अपने मोबाइल डिवाइस से Google डिस्क संग्रहण में फ़ाइलें अपलोड करने के लिए कर सकते हैं।
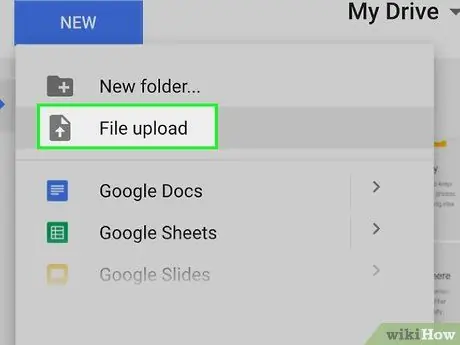
चरण 2. "नया" बटन पर क्लिक करें और "फ़ाइल अपलोड करें" चुनें।
एक फ़ाइल खोज विंडो खुलेगी जहाँ आप उस फ़ाइल का चयन कर सकते हैं जिसे आप अपने कंप्यूटर से Google ड्राइव पर अपलोड करना चाहते हैं। अपलोड प्रक्रिया को तुरंत शुरू करने के लिए आप किसी फ़ाइल को Google ड्राइव विंडो में खींच और छोड़ भी सकते हैं।
Google डिस्क आपकी फ़ाइलों को 5 TB के अधिकतम आकार तक संग्रहीत कर सकता है (बशर्ते कि आपके पास इतना संग्रहण हो)।
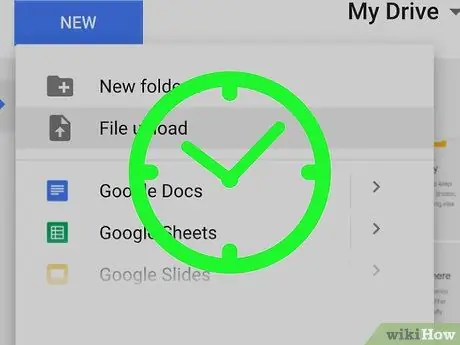
चरण 3. फ़ाइल के अपलोड होने तक प्रतीक्षा करें।
बड़ी फ़ाइलों को अपलोड होने में अधिक समय लग सकता है, खासकर यदि आपके पास धीमा इंटरनेट कनेक्शन है। आप Google डिस्क विंडो के निचले-दाएं कोने में पंक्ति में अपलोड प्रक्रिया को प्रगति पर देख सकते हैं।
यदि आप Google डिस्क विंडो को बंद कर देते हैं, जबकि प्रक्रिया अभी भी जारी है, तो फ़ाइल अपलोड बंद हो जाएंगे। Google डिस्क विंडो तब तक खुली रहनी चाहिए जब तक कि फ़ाइल का अपलोड होना समाप्त न हो जाए।
3 का भाग 2: फ़ाइलें साझा करना (कंप्यूटर)
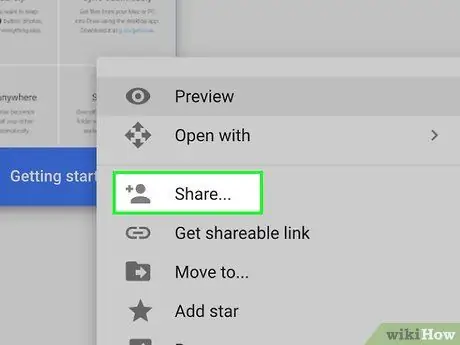
चरण 1. समझें कि Google ड्राइव के माध्यम से फ़ाइलें कैसे साझा करें।
Google डिस्क पर अपलोड की गई फ़ाइलों को साझा करने के दो अलग-अलग तरीके हैं: आप उन्हें सीधे विशिष्ट Google डिस्क उपयोगकर्ताओं के साथ साझा कर सकते हैं, या आप उस फ़ाइल के लिए एक लिंक बना सकते हैं जिसे आप साझा करना चाहते हैं जिसे कोई भी फ़ाइल तक पहुंचने के लिए उपयोग कर सकता है।
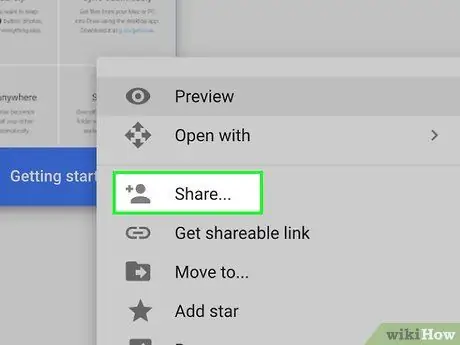
चरण 2. अपनी इच्छित फ़ाइल पर राइट-क्लिक करें और "साझा करें" चुनें।
फ़ाइलें साझा करने के लिए एक मेनू खुल जाएगा।
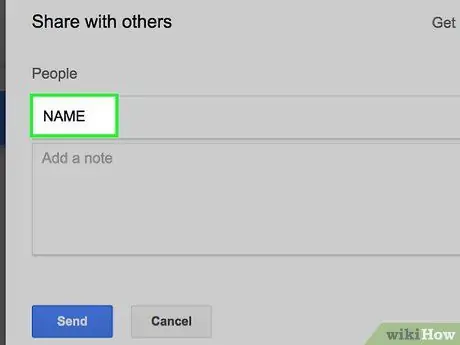
चरण 3. विशिष्ट उपयोगकर्ताओं के साथ फ़ाइलें साझा करने के लिए "लोग" अनुभाग में संपर्क दर्ज करें।
आप अपने इच्छित व्यक्ति का Google संपर्क नाम दर्ज कर सकते हैं या उस व्यक्ति का ईमेल पता जोड़ सकते हैं। आपके द्वारा दर्ज किए गए सभी लोगों को एक आमंत्रण ईमेल भेजा जाएगा। यदि प्राप्तकर्ता Google डिस्क उपयोगकर्ता नहीं है, तो उन्हें एक निःशुल्क खाता बनाने का आमंत्रण प्राप्त होगा।
"संपादित कर सकते हैं" बटन पर क्लिक करके प्राप्तकर्ताओं के लिए अनुमतियां बदलें। आप चयन को "टिप्पणी कर सकते हैं" या "देख सकते हैं" में बदल सकते हैं। प्राप्तकर्ता द्वारा भेजी गई फ़ाइल को डाउनलोड करने के लिए, आपको "संपादित कर सकते हैं" या "देख सकते हैं" का चयन करना होगा।
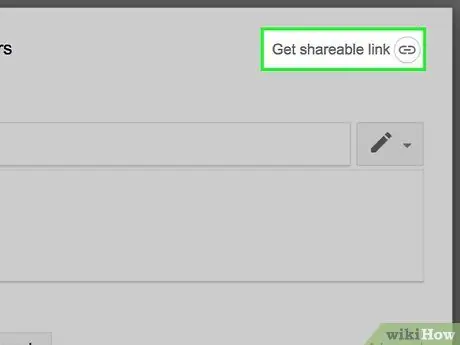
चरण 4. एक लिंक बनाने के लिए "साझा करने योग्य लिंक प्राप्त करें" बटन पर क्लिक करें जिसे आप किसी को भी भेज सकते हैं।
यदि आप फ़ाइल को उन लोगों के साथ साझा करना चाहते हैं जो Google डिस्क का उपयोग नहीं करते हैं, या आप इसे उन लोगों के साथ साझा करना चाहते हैं जिन्हें आप नहीं जानते हैं, तो आपको एक लिंक बनाने की आवश्यकता होगी। लिंक वाला कोई भी व्यक्ति आपके Google डिस्क खाते से फ़ाइलें देख और डाउनलोड कर सकता है। लिंक को किसी ईमेल या ऑनलाइन चैट में कॉपी और पेस्ट करें और फिर जिसे आप चाहते हैं उसे भेजें।
- जैसा कि पहली साझाकरण विधि में होता है, आप लोगों को आपके द्वारा साझा किए गए लिंक के माध्यम से फ़ाइलों तक पहुँचने के लिए अनुमतियाँ भी सेट कर सकते हैं।
- जब आप सुनिश्चित नहीं हैं कि प्राप्तकर्ता Google ड्राइव का उपयोग करेगा या नहीं, तो आप एक लिंक बनाकर फ़ाइलों को कैसे साझा कर सकते हैं। यह विधि किसी को भी Google खाता बनाने की आवश्यकता के बिना फ़ाइलें डाउनलोड करने की अनुमति देती है।
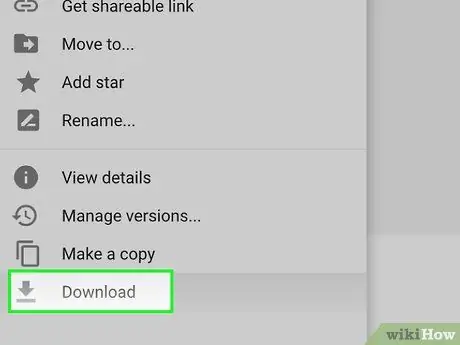
चरण 5. फ़ाइल डाउनलोड करें।
आपको प्राप्तकर्ता को यह बताना पड़ सकता है कि फ़ाइल को कैसे डाउनलोड किया जाए। ऐसा इसलिए है क्योंकि केवल आपके द्वारा साझा किए गए लिंक पर क्लिक करने से फ़ाइल अपने आप डाउनलोड नहीं होगी।
फ़ाइल डाउनलोड करने के लिए, Google ड्राइव पृष्ठ के शीर्ष पर "डाउनलोड करें" बटन पर क्लिक करें या टैप करें जो आपके द्वारा सबमिट किए गए लिंक के माध्यम से खुलता है। यदि फ़ाइल Google डॉक्स या Google पत्रक में खुली है, तो प्राप्तकर्ता इसे "फ़ाइल" मेनू के माध्यम से डाउनलोड कर सकते हैं।
3 का भाग 3: फ़ाइलें साझा करना (मोबाइल उपकरण)
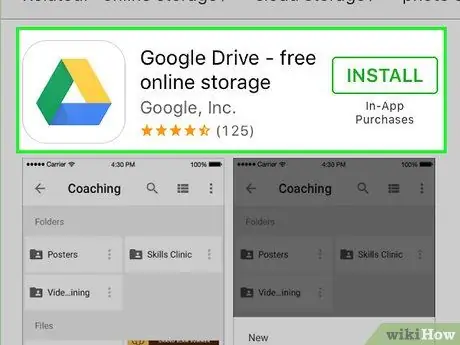
चरण 1. समझें कि Google ड्राइव के माध्यम से फ़ाइलें कैसे साझा करें।
Google डिस्क पर अपलोड की गई फ़ाइलों को साझा करने के दो अलग-अलग तरीके हैं: आप उन्हें सीधे विशिष्ट Google डिस्क उपयोगकर्ताओं के साथ साझा कर सकते हैं, या आप उस फ़ाइल के लिए एक लिंक बना सकते हैं जिसे आप साझा करना चाहते हैं जिसे कोई भी फ़ाइल तक पहुंचने के लिए उपयोग कर सकता है।
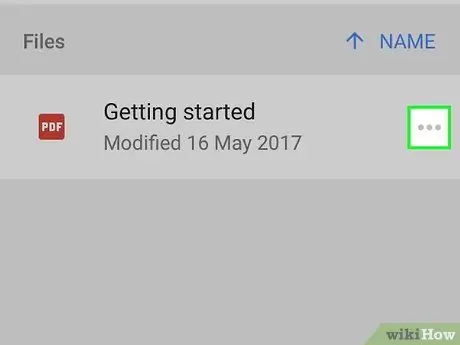
चरण 2. आप जिस फ़ाइल को साझा करना चाहते हैं, उसके नाम के आगे स्थित चिह्न स्पर्श करें
फ़ाइल के बारे में विवरण खुल जाएगा।
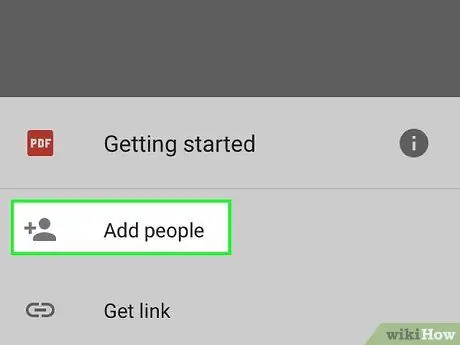
चरण 3. किसी को फ़ाइल डाउनलोड करने के लिए आमंत्रित करने के लिए "लोगों को जोड़ें" स्पर्श करें।
आप जिस व्यक्ति को चाहते हैं उसका Google संपर्क नाम टाइप कर सकते हैं या उस व्यक्ति का ईमेल पता जोड़ सकते हैं। आपके द्वारा जोड़े गए प्रत्येक व्यक्ति को एक आमंत्रण ईमेल भेजा जाएगा। यदि प्राप्तकर्ता Google डिस्क उपयोगकर्ता नहीं है, तो उन्हें एक निःशुल्क खाता बनाने के लिए आमंत्रित किया जाएगा।
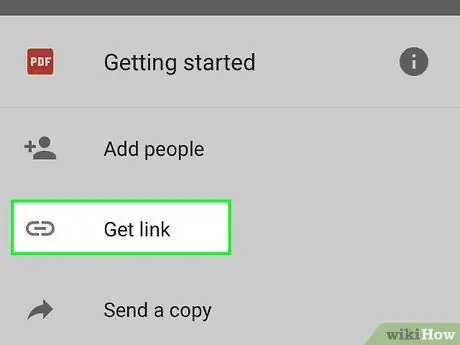
चरण 4. अपनी चयनित फ़ाइल का लिंक भेजने के लिए "शेयर लिंक" स्पर्श करें।
एक शेयर मेनू खुलेगा जहां आप अपने डिवाइस पर उपलब्ध ईमेल, टेक्स्ट संदेश, या अन्य साझाकरण विधि के लिए एक लिंक जोड़ना चुन सकते हैं। आप लिंक को क्लिपबोर्ड पर कॉपी करना भी चुन सकते हैं, जिसे आप फिर कहीं भी पेस्ट कर सकते हैं।
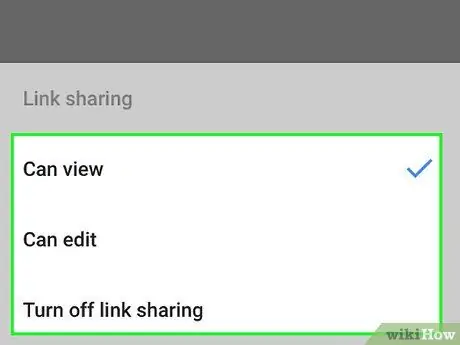
चरण 5. "किसके पास पहुंच है" अनुभाग के माध्यम से आपके द्वारा साझा की गई फ़ाइलों के प्राप्तकर्ताओं के लिए अनुमतियां सेट करें।
यदि लिंक साझाकरण विकल्प सक्षम है, तो आप लिंक पर जाने वाले लोगों के लिए अनुमतियां सेट कर सकते हैं। यदि आप विशिष्ट लोगों के साथ फ़ाइलें साझा करते हैं, तो आप उन लोगों के लिए अलग से एक्सेस अनुमतियां सेट कर सकते हैं।
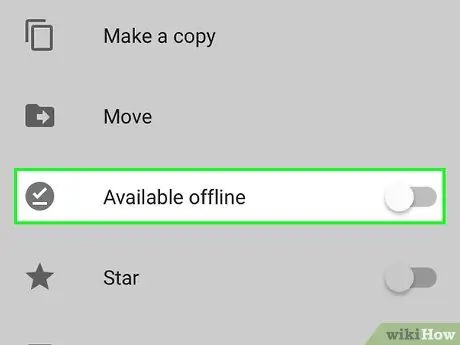
चरण 6. फ़ाइल डाउनलोड करें।
आपको प्राप्तकर्ता को यह बताना पड़ सकता है कि फ़ाइल को कैसे डाउनलोड किया जाए। ऐसा इसलिए है क्योंकि केवल आपके द्वारा साझा किए गए लिंक पर क्लिक करने से फ़ाइल अपने आप डाउनलोड नहीं होगी।