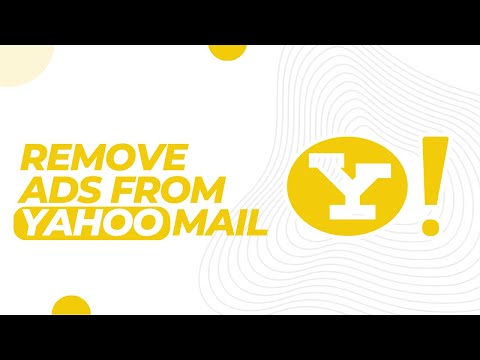लगभग सभी प्रकार के लिनक्स में एक नेटवर्क फाइल सिस्टम (एनएफएस) स्थापित करने की क्षमता होती है जो एक ही नेटवर्क पर लिनक्स कंप्यूटरों को फाइलों को साझा करने की अनुमति देता है। हालांकि NFS केवल कंप्यूटर और Linux सर्वर वाले नेटवर्क के लिए उपयुक्त है, यह कंप्यूटर के बीच तेज़ और कुशल फ़ाइल स्थानांतरण के लिए सिस्टम स्तर पर काम करता है।
कदम
2 में से 1 भाग: एक सर्वर बनाना
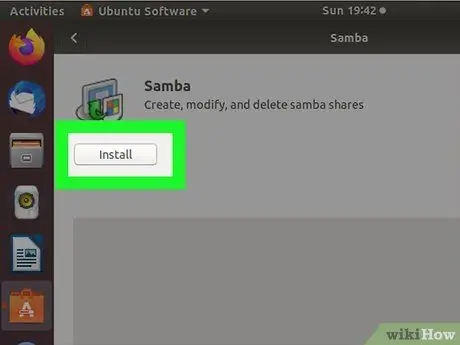
चरण 1. स्थानीय नेटवर्क पर Linux कंप्यूटरों के बीच फ़ाइलें साझा करने के लिए NFS का उपयोग करें।
यदि आप Mac या Windows कंप्यूटर के साथ फ़ाइलें साझा करना चाहते हैं, तो सांबा का उपयोग करें।
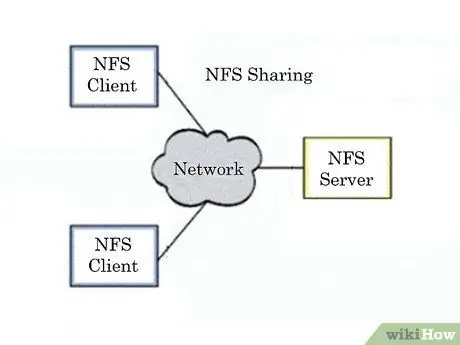
चरण 2. जानें कि एनएफएस कैसे काम करता है।
NFS का उपयोग करके फ़ाइलें साझा करते समय, दो पक्ष होते हैं: सर्वर और क्लाइंट। सर्वर वह कंप्यूटर है जो फ़ाइलों को संग्रहीत करता है, जबकि क्लाइंट वह कंप्यूटर है जो साझा फ़ोल्डर को वर्चुअल ड्राइव के रूप में माउंट करके एक्सेस करता है। NFS को पहले सर्वर और क्लाइंट कंप्यूटर पर कॉन्फ़िगर किया जाना चाहिए जिसे आप इसका उपयोग करना चाहते हैं।
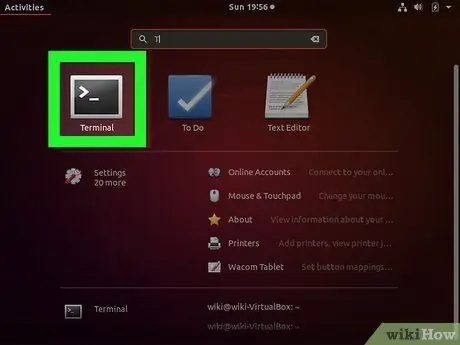
चरण 3. सर्वर कंप्यूटर पर एक टर्मिनल खोलें।
यह वह कंप्यूटर है जो साझा की गई फ़ाइलों को संग्रहीत करता है। क्लाइंट द्वारा अपने कंप्यूटर पर साझा किए गए फ़ोल्डर को माउंट करने से पहले आपको सर्वर कंप्यूटर को चालू और लॉग ऑन करना होगा। सर्वर और क्लाइंट कंप्यूटर पर NFS को कॉन्फ़िगर करने के लिए टर्मिनल का उपयोग करें।
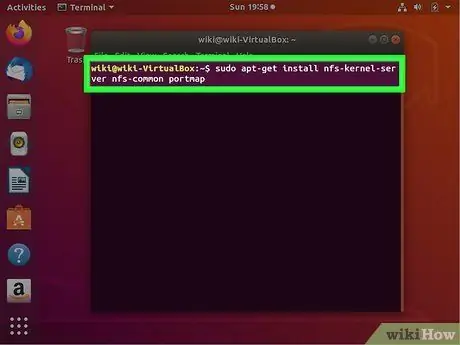
चरण 4. टाइप करें।
sudo apt-nfs-कर्नेल-सर्वर nfs-common पोर्टमैप स्थापित करें और दबाएं प्रवेश करना।
NFS फ़ाइल को कंप्यूटर पर डाउनलोड और इंस्टॉल किया जाएगा।
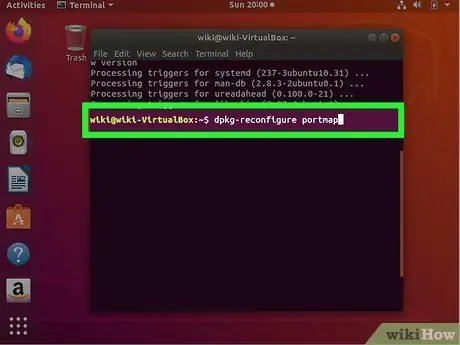
चरण 5. स्थापना पूर्ण होने के बाद, टाइप करें।
dpkg-पुन: कॉन्फ़िगर करें पोर्टमैप।
दिखाई देने वाले मेनू में "नहीं" चुनें। अब जो कंप्यूटर नेटवर्क पर हैं वे साझा फ़ोल्डर से कनेक्ट हो सकते हैं।
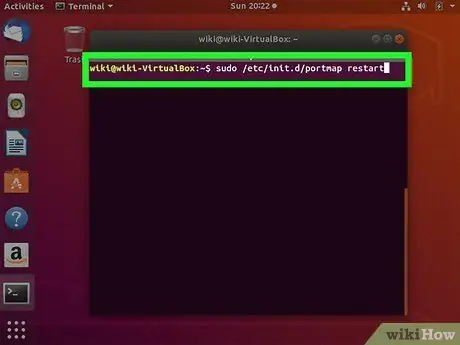
चरण 6. टाइप करें।
sudo /etc/init.d/portmap पुनरारंभ करें पोर्टमैप सेवा को पुनरारंभ करने के लिए।
यह सुनिश्चित करने के लिए है कि परिवर्तनों को सही ढंग से लागू किया जा सकता है।
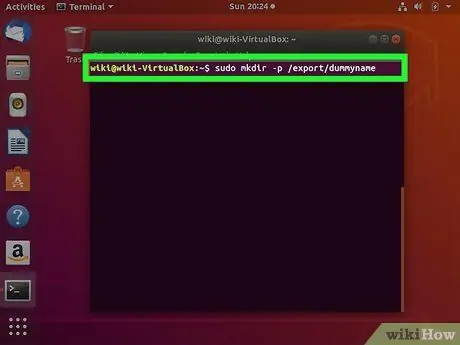
चरण 7. एक डमी निर्देशिका बनाएं जिसका उपयोग डेटा साझा करने के लिए किया जाएगा।
यह खाली निर्देशिका क्लाइंट को वास्तविक साझा निर्देशिका पर पुनर्निर्देशित करेगी। यदि आप क्लाइंट कंप्यूटर पर परिवर्तन किए बिना बाद में सर्वर पर साझा निर्देशिका को बदलना चाहते हैं तो यह आपके लिए आसान बना देगा।
-
टाइप करें.mkdir -p /export/dummyname और दबाएं प्रवेश करना।
डमीनाम नाम की एक निर्देशिका बनाई जाएगी और ग्राहक इसे देख सकता है।
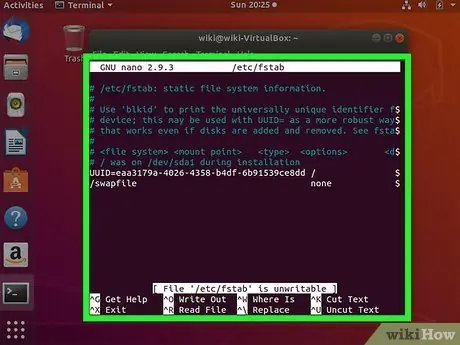
चरण 8. टाइप करें पिको / आदि / fstab और एंटर दबाएं।
/etc/fstab फ़ाइल खुलेगी और सर्वर कंप्यूटर के शुरू होने पर आपको साझा ड्राइव को स्वचालित रूप से माउंट करने की अनुमति देगी।
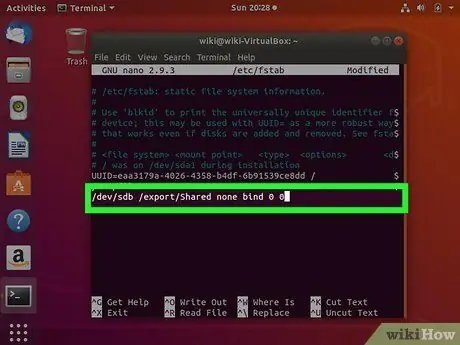
चरण 9. जोड़ें।
साझापथ डमीपथ कोई भी बाइंड 0 0. नहीं फ़ाइल के अंत में।
साझा पथ को साझा ड्राइव स्थान में बदलें और डमीपथ को आपके द्वारा पहले बनाए गए डमी निर्देशिका स्थान में बदलें।
उदाहरण के लिए, यदि आप बनाई गई डमी निर्देशिका का उपयोग करके /dev/sdb ड्राइव को क्लाइंट के साथ साझा करना चाहते हैं, तो आप टाइप करेंगे /dev/sdb /export/Shared none bind 0 0. फ़ाइल परिवर्तनों को सहेजें।
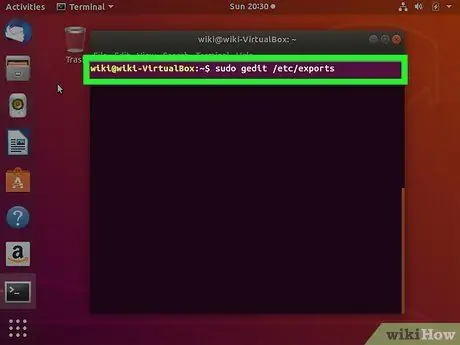
चरण 10. खोलें।
/आदि/निर्यात।
आपको एक डमी निर्देशिका और आईपी पता जोड़ना होगा जिसे फ़ाइल तक पहुंचने की अनुमति है। अपने स्थानीय नेटवर्क पर सभी IP पतों के साथ साझा करने के लिए निम्न प्रारूप का उपयोग करें: /export/dummyname 192.168.1.1/24(rw, no_root_squash, async)।
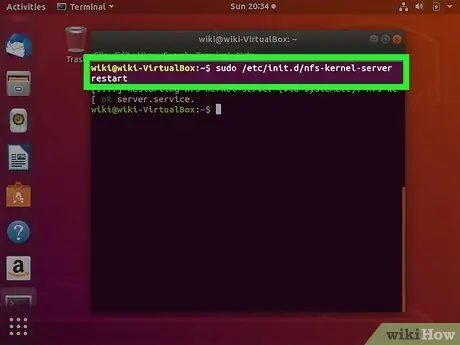
चरण 11. कमांड का प्रयोग करें।
sudo /etc/init.d/nfs-kernel-server पुनरारंभ NFS सर्वर को पुनरारंभ करने के लिए।
भाग २ का २: क्लाइंट कंप्यूटरों को जोड़ना
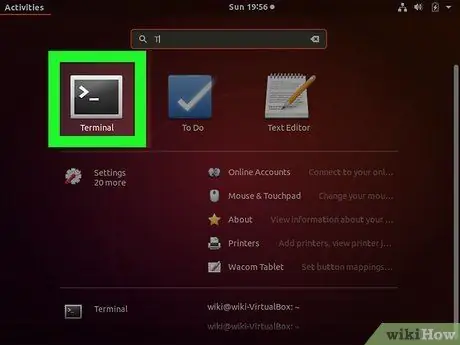
चरण 1. क्लाइंट कंप्यूटर पर एक टर्मिनल खोलें।
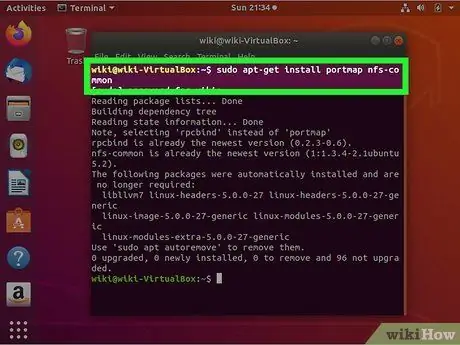
चरण 2. टाइप करें।
sudo apt-portmap nfs-common स्थापित करें और दबाएं प्रवेश करना NFS क्लाइंट फ़ाइलों को माउंट करने के लिए।
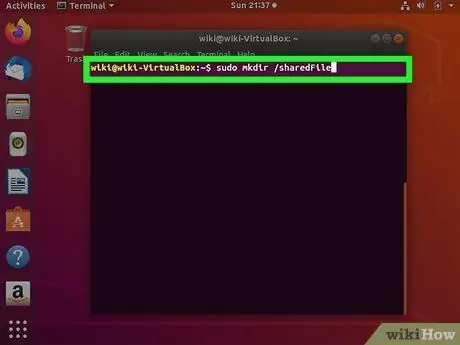
चरण 3. एक निर्देशिका बनाएँ जहाँ साझा की गई फ़ाइलें माउंट की जाएँगी।
आप इसे कुछ भी नाम दे सकते हैं। उदाहरण के लिए, आप "sharedFiles" नामक फ़ोल्डर बनाने के लिए mkdir /sharedFiles टाइप कर सकते हैं।
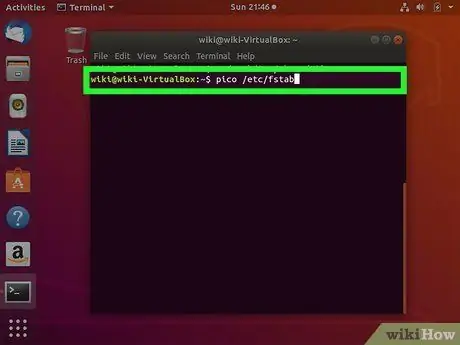
चरण 4. टाइप करें।
पिको / आदि / fstab फ़ाइल खोलने के लिए /आदि/fstab.
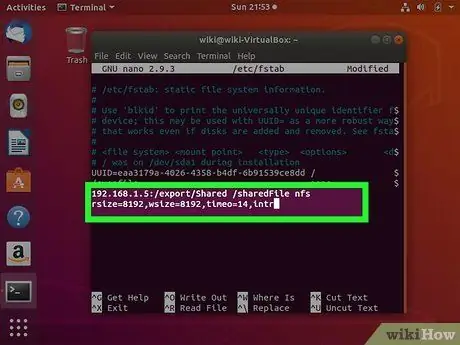
चरण 5. जोड़ें।
सर्वरआईपी: साझा निर्देशिका nfs rsize = ८१९२, wsize = ८१९२, समय = १४, intr फ़ाइल के अंत में।
सर्वर के एनएफएस कंप्यूटर पर सर्वरआईपी को आईपी पते में बदलें। एनएफएस सर्वर पर आपके द्वारा बनाई गई डमी निर्देशिका और आपके द्वारा बनाई गई स्थानीय निर्देशिका के साथ साझा निर्देशिका बदलें। अभी के लिए, आपको कोई अन्य चर बदलने की आवश्यकता नहीं है।
ऊपर दिए गए उदाहरण का उपयोग करते हुए, कमांड लाइन इस तरह दिखेगी: 192.168.1.5:/export/Shared/sharedFiles nfs rsize=8192, wsize=8192, timeo=14, intr।
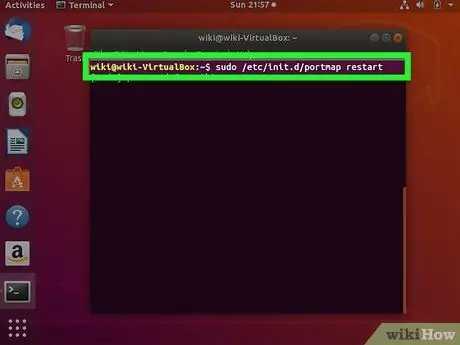
चरण 6. टाइप करें।
sudo /etc/init.d/portmap पुनरारंभ करें पोर्टमैप को पुनः आरंभ करने और नई सेटिंग्स लागू करने के लिए।
हर बार कंप्यूटर चालू होने पर शेयर की गई ड्राइव अपने आप इंस्टॉल हो जाएगी।
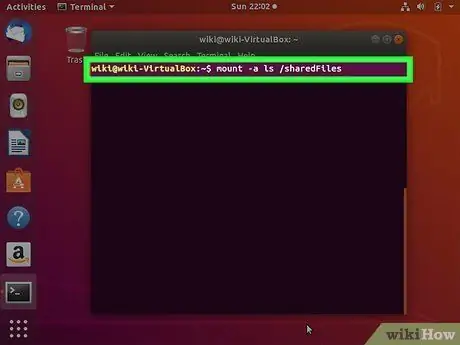
चरण 7. कंप्यूटर को पुनरारंभ करने से पहले ड्राइव को स्थापित करने का प्रयास करें।
माउंट-ए टाइप करें फिर ls /sharedFiles और देखें कि साझा की गई फ़ाइलें स्क्रीन पर दिखाई देती हैं या नहीं।
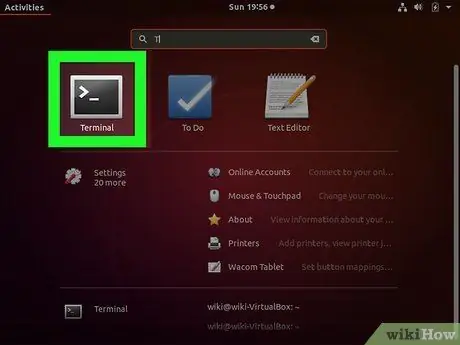
चरण 8. प्रत्येक कंप्यूटर को जोड़ने के लिए इस प्रक्रिया को दोहराएं।
उसी सेटिंग्स का उपयोग करें और कंप्यूटर कनेक्ट हो जाएगा।