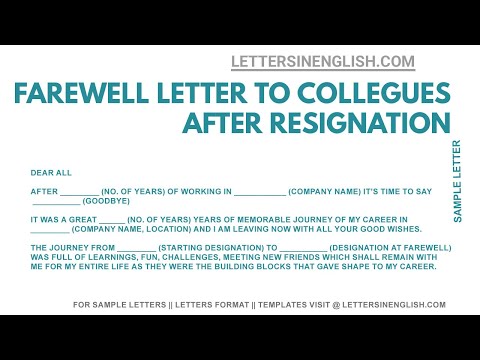समाचार पत्र या अन्य प्रकार के मुद्रित साहित्य बनाने के लिए लोगों के पास अलग-अलग कारण हो सकते हैं। न्यूज़लेटर्स, ब्रोशर और पैम्फलेट बनाना कुछ ऐसा है जो अक्सर तब किया जाता है जब कोई छोटा व्यवसाय शुरू करता है। बुलेटिन स्कूलों या पूजा स्थलों में अभियानों का समर्थन करने के लिए उपयोगी होते हैं। कारण जो भी हो, संभावित पाठकों के साथ जानकारी साझा करने से पहले आपको एक न्यूजलेटर की योजना, डिजाइन और निर्माण करना चाहिए।
कदम
4 का भाग 1: योजना समाचार पत्र सामग्री
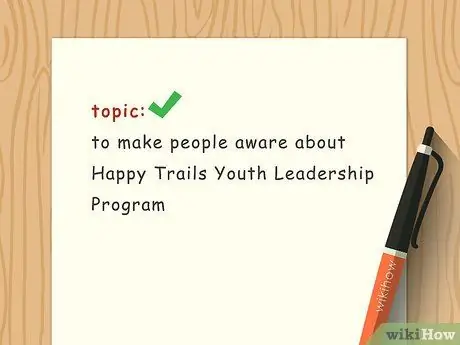
चरण 1. अपने विषय को समझें।
जब आप एक न्यूज़लेटर बनाते हैं, तो आपको उस विषय को समझना चाहिए जिसके बारे में आप लिखने जा रहे हैं। अपने विषय पर शोध करते समय, सबसे महत्वपूर्ण बिंदुओं पर विचार करें जो पाठक को आपके संदेश को समझने के लिए समझना चाहिए। पता करें कि आपके लिए कौन सी जानकारी उपलब्ध है। उदाहरण के लिए, यदि आपका विषय पूल में मस्ती कर रहा है, तो अपने न्यूज़लेटर में तैराकी के दौरान सुरक्षा, पूल में खेलने के लिए खेल, और वॉटरस्लाइड सुविधाओं के बारे में जानकारी के बारे में लिखने के लिए जगह आवंटित करें।
कागज के मुड़े हुए टुकड़े पर एक मोटा मसौदा बनाकर न्यूजलेटर की योजना बनाएं। अपने मस्तिष्क की रचनात्मकता को प्रोत्साहित करने के लिए एक प्रयोग के रूप में कागज पर एक मोटा मसौदा लिखें। एक मोटा मसौदा आपके न्यूजलेटर के लेआउट और संगठन की योजना बनाने में आपकी मदद कर सकता है।
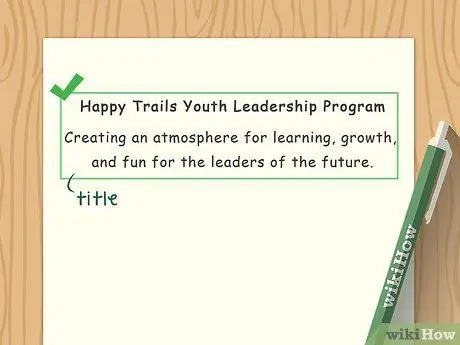
चरण 2. एक शीर्षक चुनें।
आपके न्यूज़लेटर का शीर्षक होना चाहिए। शीर्षक संक्षिप्त और सूचनात्मक होना चाहिए, लेकिन पाठक का ध्यान आकर्षित करें और उन्हें पढ़ना जारी रखना चाहते हैं। यदि आपको शीर्षक के साथ आना मुश्किल लगता है, तो शीर्षक बनाने से पहले न्यूज़लेटर की सामग्री को पहले पूरा करें। उदाहरण के लिए, स्विमिंग पूल के बारे में एक समाचार पत्र का शीर्षक "पूल में मज़ा करना" या "पूल के बाहर जाना" हो सकता है।
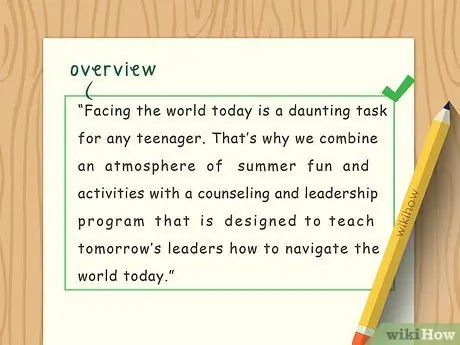
चरण 3. एक सिंहावलोकन दें।
अवलोकन समाचार पत्र के उद्देश्य का संक्षिप्त और स्पष्ट परिचय है। अपने उद्घाटन को संक्षिप्त और रचनात्मक रखें। यदि आवश्यक हो, तो बहुत लंबे लिखने से बचने के लिए सूची के रूप में लिखें।
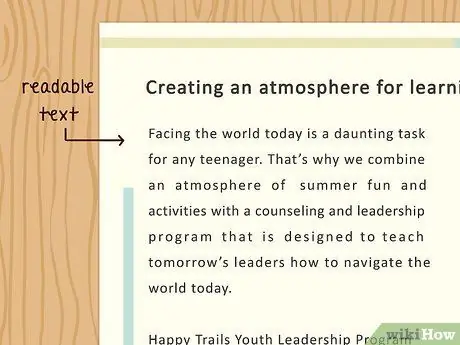
चरण 4. पढ़ने में आसान लिखें।
न्यूज़लेटर बनाते समय, आपके वाक्य छोटे और छोटे आकार में लिखे जाएंगे। कम से कम 12-बिंदु वाले टेक्स्ट और एरियल जैसे स्पष्ट टाइपफेस को चुनकर समस्याओं से बचें। अजीब और अस्पष्ट टाइपफेस से बचें। छोटे और सरल पैराग्राफ का प्रयोग करें और पर्याप्त जगह छोड़ें
- शीर्षक और उपशीर्षक एक सुसंगत शैली में बाहर खड़े होने चाहिए। उदाहरण के लिए, यदि आप शीर्षक और उपशीर्षक को बोल्ड में लिखना चुनते हैं, तो न्यूज़लेटर में सभी शीर्षकों और उपशीर्षकों के लिए बोल्ड का उपयोग करें। आप शीर्षक और उपशीर्षक को भी रेखांकित कर सकते हैं।
- बहुत अधिक रंगों के प्रयोग से बचें। श्वेत पत्र के रंग की तुलना में एक विपरीत रंग चुनें, लेकिन एक ही समय में कई रंगों का उपयोग करने से बचें। अत्यधिक रंग भिन्नताएं प्रदर्शन को बहुत अधिक भीड़-भाड़ और पढ़ने में कठिन बना देंगी।
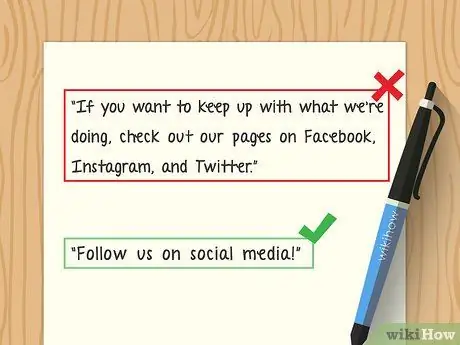
चरण 5. एक साधारण न्यूजलेटर बनाएं।
समाचार पत्र व्यवस्थित और सरल होने चाहिए। ऐसी भाषा का प्रयोग करें जो समझने में आसान हो और कठबोली या अत्यधिक जटिल वाक्यों से बचें। सरल वाक्य बनाने के लिए, वाक्यों को जोर से पढ़ने की कोशिश करें। यदि आपको पढ़ना मुश्किल लगता है, तो संभावना है कि आपके वाक्य बहुत जटिल हैं या समझने में मुश्किल हैं। शब्दजाल और संक्षिप्ताक्षर से बचें।
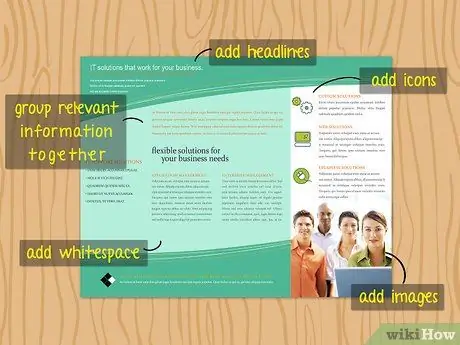
चरण 6. प्रासंगिक जानकारी को एक साथ समूहित करें।
न्यूज़लेटर बनाते समय, प्रासंगिक जानकारी को अच्छी तरह और तार्किक रूप से प्रवाहित करें। हो सके तो सूचनाओं को दोहराने से बचें। उदाहरण के लिए, पूल में दिन बिताने के बारे में लिखते समय, सुरक्षा के बारे में जानकारी उसी समूह में रखें। दूसरे भाग में, मार्को पोलो जैसे खेलों के बारे में बात करें। खेलों के बारे में लिखते समय, सुरक्षा जैकेट और स्विमिंग पूल सुरक्षा के महत्व के बारे में जानकारी दोहराने से बचें।
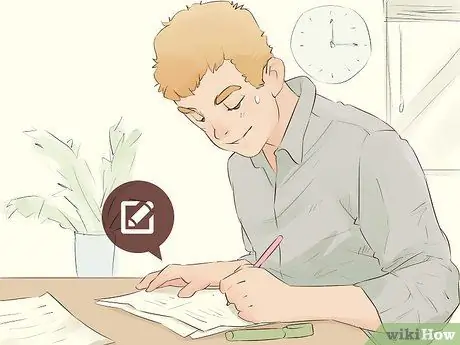
चरण 7. जाँच करें और संपादित करें।
जब आप वह सारी जानकारी टाइप कर लें जिसे आप बताना चाहते हैं, तो उसे दोबारा पढ़ें और वाक्य संरचना, वर्तनी और स्वरूपण त्रुटियों की जांच करें। न्यूज़लेटर समाप्त करने के कुछ घंटों बाद यह प्रक्रिया सबसे अच्छी तरह से की जाती है। यदि आप इसे बहुत जल्दी पढ़ लेते हैं, तो हो सकता है कि आप त्रुटियों का प्रभावी ढंग से पता लगाने में सक्षम न हों। यदि आपके पास अधिक समय है, तो किसी मित्र या रिश्तेदार को समाचार पत्र पढ़ने और देखने के लिए कहें।
भाग 2 का 4: वर्ड प्रोसेसिंग सॉफ्टवेयर का उपयोग करके डिजाइन करना
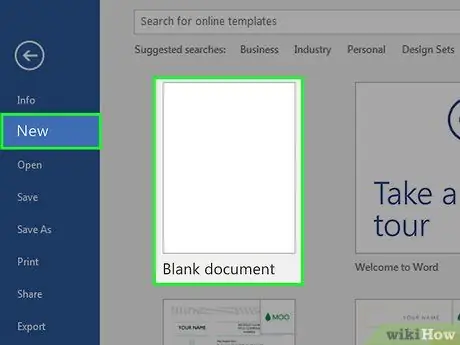
चरण 1. एक नया दस्तावेज़ बनाएँ।
अपने कंप्यूटर पर माइक्रोसॉफ्ट वर्ड खोलें। "फ़ाइल" और फिर "नया रिक्त दस्तावेज़" पर क्लिक करें। अपना काम खोने से बचने के लिए फ़ाइल को तुरंत सहेजना न भूलें।
हालाँकि यह प्रक्रिया थोड़ी भिन्न है, इसका उपयोग अन्य डेटा प्रोसेसिंग प्रोग्रामों में भी किया जा सकता है, जैसे कि OpenOffice, LibreOffice, AbiWord या Microsoft Wordpad।
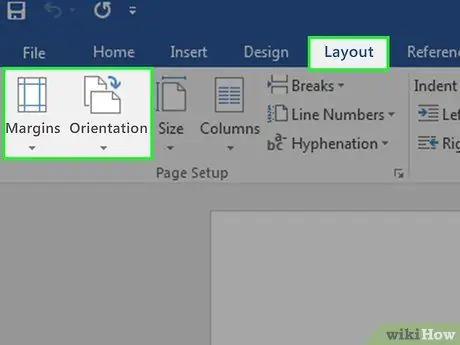
चरण 2. मार्जिन और पेपर दिशा को समायोजित करें।
हाशिये और कागज़ की दिशा को सही बनाने के लिए, "फ़ाइल" मेनू पर जाएँ। "पेज सेटअप" और फिर "मार्जिन" चुनें। मार्जिन को 0.5 इंच या 1.27 सेमी पर सेट किया जाना चाहिए। यदि आप एक पारंपरिक प्रारूप में एक न्यूज़लेटर बनाने जा रहे हैं, तो आपको "पेज सेटअप" में "ओरिएंटेशन" का चयन करके और "लैंडस्केप" पर क्लिक करके पेपर की दिशा भी बदलनी होगी।
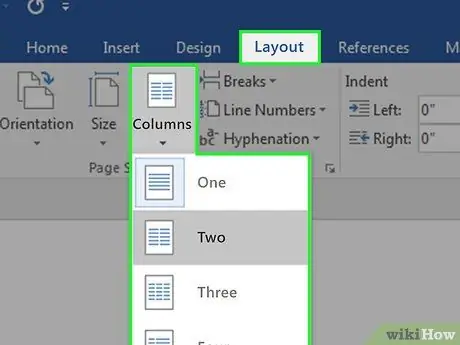
चरण 3. फ़ील्ड दर्ज करें।
न्यूज़लेटर्स के प्रत्येक पृष्ठ पर कॉलम होने चाहिए। कॉलम सम्मिलित करने के लिए, "प्रारूप" पर क्लिक करें। "कॉलम" चुनें। "प्रीसेट" मेनू में, संख्या को तीन में बदलें। "चौड़ाई और रिक्ति" मेनू में आपको स्तंभों के बीच की दूरी को दो बार मार्जिन (1 इंच या 2.54 सेमी) में बदलना होगा।
अंतरिक्ष स्तंभों के बीच की दूरी है। यदि आप चाहते हैं कि आपके कॉलम छोटे हों, तो रिक्ति की चौड़ाई बढ़ाएँ।
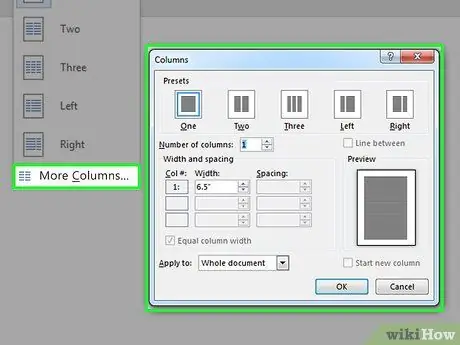
चरण 4. उस कॉलम की कल्पना करें जिसे आप बनाने जा रहे हैं।
स्तंभों को अलग करने वाली रेखा देखने के लिए, "कॉलम" मेनू में "प्रीसेट" बॉक्स में "बीच की रेखा" पर क्लिक करें। यह प्रक्रिया स्तंभ को विभाजित करने वाली एक पतली रेखा का निर्माण करेगी। ये पंक्तियाँ आपको न्यूज़लेटर्स की योजना बनाने और व्यवस्थित करने में मदद करती हैं।
यदि आप प्रिंट प्रक्रिया में जाने से पहले न्यूज़लेटर बनाना समाप्त करने के बाद इन पंक्तियों से छुटकारा पाना चाहते हैं, तो "लाइन बीच" बॉक्स को अनचेक करें।
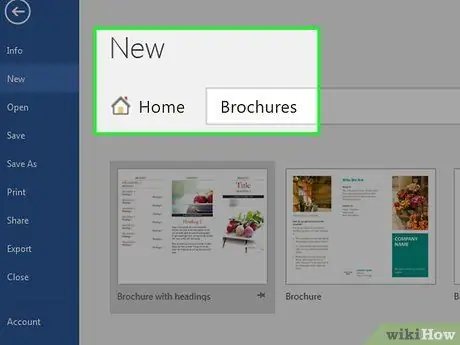
चरण 5. नमूना पैटर्न डाउनलोड करें।
यदि आप अपने द्वारा बनाया गया न्यूज़लेटर पसंद नहीं करते हैं, तो आप Microsoft से एक नमूना पैटर्न डाउनलोड कर सकते हैं। "फ़ाइल" पर क्लिक करें, फिर "नया"। "ब्रोशर और बुकलेट" चुनें, फिर "ब्रोशर"। Microsoft ब्रोशर का एक संग्रह प्रदान करता है जिसमें थ्री-फोल्ड ब्रोशर प्रकार शामिल हैं।
4 का भाग 3: वॉलपेपर सम्मिलित करना
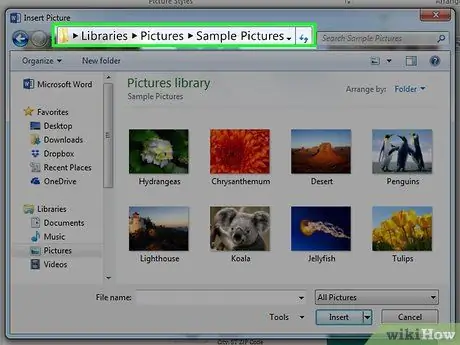
चरण 1. अपने कंप्यूटर पर फ़ाइल या "फ़ाइल" का पता लगाएँ।
एक छवि का चयन करने के बाद, आपको पता होना चाहिए कि इसे कैसे एक्सेस किया जाए। उदाहरण के लिए, छवि स्थान "मेरा कंप्यूटर", "मेरे दस्तावेज़", "डाउनलोड" में हो सकता है, उसके बाद फ़ाइल नाम, जैसे "न्यूज़लेटर.जेपीजी के लिए छवियां" हो सकता है।
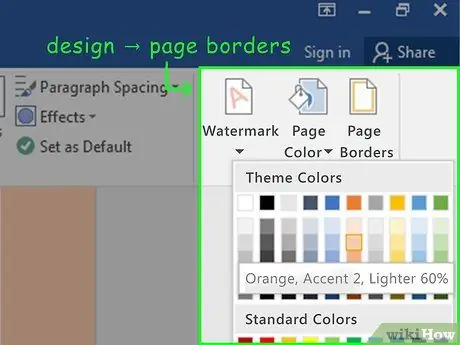
चरण 2. पृष्ठभूमि छवि या रंग खोजें।
अपनी पसंदीदा छवि या पृष्ठभूमि रंग खोजने के लिए, "पृष्ठ लेआउट" चुनें। "पृष्ठ पृष्ठभूमि" विकल्प समूह पर जाएं और फिर "पृष्ठ रंग" चुनें। इस मेनू में, आपको "फिल इफेक्ट्स" विकल्प दिखाई देगा।
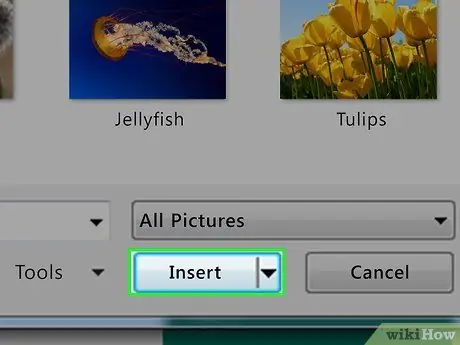
चरण 3. छवि डालें।
एक बार जब आपको "प्रभाव भरें" मिल जाए, तो "चित्र चुनें" पर क्लिक करें। अब पहचानें कि आपकी छवि फ़ाइल कहाँ है। एक बार जब आप इसे पा लें, तो "सम्मिलित करें" और "ठीक है" पर क्लिक करें। इस प्रक्रिया में वह छवि शामिल है जिसे आपने अपने न्यूज़लेटर के लिए पृष्ठभूमि छवि के रूप में चुना है।
भाग 4 का 4: टेक्स्ट बॉक्स या "टेक्स्ट बॉक्स" जोड़ना
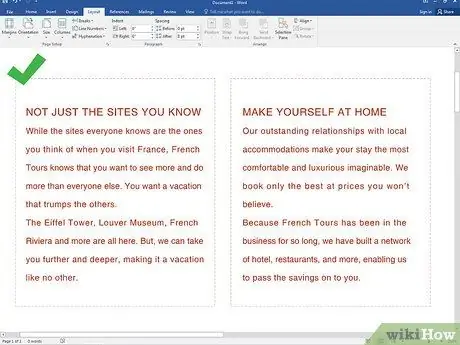
चरण 1. एक कॉलम चुनें।
टेक्स्ट बॉक्स जोड़ने से पहले, उस कॉलम पर क्लिक करें जहाँ आप टेक्स्ट बॉक्स रखना चाहते हैं। आपको एक-एक करके कॉलम का चयन करना होगा, आगे और पीछे, जहां आप टेक्स्ट बॉक्स बनाएंगे।
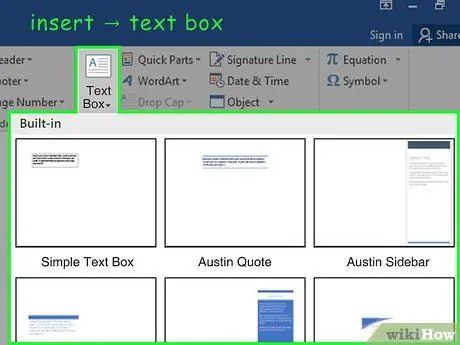
चरण 2. "सम्मिलित करें" पर क्लिक करें।
टेक्स्ट बॉक्स डालने के लिए, "इन्सर्ट" पर क्लिक करें और फिर टेक्स्ट ग्रुप या "टेक्स्ट ग्रुप" चुनें।
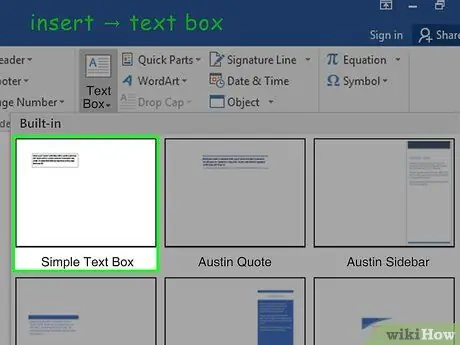
चरण 3. टेक्स्ट बॉक्स दर्ज करें।
"टेक्स्ट ग्रुप" चुनने के बाद साधारण टेक्स्ट बॉक्स "सिंपल टेक्स्ट बॉक्स" चुनें। टेक्स्ट बॉक्स अब कॉलम में दिखना चाहिए। आप आवश्यकतानुसार टेक्स्ट बॉक्स को स्थानांतरित और बदल सकते हैं। आप बॉक्स का आकार भी बदल सकते हैं।
इस टेक्स्ट बॉक्स का उपयोग पृष्ठ के शीर्ष और मुख्य भाग में किया जा सकता है। टेक्स्ट को जगह बदलने से रोकने के लिए, पेज हेडर और बॉडी के लिए अलग-अलग टेक्स्ट बॉक्स का उपयोग करें।
टिप्स
- महत्वपूर्ण जानकारी को हाइलाइट करने के लिए सूचियों या मोटे अक्षरों का प्रयोग करें।
- पाठक का ध्यान खींचने के लिए हल्के रंगों का प्रयोग करें और उन्हें अलग दिखाने की कोशिश करें।