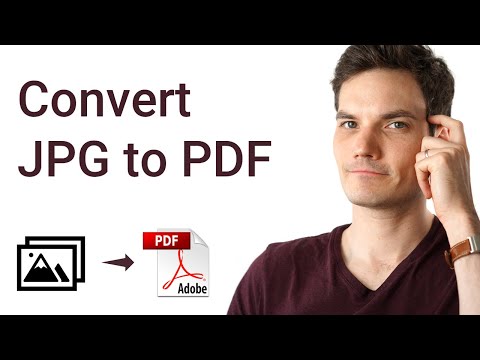यह आलेख आपको Microsoft Access के साथ एक डेटाबेस बनाने के बारे में बताएगा।
कदम

चरण 1. एक रिक्त डेटाबेस बनाएँ।
Microsoft Access खोलें, फिर फ़ाइल > नया चुनें।

चरण 2. रिक्त डेटाबेस का चयन करें क्योंकि आप शुरू से एक डेटाबेस बना रहे होंगे।

चरण 3. तालिका 1 स्क्रीन पर दिखाई देगा। जोड़ने के लिए क्लिक करें।

चरण 4. दो नए काल्पनिक कर्मचारियों के लिए विवरण दर्ज करें।
"जेंग" दर्ज करें, एक नया क्षेत्र दर्ज करने के लिए एंटर दबाएं, फिर "केलिन" टाइप करें। एक नई लाइन में प्रवेश करने के लिए दो बार एंटर दबाएं, फिर "यूकप" दर्ज करें। फिर से एंटर दबाएं, फिर "बिन सानुसी" दर्ज करें।

चरण 5. टेबल डिज़ाइन बदलें।
अब, आपको टेबल डिज़ाइन को बदलना होगा क्योंकि टेबल में टेबल हेड नहीं है। टेबल डिज़ाइन बदलकर, आप कर्मचारी आईडी नंबर का उपयोग कर सकते हैं। तालिका डिज़ाइन बदलने के लिए, रिबन बार के होम टैब पर दृश्य मेनू पर क्लिक करें, फिर डिज़ाइन दृश्य चुनें।

चरण 6. जब मेनू बार के नीचे टैब में "इस रूप में सहेजें" संवाद बॉक्स दिखाई देता है, तो तालिका नाम के रूप में "कर्मचारी" लिखें, फिर ठीक पर क्लिक करें।

चरण 7. डेटा दर्ज करने के बाद, डिज़ाइन दृश्य दृश्य में जाकर तालिका डिज़ाइन को समायोजित करें।

चरण 8. डिज़ाइन व्यू व्यू में, कॉलम नाम "आईडी" को "कर्मचारी संख्या" में बदलें।

चरण 9. टैब दबाएं, फिर डेटा प्रकार सूची में नंबर चुनें।

चरण 10. फ़ील्ड 1 और फ़ील्ड 2 का नाम बदलकर "फर्स्टनाम" और "लास्टनाम" करें।

चरण 11. व्यू> डेटाशीट व्यू पर क्लिक करके डेटाशीट व्यू व्यू पर लौटें।

चरण 12. जब तालिका को सहेजने के लिए कहा जाए, तो हाँ पर क्लिक करें।

चरण 13. तालिका के पहले कॉलम में "2011" और "2012" दर्ज करें।

चरण 14. एक बार तालिका पूरी हो जाने के बाद, "कर्मचारी" तालिका पर राइट-क्लिक करके और सहेजें का चयन करके इसे सहेजें।

चरण 15. अतिरिक्त जानकारी संग्रहीत करने के लिए एक नई तालिका बनाएं, जैसे कर्मचारियों द्वारा उपयोग किए जाने वाले इलेक्ट्रॉनिक उपकरण।
एक नई तालिका बनाने के लिए, रिबन टूलबार पर बनाएँ टैब पर क्लिक करें, फिर तालिका पर क्लिक करें।

चरण 16. जोड़ने के लिए क्लिक करें, "T23" दर्ज करें, फिर एंटर दबाएं।
आईफोन दर्ज करें, फिर दो बार एंटर दबाएं। ("T23" और "iPhone" लेख में केवल उदाहरण हैं। अपनी कंपनी की परिस्थितियों के लिए उपयुक्त नंबरिंग योजना का उपयोग करें।)

चरण 17. प्रत्येक आइटम को उस कर्मचारी को आवंटित करें जो इसका उपयोग करता है।
रिबन बार के होम टैब पर व्यू मेनू पर क्लिक करें, फिर डिज़ाइन व्यू चुनें।

चरण 18। तालिका का नाम "इलेक्ट्रॉनिक्स" दर्ज करें, फिर ठीक पर क्लिक करें।

चरण 19. डिज़ाइन व्यू व्यू में, आईडी के बजाय "कर्मचारी संख्या" दर्ज करें।

चरण 20. टैब दबाएं, फिर डेटा प्रकार सूची में नंबर चुनें।

चरण 21. फ़ील्ड1 और फ़ील्ड2 फ़ील्ड का नाम बदलकर "डिवाइस कोड" और "विवरण" करें।

चरण 22. एकाधिक डेटा दर्ज करने के लिए जल्दी मत करो।
वर्तमान में, कॉलम "कर्मचारी संख्या" में प्राथमिक कुंजी है। इस प्रकार, आप डुप्लिकेट डेटा दर्ज नहीं कर सकते। यदि कर्मचारी के पास कई डिवाइस हैं, तो आपको कर्मचारी का आईडी नंबर कई बार दर्ज करने में सक्षम होने के लिए कुंजी को बदलना होगा।

चरण 23. तालिका में "कर्मचारी संख्या" कॉलम पर क्लिक करें, फिर तालिका के लिए प्राथमिक कुंजी सेटिंग को साफ़ करने के लिए रिबन टूलबार पर प्राथमिक कुंजी बटन पर क्लिक करें।

चरण 24. व्यू> डेटाशीट व्यू पर क्लिक करके डेटाशीट व्यू व्यू पर लौटें। जब तालिका को सहेजने के लिए कहा जाए, तो हाँ पर क्लिक करें। सूची में पहले इलेक्ट्रॉनिक आइटम के लिए कर्मचारी संख्या के रूप में "2011" दर्ज करें, फिर डेटा दर्ज करना जारी रखें, या नीचे दी गई छवि का पालन करें।

चरण 25. तालिकाओं के बीच संबंध बनाएं।
तालिका को डिज़ाइन करने के बाद, आप तालिका में डेटा दर्ज कर सकते हैं।

चरण 26. सबसे पहले, प्रत्येक तालिका के टैब पर राइट-क्लिक करके और बंद करें का चयन करके प्रत्येक तालिका को बंद करें।
यदि संकेत दिया जाए, तो हाँ पर क्लिक करें।

चरण 27. फिर, रिबन टूलबार पर डेटाबेस टूल्स टैब चुनें, फिर रिलेशनशिप बटन पर क्लिक करें।

चरण 28. जब तालिका दिखाएँ संवाद बॉक्स प्रकट होता है, तो प्रत्येक तालिका का नाम चुनें।
जोड़ें क्लिक करें, फिर बंद करें पर क्लिक करें.

चरण 29. कर्मचारी तालिका से कर्मचारी आईडी कॉलम खींचें, फिर इसे इलेक्ट्रॉनिक तालिका में कर्मचारी आईडी कॉलम के ऊपर छोड़ दें।

चरण 30. जब संबंध संपादित करें संवाद बॉक्स प्रकट होता है, तो संदर्भात्मक सत्यनिष्ठा लागू करें बॉक्स को चेक करें, फिर बनाएँ पर क्लिक करें।

चरण 31. संबंध फ़ंक्शन के माध्यम से दो डेटा तालिकाओं को कनेक्ट करें।
अब, आप दो तालिकाओं के बीच एक रेखा देखेंगे, जिसमें कर्मचारी तालिका में "1" संख्या और इलेक्ट्रॉनिक्स तालिका में अनंत प्रतीक होगा। प्रतीक "एक-से-अनेक" संबंध का प्रतिनिधित्व करता है: एक कर्मचारी के पास कई उपकरण हो सकते हैं, लेकिन प्रत्येक उपकरण केवल एक कर्मचारी को आवंटित किया जा सकता है।

चरण 32. तालिकाओं को जोड़ने के बाद डेटा दर्ज करने और प्रदर्शित करने के लिए एक प्रपत्र बनाएँ।

चरण 33. रिबन टूलबार में, बनाएँ > प्रपत्र विज़ार्ड पर क्लिक करें।

34 जब प्रपत्र विज़ार्ड खुलता है, तो तालिका चुनें: टेबल्स/क्वेरी मेनू से कर्मचारी, और चयनित फ़ील्ड सूची में संपूर्ण कॉलम जोड़ने के लिए डबल एरो बटन पर क्लिक करें।

35 अगला, टेबल्स/क्वेरी मेनू में, टेबल एंट्री पर क्लिक करें: इलेक्ट्रॉनिक, डिवाइसकोड पर क्लिक करें और फिर सिंगल एरो बटन पर क्लिक करें।

36 फिर, विवरण क्लिक करें, एकल तीर बटन पर क्लिक करें और फिर अगला क्लिक करें।

37 जब आप यह प्रश्न देखते हैं कि आप अपना डेटा कैसे देखना चाहते हैं?, "कर्मचारी" पर क्लिक करें, सबफॉर्म के साथ फॉर्म चुनें, फिर अगला क्लिक करें।

38 डेटाशीट > अगला क्लिक करें, फिर फॉर्म को एक डिफ़ॉल्ट नाम देने के लिए समाप्त पर क्लिक करें और जानकारी प्रदर्शित करने के लिए फॉर्म खोलें।

39 स्क्रीन देखें।
आपका फॉर्म स्क्रीन पर दिखाई देगा, जिसमें कर्मचारी तालिका से पहली जानकारी और कर्मचारी द्वारा उपयोग किए जा रहे इलेक्ट्रॉनिक उपकरण होंगे।

40 आप स्क्रीन के नीचे नेविगेशन बटनों का उपयोग करके कर्मचारियों के बीच घूम सकते हैं।
आपको एक नया (रिक्त) रिकॉर्ड बटन भी मिलेगा जिसका उपयोग आप कर्मचारियों को जोड़ने के लिए कर सकते हैं। जब आप कोई नया इलेक्ट्रॉनिक उपकरण जोड़ते हैं, तो Access उसे सभी कर्मचारियों को स्वचालित रूप से आवंटित कर देगा।