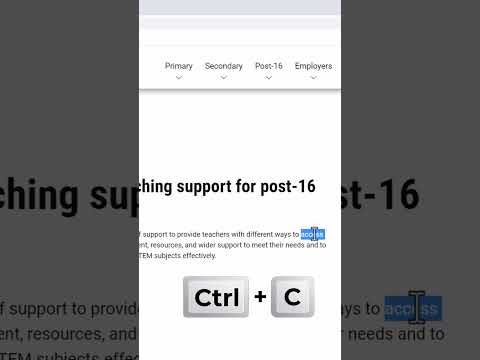यह wikiHow आपको सिखाता है कि Mac OS X पर एक अनुत्तरदायी एप्लिकेशन को कैसे बंद किया जाए।
कदम
विधि 1: 4 में से: Apple मेनू का उपयोग करना

चरण 1. Apple मेनू खोलें।
यह मेनू स्क्रीन के ऊपरी-बाएँ कोने में एक काले Apple आइकन द्वारा इंगित किया गया है।

चरण 2. मेनू के मध्य में Force Quit… विकल्प पर क्लिक करें।

चरण 3. उस ऐप पर क्लिक करें जिसे आप बंद करना चाहते हैं।
संदेश "(प्रतिक्रिया नहीं दे रहा है)" उन ऐप्स के आगे प्रदर्शित होगा जो प्रतिसाद नहीं दे रहे हैं।

चरण 4. फोर्स क्विट पर क्लिक करें।
उसके बाद, आवेदन बंद हो जाएगा और फिर से शुरू किया जा सकता है।
यदि कंप्यूटर प्रतिसाद नहीं दे रहा है, तो आपको कंप्यूटर को पुनरारंभ करने की आवश्यकता हो सकती है।
विधि 2 में से 4: कीबोर्ड शॉर्टकट का उपयोग करना

चरण 1. कुंजी संयोजन +⌥ विकल्प + Esc दबाएं।
उसके बाद, "फोर्स क्विट" डायलॉग बॉक्स प्रदर्शित होगा।

चरण 2. उस ऐप पर क्लिक करें जिसे आप बंद करना चाहते हैं।
संदेश "(प्रतिक्रिया नहीं दे रहा है)" अनुत्तरदायी ऐप के नाम के आगे प्रदर्शित होगा।

चरण 3. फोर्स क्विट पर क्लिक करें।
उसके बाद, आवेदन बंद हो जाएगा और फिर से शुरू किया जा सकता है।
विधि 3 का 4: गतिविधि मॉनिटर प्रोग्राम का उपयोग करना

चरण 1. स्पॉटलाइट पर क्लिक करें।
यह मेनू स्क्रीन के ऊपरी दाएं कोने में एक आवर्धक ग्लास आइकन द्वारा इंगित किया गया है।

चरण 2. खोज क्षेत्र में "गतिविधि मॉनिटर" टाइप करें।

चरण 3. गतिविधि मॉनिटर पर क्लिक करें खंड पर "अनुप्रयोग"।

चरण 4. उस ऐप पर क्लिक करें जिसे आप बंद करना चाहते हैं।

चरण 5. स्क्रीन के ऊपरी बाएँ कोने में "प्रक्रिया छोड़ें" बटन पर क्लिक करें।
उसके बाद, आवेदन समाप्त कर दिया जाएगा।
विधि 4 का 4: टर्मिनल का उपयोग करना

चरण 1. टर्मिनल उपकरण खोलें।
डिफ़ॉल्ट रूप से, यह प्रोग्राम "एप्लिकेशन" फ़ोल्डर में "उपयोगिताएँ" फ़ोल्डर में स्थित है।
यदि सामान्य बल-बंद करने की विधि एप्लिकेशन को बंद नहीं करती है, तो आपको प्रोग्राम को समाप्त या बंद करने के लिए इस पद्धति का उपयोग करने की आवश्यकता हो सकती है।

चरण 2. "टॉप" टाइप करें और रिटर्न की दबाएं।
आदेश "शीर्ष" वर्तमान में चल रहे अनुप्रयोगों के बारे में जानकारी प्रदर्शित करेगा।

चरण 3. उस प्रोग्राम का पता लगाएँ जिसे आप बंद करना चाहते हैं।
"कमांड" शीर्षक वाले कॉलम में, उस एप्लिकेशन का नाम ढूंढें जिसे आप बंद करना चाहते हैं।
"कमांड" सूची प्रत्येक कार्यक्रम के लिए संक्षिप्त नाम दिखा सकती है। उस नाम की तलाश करें जो उस प्रोग्राम के समान दिखता है जिसे आप बंद करना चाहते हैं।

चरण 4. पीआईडी (प्रोसेस आईडी) की तलाश करें।
एक बार जब आपको प्रोग्राम का नाम मिल जाए, तो पीआईडी कॉलम के तहत, नाम के आगे की संख्या देखें। पीआईडी नंबर लिखिए।

चरण 5. "क्यू" टाइप करें।
आवेदन सूची बंद हो जाएगी और आप कमांड लाइन पेज पर वापस आ जाएंगे।

चरण 6. "मार ###" टाइप करें।
"###" को उस पीआईडी कॉलम की संख्या से बदलें जो आपको पहले मिली थी। उदाहरण के लिए, यदि आप आईट्यून्स को बंद करना चाहते हैं, और पाते हैं कि आईट्यून्स पीआईडी नंबर 3703 है, तो "किल 3703" टाइप करें।
यदि प्रोग्राम "किल" कमांड का जवाब नहीं देता है, तो "सुडो किल -9 ###" टाइप करें और प्रोग्राम के पीआईडी नंबर के साथ "###" को बदलें।

चरण 7. टर्मिनल विंडो बंद करें।
उसके बाद, आवेदन बंद हो जाएगा और फिर से शुरू किया जा सकता है।
टिप्स
- आप करीबी खोजक को बाध्य नहीं कर सकते। यदि आप खोजक को चुनते हैं या खोलते हैं, तो "बल से बाहर निकलें" बटन को "पुनः लॉन्च" बटन से बदल दिया जाएगा।
- "फोर्स क्विट" पर क्लिक करने से पहले, दोबारा जांच लें कि क्या ऐप अभी भी प्रतिसाद नहीं दे रहा है। कभी-कभी, जब आप "फोर्स क्विट" विंडो खोलते हैं, तो ऐप प्रतिक्रिया दिखाने के लिए वापस आ जाता है।