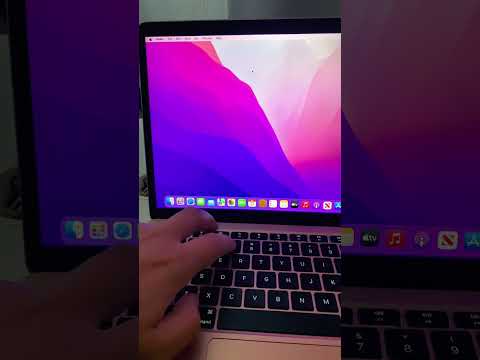यह विकिहाउ आपको सिखाएगा कि कैसे फ्री अनारकाइवर एप्लिकेशन का उपयोग करके मैक पर एक कंप्रेस्ड RAR फाइल को एक्सट्रेक्ट किया जाए। यदि आप किसी कारण से अनारकलीवर स्थापित नहीं कर सकते हैं, तो आप इसके बजाय मुफ़्त StuffIt Expander का उपयोग कर सकते हैं।
कदम
विधि 1 में से 2: अनारकलीवर का उपयोग करना

चरण 1. अनारकली ऐप डाउनलोड करें।
अनारकलीवर एक ऐसा एप्लिकेशन है जो आपको मैक कंप्यूटर पर आरएआर फाइलें खोलने की अनुमति देता है। इसे डाउनलोड करने के लिए, इन चरणों का पालन करें:
-
खोलना

Iphoneappstoreicon “ ऐप स्टोर कंप्यूटर पर।
- ऐप स्टोर विंडो के ऊपरी-दाएँ कोने में खोज बार पर क्लिक करें।
- सर्च बार में अनारकलीवर टाइप करें, फिर रिटर्न दबाएं।
- बटन को क्लिक करे " पाना जो "अनआर्काइवर" शीर्षक के अंतर्गत है।
- बटन को क्लिक करे " एप्लिकेशन इंस्टॉल करें संकेत दिए जाने पर "अनआर्काइवर" शीर्षक के अंतर्गत।
- संकेत मिलने पर अपना ऐप्पल आईडी पासवर्ड दर्ज करें।

चरण 2. लॉन्चपैड खोलें।
लॉन्चपैड आइकन पर क्लिक करें जो एक स्पेस रॉकेट जैसा दिखता है। आमतौर पर, यह आइकन कंप्यूटर स्क्रीन के नीचे डॉक में प्रदर्शित होता है।

चरण 3. अनारकलीवर ऐप आइकन पर क्लिक करें।
उसके बाद, अनारकलीवर एप्लिकेशन चलेगा।
यदि संकेत दिया जाए, तो आपको यह चुनने की आवश्यकता हो सकती है कि क्या निकाली गई फ़ाइलों को हर बार निकाले जाने पर उसी फ़ोल्डर में संग्रहीत किया जाएगा, या एप्लिकेशन को प्रत्येक निष्कर्षण प्रक्रिया के दौरान पहले निष्कर्षण गंतव्य पूछने की आवश्यकता हो सकती है।

चरण 4. आर्काइव फॉर्मेट टैब पर क्लिक करें।
यह टैब एप्लिकेशन विंडो के शीर्ष पर है।

चरण 5. "RAR संग्रह" बॉक्स को चेक करें।
इस विकल्प के साथ, अनारकलीवर एप्लिकेशन भविष्य में RAR फाइलें खोल सकता है।

चरण 6. RAR फ़ाइल का चयन करें।
उस स्थान पर जाएँ जहाँ आप RAR फ़ाइल खोलना चाहते हैं, फिर फ़ाइल पर क्लिक करें।
यदि आप एक RAR फ़ाइल निकालना चाहते हैं जिसमें कई भाग हैं, तो पहले ".rar" या ".part001.rar" एक्सटेंशन वाली फ़ाइल से प्रारंभ करें। फ़ाइल के सभी भाग एक ही फ़ोल्डर में होने चाहिए।

चरण 7. फ़ाइल पर क्लिक करें।
यह मेनू विकल्प आपके कंप्यूटर स्क्रीन के शीर्ष पर है। उसके बाद, एक ड्रॉप-डाउन मेनू प्रदर्शित किया जाएगा।
कभी-कभी, आप RAR फ़ाइल को अनारकलीवर ऐप के माध्यम से खोलने के लिए उस पर डबल-क्लिक भी कर सकते हैं। हालाँकि, यह चरण काम नहीं कर सकता है यदि आपके पास कई अनुप्रयोग हैं जो आपके कंप्यूटर पर RAR फ़ाइलें खोल सकते हैं।

चरण 8. ओपन विथ चुनें।
यह विकल्प ड्रॉप-डाउन मेनू में है " फ़ाइल " उसके बाद, एक पॉप-आउट मेनू प्रदर्शित किया जाएगा।

चरण 9. अनारकलीवर पर क्लिक करें।
यह पॉप-आउट मेनू में है। उसके बाद, अनारकलीवर एप्लिकेशन में आरएआर फाइल खोली जाएगी और इसकी सामग्री को आरएआर फ़ोल्डर में निकाला जाएगा।
यदि RAR फ़ाइल पासवर्ड से सुरक्षित है, तो फ़ाइल की सामग्री निकालने से पहले आपको पासवर्ड के लिए संकेत दिया जाएगा।

चरण 10. निकाली गई सामग्री को खोलें।
डिफ़ॉल्ट रूप से, अनारकलीवर एप्लिकेशन सामग्री को मूल RAR फ़ाइल संग्रहण फ़ोल्डर के समान फ़ोल्डर में निकालेगा। उदाहरण के लिए, यदि RAR फ़ाइल "डेस्कटॉप" फ़ोल्डर में संग्रहीत है, तो आप उसी फ़ोल्डर में निकाली गई सामग्री पा सकते हैं।
विधि २ का २: StuffIt विस्तारक का उपयोग करना

चरण 1. StuffIt Expander वेबसाइट खोलें।
अपने कंप्यूटर के वेब ब्राउज़र के माध्यम से https://my.smithmicro.com/stuffit-expander-mac.html पर जाएं। StuffIt Expander एक निःशुल्क एप्लिकेशन है जो RAR सहित विभिन्न प्रकार की संग्रह फ़ाइल प्रकारों का समर्थन करता है।

चरण 2. StuffIt विस्तारक डाउनलोड करें।
इसे डाउनलोड करने के लिए:
- "ईमेल* " फ़ील्ड में अपना ईमेल पता दर्ज करें।
- लिंक पर क्लिक करें " मुफ्त डाउनलोड ”.
- बटन को क्लिक करे " डाउनलोड ”.

चरण 3. StuffIt विस्तारक स्थापित करें।
डाउनलोड की गई DMG फ़ाइल पर डबल क्लिक करें, “चुनें” इस बात से सहमत ” संकेत दिए जाने पर, और ऐप के इंस्टाल होने का इंतज़ार करें।
Stuffit Expander को स्थापित करने से पहले आपको प्रोग्राम को सत्यापित करने के लिए कहा जा सकता है।

चरण 4. स्टफ इट एक्सपैंडर खोलें।
इसे खोलने के लिए StuffIt Expander ऐप आइकन पर डबल-क्लिक करें।
यदि संकेत दिया जाए, तो "क्लिक करें" खोलना ”.

चरण 5. एप्लिकेशन फ़ोल्डर में ले जाएँ पर क्लिक करें।
उसके बाद, इंस्टॉलेशन प्रक्रिया पूरी हो जाएगी और StuffIt Expander एप्लिकेशन खुल जाएगा। अब आप इस एप्लिकेशन का उपयोग RAR फ़ाइलें खोलने के लिए कर सकते हैं।

चरण 6. स्टफ इट एक्सपैंडर पर क्लिक करें।
यह मेनू विकल्प स्क्रीन के ऊपरी-बाएँ कोने में है। उसके बाद, एक ड्रॉप-डाउन मेनू प्रदर्शित किया जाएगा।

चरण 7. वरीयताएँ क्लिक करें…।
यह विकल्प ड्रॉप-डाउन मेनू में है स्टफ इट एक्सपैंडर ”.

चरण 8. उन्नत टैब पर क्लिक करें।
यह टैब "प्राथमिकताएं" विंडो के शीर्ष पर है।

Step 9. नीचे स्क्रॉल करें और RAR पर क्लिक करें।
यह खिड़की के बीच में है।

चरण 10. StuffIt विस्तारक को असाइन करें पर क्लिक करें।
यह खिड़की के दाईं ओर है। इस विकल्प के साथ, StuffIt Expander आपके Mac कंप्यूटर पर RAR फ़ाइलें खोल सकता है।

चरण 11. विंडो बंद करें।
इसे बंद करने के लिए विंडो के ऊपरी-बाएँ कोने में लाल बटन पर क्लिक करें।

चरण 12. RAR फ़ाइल पर डबल-क्लिक करें।
उसके बाद, StuffIt Expander चलेगा और RAR फ़ाइल में संग्रहीत सामग्री को निकाला जाएगा।
- यदि StuffIt Expander काम नहीं करता है, तो RAR फ़ाइल पर क्लिक करते समय राइट क्लिक करें या "कंट्रोल" दबाएं, फिर "चुनें" के साथ खोलें "और क्लिक करें" स्टफ इट एक्सपैंडर ”.
- यदि आप एक RAR फ़ाइल निकालना चाहते हैं जिसमें कई भाग हैं, तो ".rar" या ".part001.rar" एक्सटेंशन वाली फ़ाइल से प्रारंभ करें। फ़ाइल के सभी भाग एक ही फ़ोल्डर में होने चाहिए।
- यदि RAR फ़ाइल पासवर्ड से सुरक्षित है, तो फ़ाइल की सामग्री को निकालने से पहले आपको पासवर्ड के लिए संकेत दिया जाएगा।

चरण 13. RAR फ़ाइल से निकाली गई सामग्री को खोलें।
डिफ़ॉल्ट रूप से, StuffIt Expander सामग्री को मूल RAR फ़ाइल संग्रहण फ़ोल्डर के समान फ़ोल्डर में निकालेगा। उदाहरण के लिए, यदि RAR फ़ाइल "डेस्कटॉप" फ़ोल्डर में संग्रहीत है, तो आप उस फ़ोल्डर में निकाली गई सामग्री पा सकते हैं।