यह wikiHow आपको सिखाता है कि किसी वेबसाइट का IP पता कैसे खोजें। आप उन्हें कंप्यूटर के अंतर्निर्मित रूट ट्रैकर फ़ंक्शन ("ट्रेसरआउट") का उपयोग करके, या अपने आईफोन या एंड्रॉइड डिवाइस पर एक निःशुल्क रूट ट्रैकर ऐप डाउनलोड करके और उपयोग करके ढूंढ सकते हैं।
कदम
विधि 1: 4 में से: विंडोज के लिए
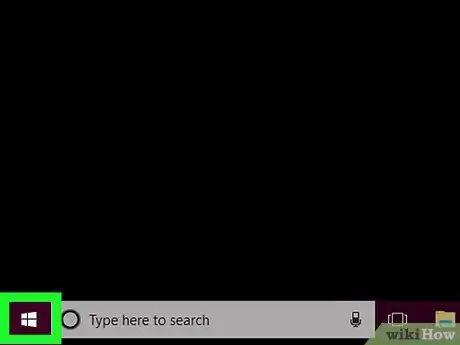
चरण 1. प्रारंभ मेनू खोलें

स्क्रीन के निचले-बाएँ कोने में Windows लोगो पर क्लिक करें।
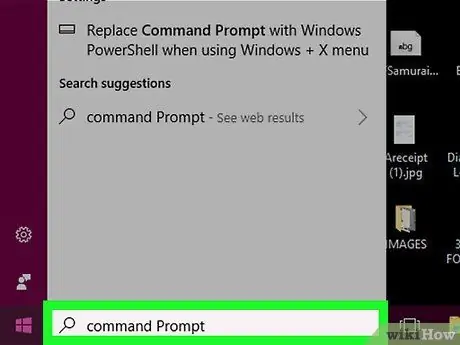
चरण 2. स्टार्ट मेन्यू में कमांड प्रॉम्प्ट टाइप करें।
उसके बाद, कंप्यूटर कमांड प्रॉम्प्ट प्रोग्राम को खोजेगा।
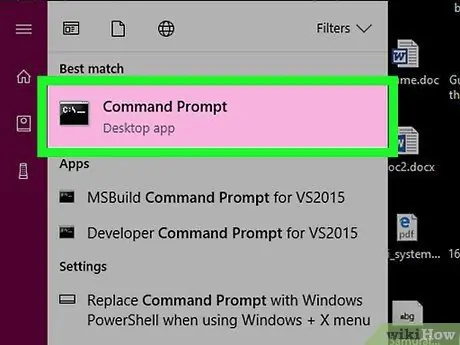
चरण 3. क्लिक करें

"सही कमाण्ड"।
यह स्टार्ट मेन्यू विंडो में सबसे ऊपर है। क्लिक करते ही कमांड प्रॉम्प्ट प्रोग्राम खुल जाएगा।
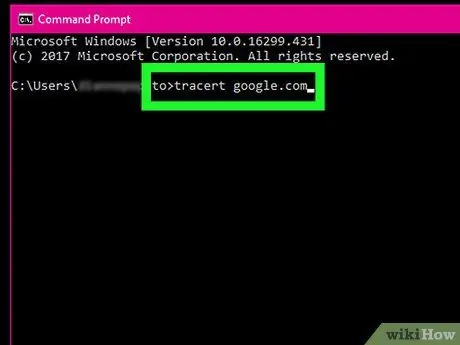
चरण 4. वांछित वेबसाइट के लिए कमांड "ट्रेसरआउट" दर्ज करें।
ट्रेसर्ट में टाइप करें और एक स्पेस दर्ज करें, फिर वांछित वेबसाइट के पते में टाइप करें ("www." अनुभाग के बिना)।
- उदाहरण के लिए, Google का IP पता खोजने के लिए, कमांड प्रॉम्प्ट विंडो में ट्रेसर्ट google.com टाइप करें।
- सुनिश्चित करें कि आपने सही वेबसाइट एक्सटेंशन (जैसे ".com" या ".net") दर्ज किया है।
- ट्रेसर्ट कमांड और वेबसाइट के नाम के बीच एक स्पेस होना चाहिए।
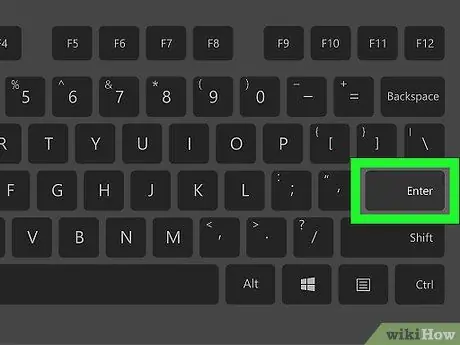
चरण 5. एंटर कुंजी दबाएं।
उसके बाद, आदेश निष्पादित किया जाएगा।
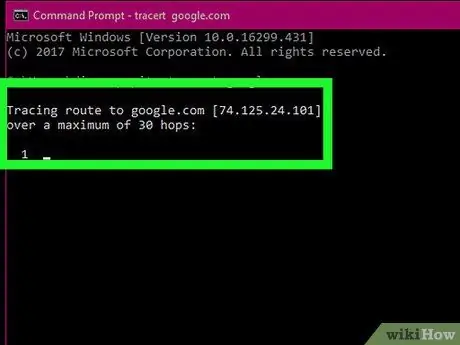
चरण 6. वेबसाइट के पते पर ध्यान दें।
दिखाई देने वाली " [वेबसाइट] का पता लगाने का मार्ग" टेक्स्ट लाइन के आगे, आप कोष्ठक में पता देख सकते हैं। पता विचाराधीन वेबसाइट का IP पता है।
उदाहरण के लिए, यदि आप एक नमूना वेबसाइट के रूप में Google का उपयोग कर रहे हैं, तो आपको प्रोग्राम विंडो में टेक्स्ट लाइन " google.com पर ट्रेसिंग रूट [216.58.193.78]" दिखाई दे सकती है।
विधि 2 का 4: Mac. के लिए
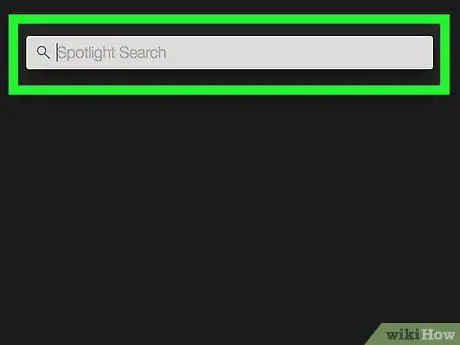
चरण 1. स्पॉटलाइट खोलें

स्क्रीन के ऊपरी-दाएँ कोने में आवर्धक ग्लास आइकन पर क्लिक करें।
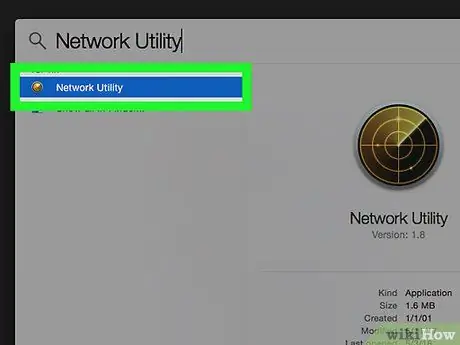
चरण 2. नेटवर्क उपयोगिता विकल्प खोलें।
डबल क्लिक करें" नेटवर्क उपयोगिता "खोज परिणामों के शीर्ष पर। उसके बाद, "नेटवर्क उपयोगिता" विंडो खुल जाएगी।
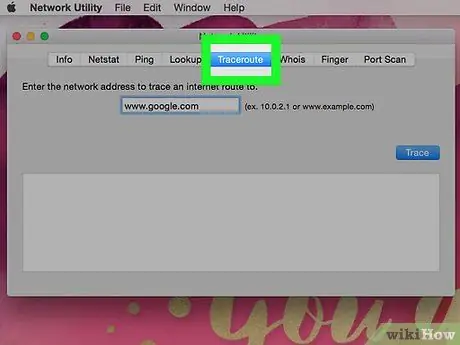
चरण 3. ट्रेसरूट पर क्लिक करें।
यह टैब "नेटवर्क यूटिलिटी" विंडो के शीर्ष पर है।
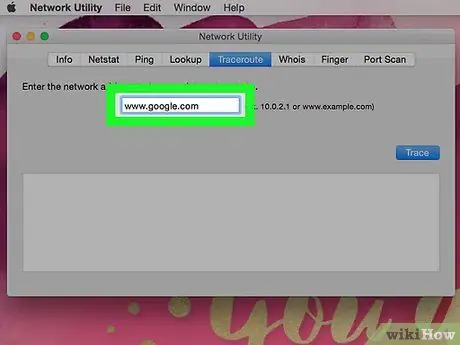
चरण 4. वांछित वेबसाइट पता दर्ज करें।
विंडो के शीर्ष पर टेक्स्ट फ़ील्ड में, उस वेबसाइट का पता टाइप करें जिसका आईपी पता आप खोजना चाहते हैं।
- उदाहरण के लिए, Google का IP पता खोजने के लिए, google.com टाइप करें।
- आपको "https:" या "www" शामिल करने की आवश्यकता नहीं है। वेबसाइट के पते से।
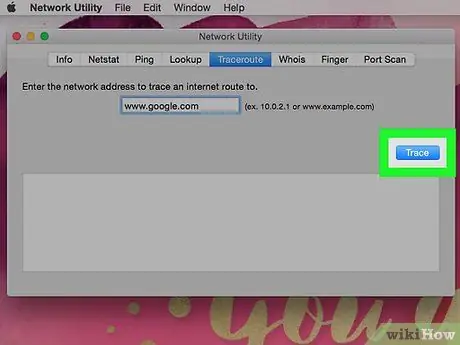
चरण 5. ट्रेस पर क्लिक करें।
यह पृष्ठ के दाईं ओर एक नीला बटन है।
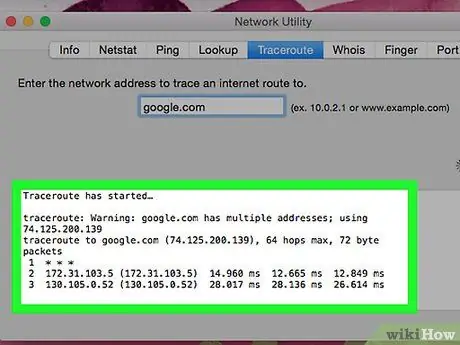
चरण 6. वेबसाइट के आईपी पते पर ध्यान दें।
"ट्रेसरआउट टू [वेबसाइट]" पाठ की पंक्ति के आगे, आप कोष्ठक में पता देख सकते हैं। यह पता विचाराधीन वेबसाइट का IP पता है।
उदाहरण के लिए, यदि आप किसी Google वेबसाइट का IP पता ट्रेस करना चाहते हैं, तो आप "traceroute to google.com (216.58.193.78)" संदेश देख सकते हैं।
विधि 3: 4 में से: iPhone के लिए
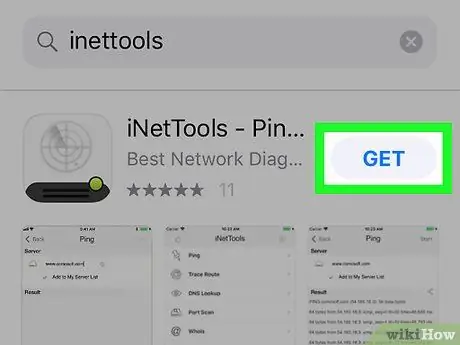
चरण 1. iPhone पर ऐप स्टोर से iNetTools डाउनलोड करें।
इसे डाउनलोड करने के लिए:
-
ऐप खोलें

Iphoneappstoreicon “ ऐप स्टोर ”.
- स्पर्श " खोज ”.
- स्पर्श खोज पट्टी.
- inettools टाइप करें
- स्पर्श " खोज ”.
- स्पर्श " पाना "iNetTools" शीर्षक के आगे।
- संकेत मिलने पर खाता पासवर्ड या टच आईडी दर्ज करें।
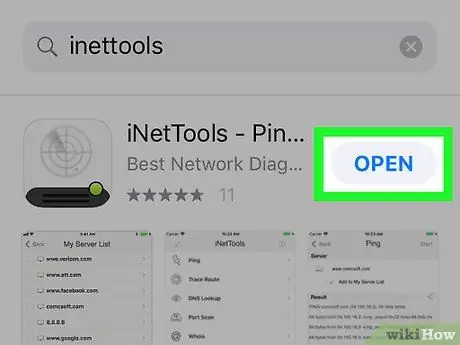
चरण 2. iNetTools खोलें।
स्पर्श खोलना एक बार ऐप स्टोर में प्रदर्शित होने के बाद, या iNetTools ऐप आइकन स्पर्श करें।
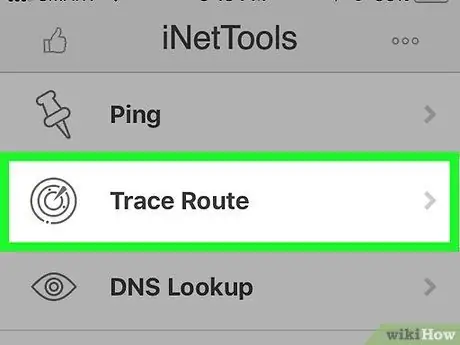
चरण 3. ट्रेस रूट स्पर्श करें।
यह स्क्रीन के केंद्र में है।
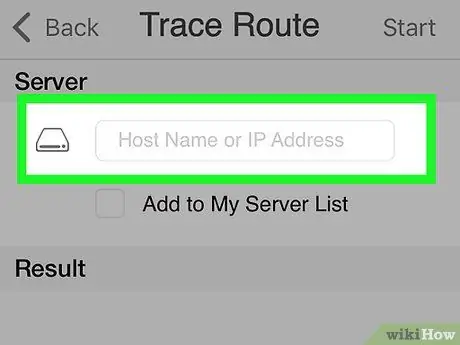
चरण 4. पता बार स्पर्श करें
यह बार स्क्रीन के शीर्ष पर "सर्वर" शीर्षक के नीचे है।
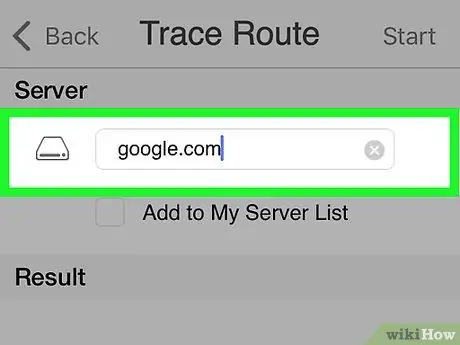
चरण 5. साइट का पता दर्ज करें।
उस वेबसाइट का पता टाइप करें जिसका आईपी पता आप खोजना चाहते हैं (उदाहरण के लिए Google वेबसाइटों के लिए google.com)।
आपको www अनुभाग शामिल करने की आवश्यकता नहीं है। साइट के पते से।
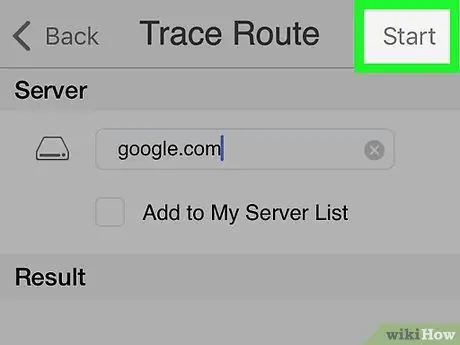
चरण 6. प्रारंभ स्पर्श करें।
यह स्क्रीन के ऊपरी-दाएँ कोने में है।
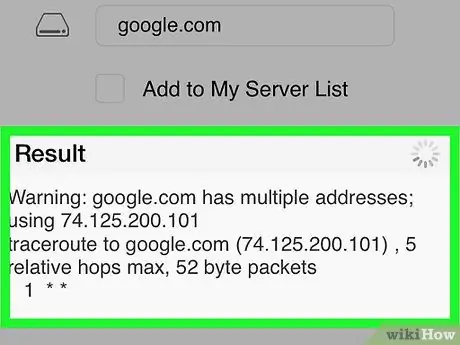
चरण 7. आईपी पता लिखें।
"परिणाम" शीर्षक के तहत "ट्रेसरआउट टू [वेबसाइट]" टेक्स्ट लाइन के आगे, आप कोष्ठक में पता देख सकते हैं। यह पता उस वेबसाइट का आईपी पता है जिसे आप ढूंढ रहे हैं।
उदाहरण के लिए, यदि आप Google का IP पता खोजना चाहते हैं, तो आप "traceroute to google.com (216.58.193.78)" टेक्स्ट देख सकते हैं।
विधि 4 में से 4: Android के लिए
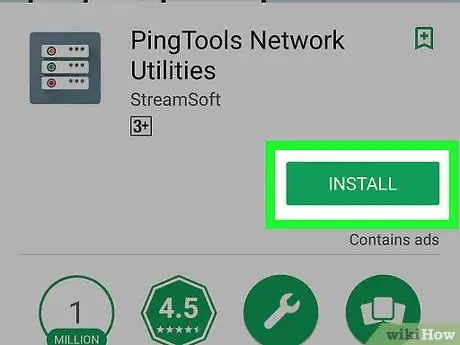
चरण 1. पिंगटूल नेटवर्क उपयोगिता डाउनलोड करें।
इसे डाउनलोड करने के लिए:
-
ऐप खोलें

Androidgoogleplay “ गूगल प्ले स्टोर एंड्रॉइड उपकरणों पर।
- स्पर्श खोज पट्टी.
- पिंगटूल टाइप करें।
- स्पर्श " पिंगटूल नेटवर्क उपयोगिता ”.
- स्पर्श " इंस्टॉल ”.
- स्पर्श " इस बात से सहमत ”.
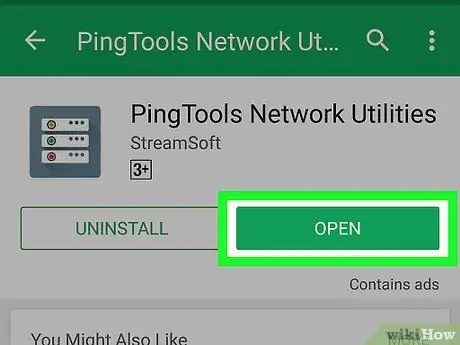
चरण 2. पिंगटूल नेटवर्क उपयोगिता खोलें।
बटन स्पर्श करें खोलना Google Play Store पेज पर, या PingTools ऐप आइकन पर टैप करें।
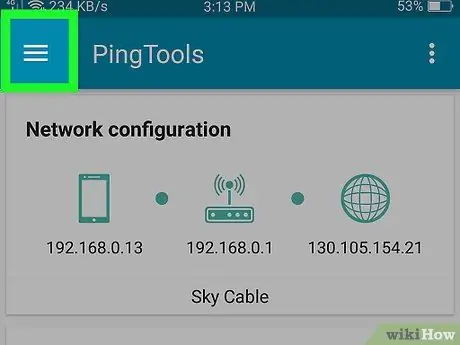
चरण 3. स्पर्श करें।
यह स्क्रीन के ऊपरी-बाएँ कोने में है। उसके बाद, एक पॉप-आउट मेनू प्रदर्शित किया जाएगा।
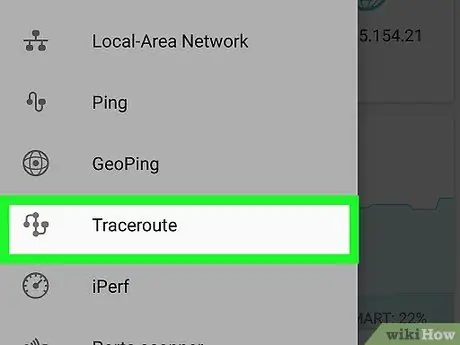
चरण 4. ट्रेसरूट स्पर्श करें।
यह पॉप-आउट मेनू के बीच में है।
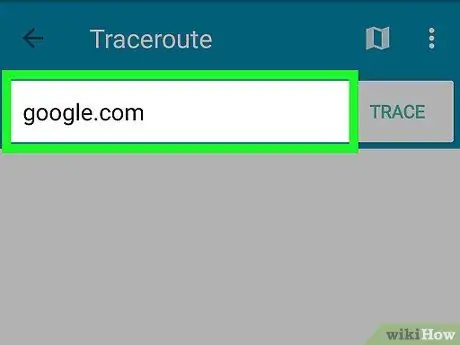
चरण 5. पता दर्ज करें।
स्क्रीन के शीर्ष पर स्थित पता बार को स्पर्श करें, फिर उस वेबसाइट का पता टाइप करें जिसका आईपी पता आप खोजना चाहते हैं (उदा. Google वेबसाइटों के लिए google.com)।
आपको www अनुभाग शामिल करने की आवश्यकता नहीं है। पते से।
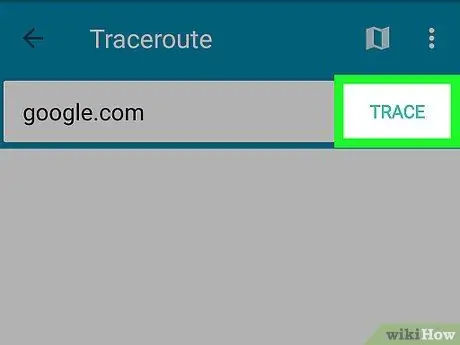
चरण 6. ट्रेस स्पर्श करें।
यह स्क्रीन के ऊपरी-दाएँ कोने में है।
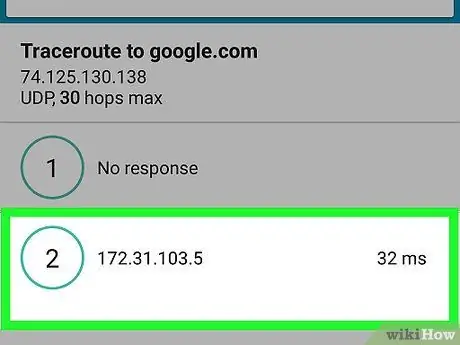
चरण 7. आईपी पता लिखें।
"ट्रेसरआउट टू [वेबसाइट]" शीर्षक के तहत, आप आईपी पता देख सकते हैं। यह पता उस वेबसाइट का आईपी पता है जिसे आप ढूंढ रहे हैं।
उदाहरण के लिए, यदि आप एक Google IP पता खोजना चाहते हैं, तो आपको उसके नीचे "Traceroute to Google" और "216.58.193.78" टेक्स्ट दिखाई देगा।
टिप्स
- विचाराधीन वेबसाइट पर जाने के लिए आप ब्राउज़र के पता बार में किसी वेबसाइट का IP पता टाइप कर सकते हैं। कभी-कभी, यह विधि वेब फ़िल्टर या माता-पिता के नियंत्रण को बायपास कर सकती है।
- जबकि सभी वेबसाइटें आपको अपने आईपी पते की समीक्षा करने की अनुमति नहीं देती हैं, "पिंग" कमांड के बजाय "ट्रेसरआउट" कमांड का उपयोग करके कई वेबसाइटों को गलत पते प्रदर्शित करने से रोकता है।







