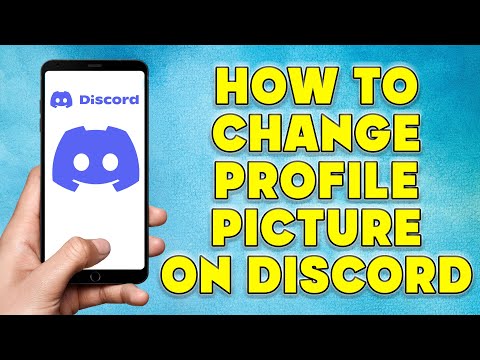यह wikiHow आपको सिखाता है कि अपने राउटर को पुनरारंभ करके अपने कंप्यूटर पर सार्वजनिक आईपी पता कैसे बदलें। यदि आप स्थानीय नेटवर्क में निजी आईपी पता, या आईपी पता बदलना चाहते हैं, तो आपको विंडोज़ पर कमांड लाइन इंटरफ़ेस का उपयोग करना होगा, या मैक पर कनेक्शन सेटिंग्स को बदलना होगा।
कदम
विधि 1 का 3: सार्वजनिक आईपी पता बदलना

चरण 1. वह IP पता ढूंढें जिसका उपयोग आपका कंप्यूटर वर्तमान में कर रहा है।
यह सुनिश्चित करने के लिए कि IP पता परिवर्तन सफल है, आपको उस IP पते का पता होना चाहिए जो वर्तमान में उपयोग में है।

चरण 2. उस डिवाइस को बंद कर दें जिसके लिए आप आईपी पता बदलना चाहते हैं, जैसे कंप्यूटर, फोन या टैबलेट।

चरण 3. अपने राउटर और मॉडेम से इंटरनेट और पावर केबल को अनप्लग करें।
आपका वाई-फ़ाई नेटवर्क फिर से चालू हो जाएगा.
यदि आपका राउटर मॉडेम के रूप में भी काम करता है, तो राउटर से इंटरनेट और पावर केबल को अनप्लग करें।

चरण 4. पांच मिनट तक प्रतीक्षा करें।
इस तरह, आपका इंटरनेट सेवा प्रदाता (ISP) आपके नेटवर्क को एक नया IP पता निर्दिष्ट कर सकता है।

चरण 5. पावर और इंटरनेट केबल को मॉडेम से फिर से कनेक्ट करें, फिर मॉडेम की सभी लाइटों के फ्लैश या लाइट होने की प्रतीक्षा करें।

चरण 6. मॉडेम को राउटर से कनेक्ट करें।
राउटर पर रोशनी के चमकने से रोकने और लगातार चालू होने की प्रतीक्षा करें।

चरण 7. डिवाइस चालू करें।
एक बार डिवाइस चालू हो जाने पर, यह स्वचालित रूप से इंटरनेट से कनेक्ट हो जाएगा। हालांकि, कभी-कभी आपको एक नेटवर्क का चयन करना होता है और डिवाइस को मैन्युअल रूप से कनेक्ट करना होता है।

चरण 8. नया आईपी पता देखने के लिए अपना पसंदीदा इंटरनेट ब्राउज़र खोलें।

स्टेप 9. ब्राउजर के सर्च बार में व्हाट इज माई आईपी एड्रेस कीवर्ड दर्ज करें।
यदि दिखाया गया IP पता पिछले IP पते से भिन्न है, तो आपने सफलतापूर्वक सार्वजनिक IP पता बदल दिया है।
यदि आपका आईपी पता नहीं बदलता है, तो आपको अपने राउटर को अधिक समय तक बंद करना पड़ सकता है। रात में अपने राउटर को बंद करने का प्रयास करें, फिर इसे सुबह फिर से चालू करें।
विधि २ का ३: विंडोज़ में निजी आईपी पता बदलना

चरण 1. मेनू खोलें

स्क्रीन के निचले बाएँ कोने में Windows आइकन पर क्लिक करके या बटन दबाकर प्रारंभ करें कीबोर्ड पर जीतें।
यदि आप विंडोज 8 का उपयोग कर रहे हैं, तो स्क्रीन के ऊपरी-बाएँ कोने पर होवर करें और आवर्धक ग्लास आइकन पर क्लिक करें।

चरण 2. स्टार्ट मेनू पर कमांड प्रॉम्प्ट दर्ज करें।
खोज परिणाम दिखाई देंगे।

चरण 3. कमांड प्रॉम्प्ट आइकन पर राइट-क्लिक करें

संदर्भ मेनू प्रदर्शित करने के लिए ब्लैक बॉक्स।

चरण 4. मेनू के निचले भाग में व्यवस्थापक के रूप में चलाएँ विकल्प पर क्लिक करें।

चरण 5. क्लिक करें हाँ कार्रवाई की पुष्टि करने के लिए।
एक कमांड लाइन विंडो खुलेगी।

चरण 6. ipconfig कमांड दर्ज करें और वर्तमान आईपी जानकारी प्रदर्शित करने के लिए एंटर दबाएं।

चरण 7. IPv4 प्रविष्टि के आगे वर्तमान में सक्रिय IP पते की जाँच करें।
यह IP पता स्थानीय नेटवर्क पर मान्य है।

चरण 8. कमांड दर्ज करें ipconfig /release और वर्तमान में सक्रिय आईपी पते को "रिलीज" करने के लिए एंटर दबाएं।

चरण 9. ipconfig/renew कमांड दर्ज करें और नया आईपी पता प्राप्त करने के लिए एंटर दबाएं।

चरण 10. IPv4 प्रविष्टि के आगे अपना नया IP पता जांचें।
यदि दिखाया गया आईपी पता अलग है, तो आपने निजी आईपी पते को सफलतापूर्वक बदल दिया है।
आप यह चरण केवल तभी कर सकते हैं जब आपका कंप्यूटर ईथरनेट के माध्यम से नेटवर्क से जुड़ा हो। आप इस चरण के साथ सार्वजनिक आईपी पता नहीं बदल सकते।
विधि 3 का 3: Mac पर निजी IP पता बदलना

चरण 1. ऐप्पल आइकन पर क्लिक करें

Apple मेनू खोलने के लिए स्क्रीन के ऊपरी-बाएँ कोने में।

चरण 2. Apple मेनू से, सिस्टम वरीयताएँ विकल्प पर क्लिक करें।

चरण 3. नेटवर्क विंडो खोलने के लिए नेटवर्क विकल्प चुनें।

चरण 4. नेटवर्क विंडो में बाएँ फलक से सक्रिय नेटवर्क कनेक्शन का चयन करें।

चरण 5. विंडो के निचले बाएँ कोने में उन्नत बटन पर क्लिक करें।

चरण 6. उन्नत विंडो के शीर्ष पर TCP/IP टैब चुनें।

चरण 7. डिवाइस के आईपी पते को नवीनीकृत करने के लिए आईपी पते के आगे डीएचसीपी लीज को नवीनीकृत करें पर क्लिक करें।

चरण 8. "आईपीवी4 पता" संख्या देखें।
संख्याओं की श्रृंखला मैक पर आपका नया आईपी पता है।

चरण 9. IPv4 प्रविष्टि के आगे अपना नया IP पता जांचें।
यदि दिखाया गया आईपी पता अलग है, तो आपने निजी आईपी पते को सफलतापूर्वक बदल दिया है।