यदि आपने कभी सार्वजनिक कंप्यूटर का उपयोग किया है, तो निश्चित रूप से, आप बिना अनुमति के आपके खाते तक पहुँचने के जोखिम को समझते हैं। इस कारण से, Yahoo! लॉगिन सेटिंग्स का परिचय देता है। हालांकि इस सेटिंग में केवल एक ही विकल्प है, यह खाता सुरक्षा के लिए महत्वपूर्ण है। आप इस सेटिंग का उपयोग यह सुनिश्चित करने के लिए कर सकते हैं कि यदि आप किसी सार्वजनिक कंप्यूटर पर गलती से अपना खाता एक्सेस कर लेते हैं तो आप तुरंत अपने खाते से लॉग आउट कर सकते हैं।
कदम
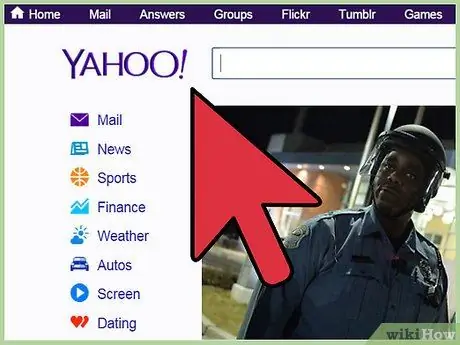
चरण 1. एक वेब ब्राउज़र खोलें और www
याहू.कॉम.
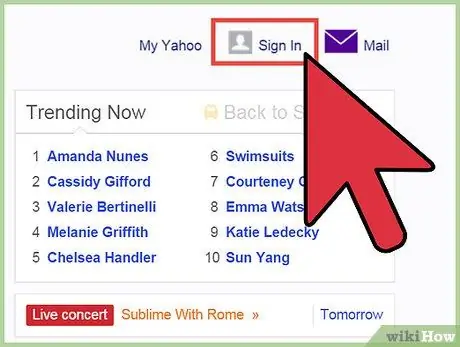
चरण 2. खाते में साइन इन करें।
आपको मुख्य Yahoo! स्क्रीन के ऊपरी-बाएँ कोने में बैंगनी "मेल" बटन पर क्लिक करें।
नए पेज पर, आपको अपना Yahoo! और पासवर्ड। जानकारी दर्ज करने के लिए, बस प्रत्येक बॉक्स पर क्लिक करें और मांगी गई जानकारी दर्ज करें। जारी रखने के लिए "साइन इन" पर क्लिक करें।
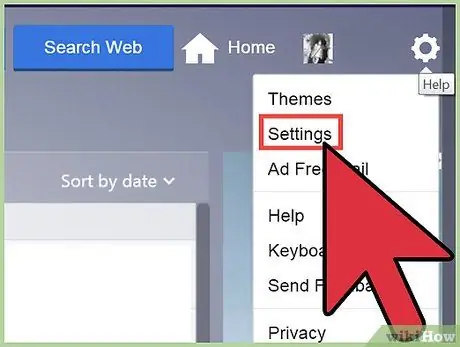
चरण 3. "सेटिंग" अनुभाग खोलें।
मुख्य Yahoo! मेल करें, स्क्रीन के दाईं ओर ध्यान दें। आप एक छोटा गियर आइकन देख सकते हैं। एक नई विंडो खोलने के लिए आइकन ("सेटिंग") पर क्लिक करें।
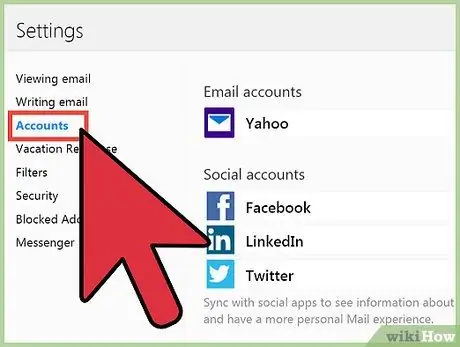
चरण 4. खाता जानकारी संपादित करें।
अब आप "सेटिंग" खंड के अंतर्गत प्रविष्टियों की एक सूची देख सकते हैं। तीसरे विकल्प को "खाते" लेबल किया गया है। सेटिंग मेनू के "अनुभाग" अनुभाग को खोलने के लिए उस विकल्प पर क्लिक करें।
आपको सबसे ऊपर एक “याहू खाता” विकल्प दिखाई देगा, उसके बाद तीन नीले लिंक होंगे। तीसरा विकल्प है "अपनी खाता जानकारी संपादित करें"। जारी रखने के लिए विकल्प पर क्लिक करें।
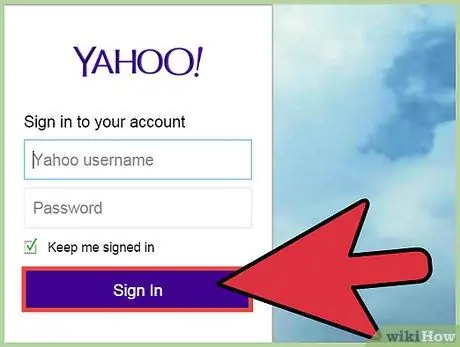
चरण 5. अपना खाता सत्यापित करें।
ब्राउज़र में एक नए टैब में, खाता सत्यापित करने के लिए पासवर्ड दर्ज करें। यह चरण यह सुनिश्चित करने के लिए एक सुरक्षा उपाय है कि कोई और आपके खाते की जानकारी तक नहीं पहुंच सकता है।
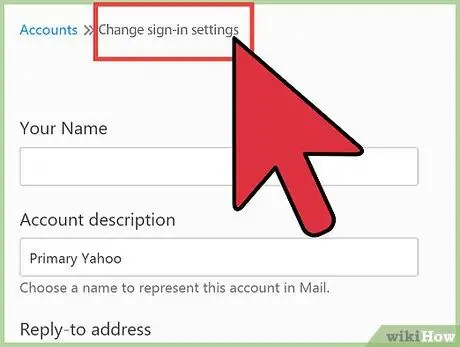
चरण 6. "साइन-इन सेटिंग्स बदलें" विकल्प पर क्लिक करें।
पासवर्ड दोबारा दर्ज करने के बाद, "साइन-इन और सुरक्षा" विकल्प देखें। यह विकल्प पृष्ठ के निचले भाग में है।
आप बॉक्स के नीचे विकल्पों की एक सूची देख सकते हैं। सातवें विकल्प को "साइन-इन सेटिंग्स बदलें" लेबल किया गया है। सेटिंग्स बदलने के लिए विकल्प पर क्लिक करें।
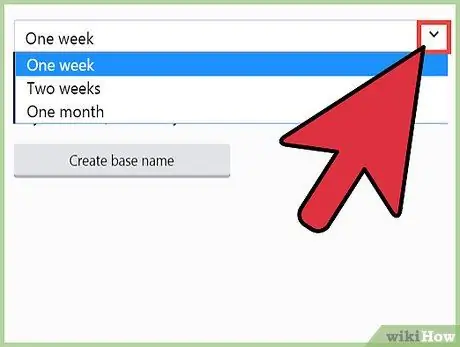
चरण 7. सेटिंग्स बदलें।
आपको एक ड्रॉप-डाउन बॉक्स के बाद एक "मुझे साइन आउट करें" विकल्प देखना चाहिए। "4 सप्ताह" (4 सप्ताह) या "1 दिन" (1 दिन) के बीच एक विकल्प चुनें।
स्वचालित रूप से, "1 दिन" विकल्प का चयन किया जाएगा। यह विकल्प यह सुनिश्चित करने का सबसे अच्छा विकल्प है कि आपका खाता हमेशा सुरक्षित रहे। यदि आप इन सेटिंग्स को बदलना चाहते हैं, तो बस ड्रॉप-डाउन मेनू पर क्लिक करें और वांछित विकल्प चुनें।
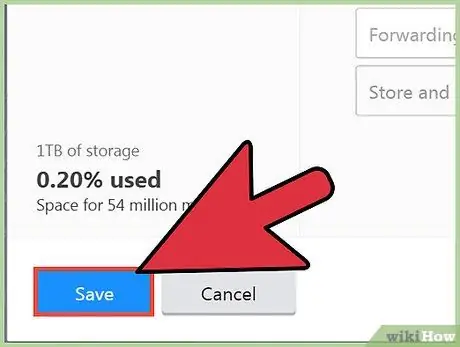
चरण 8. परिवर्तन सहेजें।
अंत में, स्क्रीन के नीचे सोने के "सहेजें" बटन पर क्लिक करके चयन पूरा करें।







