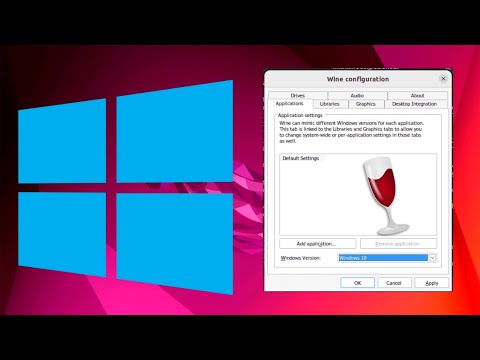यह विकिहाउ गाइड आपको विंडोज कंप्यूटर के BIOS पेज को एक्सेस और मॉडिफाई करना सिखाएगी। BIOS कंप्यूटर बिल्ट-इन विकल्पों का एक सेट है जो आपको सिस्टम के पहलुओं, जैसे डेटा या दिनांक और समय को बदलने की अनुमति देता है। चूंकि BIOS कंप्यूटर के मदरबोर्ड (मदरबोर्ड) से जुड़ा होता है, इसलिए प्रत्येक कंप्यूटर पर BIOS की उपस्थिति निर्माता के आधार पर भिन्न होगी।
कदम
2 का भाग 1: BIOS तक पहुंचना

चरण 1. कंप्यूटर को पुनरारंभ करें।
"प्रारंभ" मेनू खोलें

पावर आइकन पर क्लिक करें
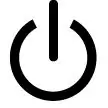
और क्लिक करें पुनः आरंभ करें ”.
- यदि कंप्यूटर लॉक है, तो लॉक पेज पर क्लिक करें, फिर स्क्रीन के निचले दाएं कोने में पावर आइकन पर क्लिक करें और "चुनें" पुनः आरंभ करें ”.
- यदि कंप्यूटर बंद है, तो कंप्यूटर का पावर बटन ("चालू" बटन/स्विच) दबाएं।

चरण 2. कंप्यूटर स्टार्टअप पृष्ठ के प्रकट होने की प्रतीक्षा करें।
एक बार पेज दिखाई देने पर, आपको बहुत सीमित विकल्पों वाले पेज/विंडो पर ले जाया जाएगा। उस विंडो में, आप कंप्यूटर प्रबंधन (सेटअप) बटन दबा सकते हैं।
- कंप्यूटर के पुनरारंभ होने पर तुरंत बटन दबाना एक अच्छा विचार है।
- यदि आपको "सेटअप दर्ज करने के लिए [कुंजी] दबाएं" संदेश दिखाई देता है या ऐसा कुछ जल्दी से स्क्रीन के नीचे दिखाई देता है, तो गायब हो जाता है, आपको कंप्यूटर को पुनरारंभ करने और फिर से BIOS तक पहुंचने का प्रयास करने की आवश्यकता है।

चरण 3. डेल की को दबाकर रखें या F2 कंप्यूटर प्रबंधन पृष्ठ में प्रवेश करने के लिए।
जिस कुंजी को दबाने की आवश्यकता है वह भिन्न हो सकती है (प्रत्येक कंप्यूटर के लिए)। यदि कोई विसंगति है, तो अनुरोधित बटन (या पहले बताए गए दो बटन) दबाएं।
- आमतौर पर आपको BIOS तक पहुंचने के लिए "F" कुंजी दबाने की आवश्यकता होती है। यह key कीबोर्ड में सबसे ऊपर होती है। आपको "F" कुंजी दबाते समय Fn कुंजी को खोजने और रखने की भी आवश्यकता हो सकती है।
- आप कंप्यूटर की BIOS एक्सेस कुंजी के लिए अपने कंप्यूटर के मैनुअल या ऑनलाइन समर्थन पृष्ठ देख सकते हैं।

चरण 4. BIOS पृष्ठ के लोड होने की प्रतीक्षा करें।
मैनेजमेंट एक्सेस की को ठीक से दबाने के बाद, BIOS पेज लोड हो जाएगा। लोडिंग प्रक्रिया में आमतौर पर केवल कुछ ही क्षण लगते हैं। एक बार हो जाने के बाद, आपको BIOS सेटअप मेनू पर ले जाया जाएगा।
2 का भाग 2: सेटिंग समायोजित करना

चरण 1. BIOS नियंत्रण उपकरण को जानें।
चूंकि BIOS मेनू माउस इनपुट का समर्थन नहीं करता है, इसलिए आपको BIOS को नेविगेट करने के लिए दिशात्मक कुंजियों और अन्य विशेष कुंजियों का उपयोग करने की आवश्यकता होगी। आमतौर पर, आप मुख्य BIOS पृष्ठ के निचले-दाएँ कोने में नियंत्रण बटनों की एक सूची पा सकते हैं।
चरण 2. सेटिंग्स को ध्यान से बदलें।
BIOS में सेटिंग्स समायोजित करते समय, सुनिश्चित करें कि आप उन सेटिंग्स के प्रभाव को जानते हैं। गलत परिवर्तनों के परिणामस्वरूप सिस्टम या हार्डवेयर विफलता/क्षति हो सकती है।
यदि आप नहीं जानते कि आप BIOS में क्या बदलना चाहते हैं, तो यह सबसे अच्छा है यदि आप कुछ भी नहीं बदलते हैं।

चरण 3. लॉन्च/लोड ऑर्डर बदलें (बूट)।
यदि आप उस डिवाइस को बदलना चाहते हैं जिसे पहले लोड करने की आवश्यकता है, तो मेनू पर जाएं " बीओओटी " यहां से, आप निर्दिष्ट कर सकते हैं कि आपका कंप्यूटर पहले किन उपकरणों को लोड करेगा। यह प्रक्रिया ऑपरेटिंग सिस्टम को स्थापित करने या मरम्मत करने के लिए डिस्क (ड्राइव पर) या तेज़ डिस्क लोड करने के लिए उपयोगी है।
आमतौर पर आपको टैब में प्रवेश करने के लिए दिशात्मक कुंजियों का उपयोग करने की आवश्यकता होती है” बीओओटी "और सेटअप प्रक्रिया शुरू करें।

चरण 4. एक BIOS पासवर्ड बनाएं।
आप एक पासवर्ड बना सकते हैं जो कंप्यूटर को लॉक कर सकता है ताकि ऑपरेटिंग सिस्टम/कंप्यूटर को सही पासवर्ड के बिना लोड नहीं किया जा सके।

चरण 5. दिनांक और समय बदलें।
BIOS घड़ी विंडोज़ में घड़ी निर्धारित करेगी। यदि आप कंप्यूटर की बैटरी बदलते हैं, तो BIOS घड़ी भी रीसेट हो सकती है।

चरण 6. पंखे की गति और सिस्टम वोल्टेज बदलें।
यह विकल्प आमतौर पर उन्नत कंप्यूटर उपयोगकर्ताओं द्वारा उपयोग किया जाता है। इस मेन्यू में आप सीपीयू को ओवरक्लॉक कर सकते हैं ताकि कंप्यूटर बेहतर परफॉर्मेंस दे सके। हालांकि, इस चरण का पालन करना एक अच्छा विचार है यदि आप वास्तव में अपने कंप्यूटर के हार्डवेयर की क्षमताओं में आत्मविश्वास महसूस करते हैं।

चरण 7. परिवर्तन सहेजें और BIOS से बाहर निकलें।
जब आप सेटिंग्स को समायोजित कर लेते हैं, तो आपको परिवर्तनों को सहेजने और परिवर्तनों को प्रभावी करने के लिए "सहेजें और बाहर निकलें" बटन का उपयोग करके BIOS से बाहर निकलने की आवश्यकता होती है। जब परिवर्तन सहेजे जाते हैं और कंप्यूटर को पुनरारंभ किया जाता है, तो कंप्यूटर नई सेटिंग्स के साथ लोड और चलेगा।
"सहेजें और बाहर निकलें" बटन के लिए BIOS कुंजी किंवदंती/संकेत देखें।
टिप्स
- आपके कंप्यूटर की BIOS सेटिंग्स अन्य कंप्यूटर की BIOS सेटिंग्स की तुलना में बहुत अधिक सीमित हो सकती हैं।
- विंडोज 8 और 10 वाले कंप्यूटर मदरबोर्ड के साथ आते हैं जिससे आपके लिए BIOS तक पहुंचना मुश्किल हो जाता है। यह संभव है कि आपको अपने कंप्यूटर को पुनरारंभ करना होगा और BIOS पृष्ठ में प्रवेश करने से पहले कई बार BIOS को फिर से एक्सेस करने का प्रयास करना होगा।
- डिस्क के लोडिंग क्रम की जाँच करना एक उपयोगी कदम हो सकता है। यदि आप हार्ड ड्राइव पर ऑपरेटिंग सिस्टम स्थापित कर रहे हैं, तो सुनिश्चित करें कि हार्ड ड्राइव कंप्यूटर को लोड करने वाला पहला है। इस तरह, कंप्यूटर ऑपरेटिंग सिस्टम को तेजी से लोड कर सकता है।
चेतावनी
- उन पहलुओं या सेटिंग्स को न बदलें जिन्हें आप वास्तव में नहीं समझते हैं।
- यदि आप BIOS को फ्लैश करना चाहते हैं, नहीं इस लेख में दिए गए चरणों का पालन करें। यदि आपने BIOS सेटिंग्स बदल दी हैं, तो आपको पहले BIOS को रीसेट करना होगा। इस लिंक पर BIOS रीसेट प्रक्रिया के बारे में निर्देश देखे और पढ़े जा सकते हैं।