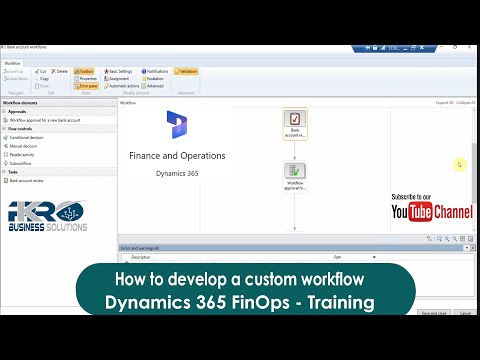कंप्यूटर के साथ बातचीत करने के लिए माउस मुख्य माध्यमों में से एक है, इसलिए यह स्वाभाविक है कि जब माउस का उपयोग करने की बात आती है तो लोगों की अलग-अलग प्राथमिकताएँ होती हैं। यदि आप बाएं हाथ के हैं, तो अपना प्राथमिक माउस बटन बदलें ताकि आप अपने कंप्यूटर का अधिक आसानी से उपयोग कर सकें। आप उस गति को भी निर्दिष्ट कर सकते हैं जिस पर कर्सर चलता है और डबल क्लिक करता है, कर्सर का रंग और अन्य तत्व। यह विकिहाउ गाइड आपको कंप्यूटर पर माउस सेटिंग्स को एडजस्ट करना सिखाएगी।
कदम
विधि 1: 2 में से: विंडोज कंप्यूटर पर

चरण 1. माउस सेटिंग्स मेनू खोलें।
विंडोज 10 में माउस सेटिंग्स मेनू खोलने के लिए इन चरणों का पालन करें:
- मेनू पर क्लिक करें" शुरू स्क्रीन के निचले बाएँ कोने में विंडोज़।
- विकल्प पर क्लिक करें" समायोजन "या गियर आइकन।
- क्लिक करें" उपकरण ”.
- क्लिक करें" चूहा "खिड़की के बाईं ओर फलक में।

चरण 2. प्राथमिक माउस बटन को परिभाषित करें।
प्राथमिक माउस बटन के रूप में दाएँ या बाएँ बटन का चयन करने के लिए विंडो के शीर्ष पर स्थित ड्रॉप-डाउन मेनू का उपयोग करें।

चरण 3. माउस व्हील सेटिंग्स बदलें।
माउस व्हील सेटिंग बदलने के लिए इन चरणों का पालन करें:
- "माउस व्हील को स्क्रॉल करने के लिए रोल करें" के बगल में स्थित ड्रॉप-डाउन मेनू का उपयोग यह निर्धारित करने के लिए करें कि माउस व्हील का एक घुमाव स्क्रीन प्रति पंक्ति या पृष्ठ (पूर्ण स्क्रीन) स्क्रॉल कर सकता है या नहीं।
- जब आप माउस व्हील को एक अंतराल में स्क्रॉल करते हैं तो स्लाइड की संख्या निर्दिष्ट करने के लिए "हर बार स्क्रॉल करने के लिए कितनी लाइनें चुनें" के अंतर्गत स्लाइडर का उपयोग करें।

चरण 4. माउस और कर्सर आकार समायोजित करें पर क्लिक करें।
यह "संबंधित सेटिंग्स" अनुभाग के निचले दाएं भाग में है। कर्सर के आकार और रंग को समायोजित करने के विकल्प दिखाई देंगे।

चरण 5. कर्सर का आकार बदलें।
स्क्रीन पर कर्सर के आकार को समायोजित करने के लिए "सूचक आकार बदलें" के अंतर्गत स्लाइडर का उपयोग करें।

चरण 6. कर्सर का रंग बदलें।
कर्सर का रंग बदलने के लिए, सफेद या काले कर्सर वाले आइकन पर क्लिक करें। आप प्रदर्शित पृष्ठभूमि के आधार पर कर्सर के रंग को काले से सफेद में बदलने के विकल्प पर भी क्लिक कर सकते हैं। अंत में, आप एक और कर्सर रंग निर्दिष्ट कर सकते हैं। एक भिन्न कर्सर रंग चुनने के लिए इन चरणों का पालन करें।
- कलर व्हील के आगे हरे माउस कर्सर आइकन पर क्लिक करें।
- अनुशंसित रंग विकल्पों में से किसी एक पर क्लिक करें, या अपना स्वयं का रंग परिभाषित करने के लिए धन चिह्न ("+") आइकन चुनें।
- रंग श्रेणी में एक रंग पर क्लिक करें (यदि आपने अपना रंग चुना है)।
- रंग को समायोजित करने के लिए रंग सीमा के नीचे स्लाइडर बार का उपयोग करें।
- क्लिक करें" किया हुआ ”.

चरण 7. टेक्स्ट कर्सर की मोटाई बदलें।
कुछ अनुप्रयोगों (जैसे नोटपैड) में टेक्स्ट कर्सर की मोटाई बदलने के लिए "कर्सर की मोटाई बदलें" के अंतर्गत स्लाइडर बार का उपयोग करें।
यह विकल्प हमेशा सभी टेक्स्ट एप्लिकेशन पर लागू नहीं होता है।

चरण 8. क्लिक करें

स्क्रीन के ऊपरी बाएँ कोने में।
जब आप कर्सर का रंग और आकार समायोजित कर लें, तो पिछले पृष्ठ पर लौटने के लिए स्क्रीन के ऊपरी-बाएँ कोने में बाएँ तीर आइकन पर क्लिक करें।

चरण 9. अतिरिक्त माउस विकल्प पर क्लिक करें।
यह "संबंधित सेटिंग्स" अनुभाग के निचले दाएं भाग में है। "माउस गुण" विंडो बाद में खुलेगी।

चरण 10. डबल क्लिक की गति बदलें।
"डबल-क्लिक स्पीड" के तहत स्लाइडर बार का उपयोग करें यह सेट करने के लिए कि आपको किसी ऑब्जेक्ट को डबल क्लिक के रूप में गिनने के लिए कितनी तेजी से डबल-क्लिक करने की आवश्यकता है।

चरण 11. कर्सर बदलें।
टैब पर क्लिक करें" संकेत "कर्सर की उपस्थिति और शैली को बदलने के लिए। डिफ़ॉल्ट रूप से उपलब्ध कर्सर का चयन करने के लिए आप "योजना" ड्रॉप-डाउन मेनू का उपयोग कर सकते हैं। आप कर्सर को स्वयं भी डाउनलोड कर सकते हैं और "क्लिक करके लोड कर सकते हैं" ब्राउज़ " खिड़की के नीचे। हालाँकि, सुनिश्चित करें कि आप हमेशा सुरक्षित वेबसाइटों से कर्सर डाउनलोड करते हैं। कर्सर पैक पर सभी कर्सर "कस्टमाइज़" सेगमेंट के अंतर्गत प्रदर्शित होते हैं।
इसके अतिरिक्त, आप कर्सर के नीचे एक छाया जोड़ने के लिए "सूचक छाया सक्षम करें" के बगल में स्थित चेकबॉक्स पर क्लिक कर सकते हैं।

चरण 12. कर्सर की गति को समायोजित करें।
टैब पर क्लिक करें" सूचक विकल्प "स्क्रीन पर कर्सर की गति को बदलने के लिए। कर्सर की गति को अनुकूलित करने के लिए निम्नलिखित विकल्पों का उपयोग करें:
- स्क्रीन पर कर्सर कितनी तेजी से चलता है, इसे समायोजित करने के लिए "एक सूचक गति का चयन करें" के अंतर्गत स्लाइडर का उपयोग करें। आप स्लाइडर की स्थिति को समायोजित करने के तुरंत बाद प्रभाव का परीक्षण कर सकते हैं।
- कर्सर त्वरण को सक्षम करने के लिए "सूचक सटीकता बढ़ाएँ" बॉक्स को चेक करें। इस विकल्प के साथ, कर्सर अधिक स्वाभाविक रूप से आगे बढ़ सकता है। हालाँकि, यदि आप वीडियो गेम खेलते हैं, तो इस विकल्प को अक्षम करना होगा। ऐसा इसलिए है क्योंकि कर्सर त्वरण आपके लिए अधिक सटीकता वाली वस्तुओं को लक्षित करना कठिन बना देता है।
- स्वचालित रूप से प्रदर्शित होने वाली विंडो में कर्सर को मुख्य बटन पर ले जाने के लिए "स्नैप टू" बॉक्स को चेक करें। इंटरनेट पर सर्फिंग करते समय, इस विकल्प की अनुशंसा नहीं की जाती है क्योंकि यह आपको गलती से किसी दुर्भावनापूर्ण बटन पर क्लिक करने के लिए ट्रिगर करता है।
- माउस को हिलाने पर निशान प्रभाव जोड़ने के लिए "डिस्प्ले पॉइंटर ट्रेल" बॉक्स को चेक करें।
- टाइप करते समय कर्सर को छिपाने के लिए "टाइप करते समय पॉइंटर छिपाएं" बॉक्स को चेक करें। दोबारा, यह विकल्प हमेशा सभी टेक्स्ट एप्लिकेशन पर लागू नहीं होता है।
- जब आप बटन पर क्लिक करते हैं तो कर्सर को चिह्नित करने के लिए "जब मैं CTRL कुंजी दबाता हूं तो पॉइंटर का स्थान दिखाएं" के बगल में स्थित बॉक्स को चेक करें। Ctrl ”.

चरण 13. माउस व्हील की स्क्रॉलिंग गति बदलें।
टैब पर सेटिंग्स पहिया यह प्रभावित करता है कि आप दस्तावेज़ों और वेबसाइटों के पृष्ठों में कितनी तेज़ी से स्क्रॉल कर सकते हैं।
- "वर्टिकल स्क्रॉलिंग" गति एक पंक्ति प्रति क्लिक के आधार पर निर्धारित की जाती है। आप स्क्रोल व्हील पर एक बार में पूरे पेज को स्क्रॉल करने के लिए कंप्यूटर को सेट कर सकते हैं। यह पहलू "माउस सेटिंग्स" मेनू में सेटिंग्स के समान है।
- "क्षैतिज स्क्रॉलिंग" गति प्रति स्क्रॉल वर्णों द्वारा निर्धारित की जाती है। सभी चूहे क्षैतिज स्क्रॉलिंग का समर्थन नहीं करते हैं।

चरण 14. भ्रष्ट माउस ड्राइवरों की जाँच करें।
टैब्स " हार्डवेयर "स्थापित चूहों और उनकी स्थिति को प्रदर्शित करता है। आप अधिक विवरण देख सकते हैं, साथ ही माउस का चयन करके और "क्लिक करके ड्राइवर को अपडेट या डाउनग्रेड कर सकते हैं" गुण… ”.

चरण 15. अप्लाई पर क्लिक करें।
माउस सेटिंग्स बदलने के बाद, "क्लिक करें" लागू करना "विंडो के निचले दाएं कोने में किए गए परिवर्तनों को लागू करने के लिए।
विधि २ का २: मैक कंप्यूटर पर

चरण 1. सिस्टम वरीयता से माउस सेटिंग्स मेनू ("माउस") खोलें।
आपके द्वारा उपयोग किए जा रहे परिधीय उपकरण (जैसे एक नियमित माउस, Apple का मैजिक माउस, या एक ट्रैकपैड) के आधार पर माउस सेटिंग्स मेनू अलग दिखाई देगा। माउस सेटिंग्स मेनू तक पहुँचने के लिए इन चरणों का पालन करें:
- स्क्रीन के ऊपरी-बाएँ कोने में Apple आइकन पर क्लिक करें।
- क्लिक करें" सिस्टम प्रेफरेंसेज ”.
- क्लिक करें" चूहा ”.

चरण 2. नियमित माउस सेटिंग्स समायोजित करें।
यदि आप एक मानक माउस को अपने कंप्यूटर से कनेक्ट करते हैं, तो ऐसे कई विकल्प हैं जिन्हें आप बदलते हैं। विकल्प हैं:
- माउस व्हील के रोटेशन की दिशा को उलटने के लिए "स्क्रॉल दिशा: प्राकृतिक" के बगल में स्थित बॉक्स को चेक करें।
- स्क्रीन पर कर्सर की गति को समायोजित करने के लिए "ट्रैकिंग स्पीड" के तहत स्लाइडर का उपयोग करें।
- माउस व्हील की रोटेशन गति को समायोजित करने के लिए "स्क्रॉलिंग स्पीड" के तहत स्लाइडर का उपयोग करें।
- "डबल-क्लिक स्पीड" के तहत स्लाइडर का उपयोग करके सेट करें कि आपको कितनी तेजी से माउस बटन पर डबल-क्लिक करने की आवश्यकता है ताकि तंत्र को डबल क्लिक के रूप में गिना जा सके।
- प्राथमिक बटन के रूप में उपयोग करने के लिए बटन का चयन करने के लिए "बाएं" या "दाएं" के बगल में स्थित रेडियो बटन पर क्लिक करें।

चरण 3. मैजिक माउस सेटिंग्स समायोजित करें।
यदि आप मैजिक माउस का उपयोग कर रहे हैं, तो सिस्टम वरीयता विंडो में "माउस" मेनू खोलते समय आपके पास चुनने के लिए दो मेनू हैं: "पॉइंट एंड क्लिक" और "मोर जेस्चर"। मैजिक माउस सेटिंग्स को समायोजित करने के लिए इन चरणों का पालन करें:
- टैब पर क्लिक करें" प्वाइंट और क्लिक "बिंदु और क्लिक करें" मेनू तक पहुंचने के लिए।
- माउस व्हील के रोटेशन की दिशा को उलटने के लिए "स्क्रॉल दिशा: प्राकृतिक" के बगल में स्थित बॉक्स को चेक करें।
- प्राथमिक और द्वितीयक बटन को दाएं से बाएं बदलने के लिए "माध्यमिक क्लिक" के बगल में स्थित बॉक्स को चेक करें।
- एक उंगली का उपयोग करके माउस को डबल-टैप करके स्क्रीन ज़ूम सक्षम करने के लिए "स्मार्ट ज़ूम" के बगल में स्थित बॉक्स को चेक करें।
- स्क्रीन पर कर्सर की गति को समायोजित करने के लिए "ट्रैकिंग स्पीड" के तहत स्लाइडर का उपयोग करें।
- क्लिक करें" अधिक इशारों "अधिक इशारों" मेनू तक पहुंचने के लिए।
- माउस पर एक उंगली को बाएं या दाएं स्वाइप करके एक पेज से दूसरे पेज पर स्विच करने के लिए "पेजों के बीच स्वाइप करें" के बगल में स्थित बॉक्स को चेक करें।
- माउस पर दो अंगुलियों को बाएँ या दाएँ स्वाइप करके एक ऐप से दूसरे ऐप में स्विच करने के लिए "फ़ुल-स्क्रीन ऐप्स के बीच स्वाइप करें" के बगल में स्थित बॉक्स को चेक करें।
- माउस को दो अंगुलियों से टैप करके मिशन कंट्रोल विंडो खोलने के लिए "मिशन कंट्रोल" के बगल में स्थित बॉक्स को चेक करें।

चरण 4. ट्रैकपैड सेटिंग्स समायोजित करें।
"मैजिक माउस" सेटिंग के साथ, आप "प्वाइंट एंड क्लिक" और "मोर जेस्चर" सेगमेंट देख सकते हैं। इसके अलावा, एक "स्क्रॉल एंड जूम" खंड भी है जो पृष्ठों को स्क्रॉल करने और सामग्री को ज़ूम इन करने के लिए ट्रैकपैड पर उंगलियों की गति को समायोजित करता है। ट्रैकपैड सेटिंग बदलने के लिए निम्नलिखित विकल्पों का उपयोग करें:
- टैब पर क्लिक करें" प्वाइंट और क्लिक "बिंदु और क्लिक करें" मेनू तक पहुंचने के लिए।
- शब्दों को शीघ्रता से देखने या कार्रवाई करने के लिए उपयोग किए जाने वाले जेस्चर को सक्षम और निर्दिष्ट करने के लिए "लुक अप एंड डेटा डिटेक्टर" के बगल में स्थित बॉक्स को चेक करें।
- एक दूसरे क्लिक (राइट क्लिक) के रूप में कार्य करने वाले जेस्चर को सक्षम और निर्दिष्ट करने के लिए " सेकेंडरी क्लिक " के बगल में स्थित बॉक्स को चेक करें।
- ट्रैकपैड पर केवल एक उंगली को टैप करके ऑब्जेक्ट पर क्लिक करने के लिए "क्लिक करने के लिए टैप करें" के बगल में स्थित बॉक्स को चेक करें।
- "लुक अप" के बगल में स्थित बॉक्स को चेक करें ताकि आप ट्रैकपैड को तीन अंगुलियों से तीन बार टैप करके शब्दकोश में शब्दों को देख सकें।
- जब आप किसी ऑब्जेक्ट पर क्लिक करना चाहते हैं या कोई कार्रवाई करना चाहते हैं, तो ट्रैकपैड को दबाते समय आवश्यक बल को बदलने के लिए "क्लिक" के तहत स्लाइडर का उपयोग करें।
- स्क्रीन पर कर्सर की गति को समायोजित करने के लिए "ट्रैकिंग स्पीड" के तहत स्लाइडर का उपयोग करें।
- जब आप ट्रैकपैड पर क्लिक करते हैं तो कंप्यूटर द्वारा की जाने वाली क्लिक ध्वनि को बंद करने के लिए " साइलेंट क्लिक " के बगल में स्थित बॉक्स को चेक करें।
- जब आपको कोई विशिष्ट कार्रवाई करने की आवश्यकता हो, तो टचपैड के हार्ड प्रेस तंत्र को सक्रिय करने के लिए "फोर्स क्लिक और हैप्टिक फीडबैक" के बगल में स्थित बॉक्स पर क्लिक करें।
- टैब पर क्लिक करें" स्क्रॉल करें और ज़ूम करें "स्क्रॉल और ज़ूम" मेनू तक पहुँचने के लिए।
- ट्रैकपैड के घुमाव/स्क्रॉल दिशा को उलटने के लिए "स्क्रॉल दिशा: प्राकृतिक" के बगल में स्थित बॉक्स को चेक करें।
- जब आप स्क्रीन पर ऑब्जेक्ट को ज़ूम इन या आउट करना चाहते हैं तो ट्रैकपैड को पिंच करने के लिए "ज़ूम इन या आउट" के बगल में स्थित बॉक्स को चेक करें।
- दो अंगुलियों का उपयोग करके ट्रैकपैड को डबल-टैप करके स्क्रीन पर ज़ूम इन या आउट करने के लिए "स्मार्ट ज़ूम" के बगल में स्थित बॉक्स को चेक करें।
- स्क्रीन पर वस्तुओं को दो अंगुलियों से ट्रैकपैड पर गोलाकार गति में घुमाने के लिए "घुमाएँ" के बगल में स्थित बॉक्स को चेक करें।
- क्लिक करें" अधिक इशारों "अन्य हावभाव विकल्पों तक पहुँचने के लिए।
- सक्षम करने के लिए "पृष्ठों के बीच स्वाइप करें" के बगल में स्थित बॉक्स को चेक करें और एक पृष्ठ से दूसरे पृष्ठ पर स्विच करने के लिए उपयोग किए जाने वाले हावभाव का चयन करें।
- एक ऐप से दूसरे ऐप में स्विच करने के लिए आपको जिन जेस्चर का उपयोग करने की आवश्यकता है उन्हें सक्षम करने और चुनने के लिए "फुल-स्क्रीन ऐप्स के बीच स्वाइप करें" के बगल में स्थित बॉक्स को चेक करें।
- अधिसूचना केंद्र विंडो ("अधिसूचना केंद्र") को खोलने के लिए उपयोग किए जाने वाले हावभाव को सक्षम करने और चुनने के लिए "अधिसूचना केंद्र" के बगल में स्थित बॉक्स को चेक करें।
- मिशन कंट्रोल विंडो को खोलने के लिए उपयोग किए जाने वाले जेस्चर को सक्षम करने और चुनने के लिए "मिशन कंट्रोल" के बगल में स्थित बॉक्स को चेक करें।
- एक्सपोज़ को खोलने के लिए आपके द्वारा उपयोग किए जाने वाले इशारों को सक्षम करने और चुनने के लिए "ऐप एक्सपोज़" के बगल में स्थित बॉक्स को चेक करें।
- "लॉन्चपैड" के बगल में स्थित बॉक्स को चेक करें ताकि आप लॉन्चपैड को खोलने के लिए ट्रैकपैड को अपने अंगूठे और अन्य तीन अंगुलियों से पिंच कर सकें।
- अपने अंगूठे और अन्य तीन अंगुलियों को ट्रैकपैड पर रखकर और उन्हें अलग करके डेस्कटॉप दिखाने के लिए "डेस्कटॉप दिखाएं" के बगल में स्थित बॉक्स को चेक करें।