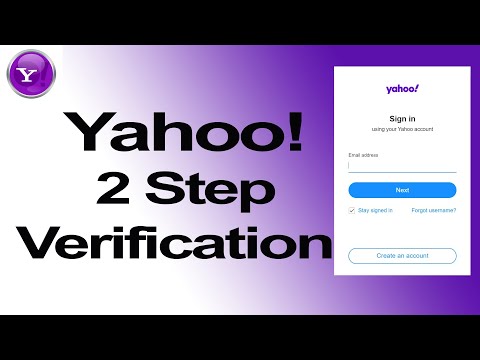यह wikiHow आपको सिखाता है कि कैसे कुछ वेबसाइटों को अपने कंप्यूटर, फ़ोन या टैबलेट पर Google Chrome के माध्यम से एक्सेस किए जाने से रोकें। यदि आप कंप्यूटर या एंड्रॉइड डिवाइस का उपयोग कर रहे हैं, तो आप अवांछित साइटों को ब्लॉक करने के लिए ब्लॉक साइट नामक एक निःशुल्क ऐप का उपयोग कर सकते हैं। अगर आपके पास आईफोन या आईपैड है, तो आप स्क्रीन टाइम फीचर सेटिंग के जरिए वेबसाइटों को ब्लॉक कर सकते हैं। हालांकि, यह सेटिंग केवल क्रोम को ही नहीं, बल्कि आपके फोन या टैबलेट के सभी वेब ब्राउज़र को प्रभावित करेगी।
कदम
विधि १ का ३: कंप्यूटर पर

चरण 1. ब्लॉक साइट पेज पर जाएं।
ब्लॉक साइट एक मुफ्त क्रोम ऐड-ऑन है जो आपको एक विशिष्ट वेब पेज या पूरी वेबसाइट को ब्लॉक करने की अनुमति देता है। आप एक पासवर्ड भी सेट कर सकते हैं ताकि अन्य उपयोगकर्ता ब्लॉक सूची को नहीं बदल सकें।

चरण 2. क्रोम में जोड़ें पर क्लिक करें।
यह नीला बटन पृष्ठ के शीर्ष दाईं ओर दिखाई देता है।

चरण 3. पुष्टि करने के लिए एक्सटेंशन जोड़ें पर क्लिक करें।

चरण 4. ऐड-ऑन की शर्तों की समीक्षा करें और मुझे स्वीकार है पर क्लिक करें।
ब्लॉक साइट अब कंप्यूटर पर स्थापित है।
वेबसाइटों को ब्लॉक करने की क्षमता सहित एक्सटेंशन की बुनियादी सुविधाएं उपयोग करने के लिए स्वतंत्र हैं। यदि आपको इस सेवा की सदस्यता लेने के लिए कहा जाता है, तो "क्लिक करें" छोड़ें "स्क्रीन के ऊपरी दाएं कोने में।

चरण 5. ब्लॉक साइट आइकन पर क्लिक करें।
यह शील्ड आइकन क्रोम विंडो के ऊपर दाईं ओर दिखाई देता है। उसके बाद, एक ड्रॉप-डाउन मेनू लोड होगा।

चरण 6. गियर आइकन पर क्लिक करें।
यह आइकन ब्लॉक साइट विंडो के ऊपरी-दाएँ भाग में दिखाई देता है। उसके बाद ब्लॉक साइट पेज लोड होगा।

चरण 7. वेबसाइट दर्ज करें।
पृष्ठ के शीर्ष पर "एक वेब पता दर्ज करें" फ़ील्ड पर क्लिक करें, फिर उस साइट का पता दर्ज करें जिसे आपको अवरुद्ध करने की आवश्यकता है।
- उदाहरण के लिए, यदि आप Twitter.com डोमेन की सभी सामग्री या पृष्ठों को ब्लॉक करना चाहते हैं, तो twitter.com टाइप करें।
- यदि आप किसी वेबसाइट पर किसी विशिष्ट पृष्ठ को ब्लॉक करना चाहते हैं, तो विचाराधीन पृष्ठ पर जाएं, फिर ब्राउज़र विंडो के शीर्ष पर स्थित पता बार पर क्लिक करके और शॉर्टकट दबाकर पते की प्रतिलिपि बनाएँ। Ctrl ” + “ सी"(विंडोज) या" आदेश ” + “ सी(Mac)। पता कॉपी हो जाने के बाद, ब्लॉक साइट पेज पर कॉलम पर राइट-क्लिक करें और “चुनें” पेस्ट करें ”.

स्टेप 8. प्लस साइन आइकन पर क्लिक करें।
यह आइकन पता टेक्स्ट फ़ील्ड के दाईं ओर दिखाई देता है। ब्लॉक साइट एक्सटेंशन द्वारा साइट को तुरंत अवरुद्ध साइटों की सूची में जोड़ दिया जाएगा।
जब भी आपको आवश्यकता हो, आप सूची में साइट URL के बगल में लाल वृत्त आइकन पर क्लिक करके किसी साइट को ब्लॉक साइट ब्लैकलिस्ट/ब्लॉक से हटा सकते हैं।

चरण 9. पासवर्ड सुरक्षा पर क्लिक करें।
आप इस टैब को ब्लॉक साइट पेज के बाईं ओर देख सकते हैं।

स्टेप 10. ब्लॉक साइट पर पासवर्ड फीचर को ऑन करें।
पृष्ठ के शीर्ष पर दिखाई देने वाले "अपने ब्लॉकसाइट विकल्प और पासवर्ड के साथ क्रोम एक्सटेंशन पृष्ठ को सुरक्षित रखें" बॉक्स को चेक करें। संबंधित विकल्पों की एक सूची अगले पृष्ठ के नीचे लोड होगी।

चरण 11. अपना ईमेल पता टाइप करें।
पृष्ठ के निचले भाग में शीर्ष टेक्स्ट फ़ील्ड में एक कार्यशील ईमेल पता दर्ज करें।
सुनिश्चित करें कि दर्ज किया गया ईमेल पता अभी भी पहुंच योग्य है क्योंकि आपको अगले चरण में पते को सत्यापित करने की आवश्यकता होगी।

चरण 12. पासवर्ड टाइप करें।
ईमेल पता फ़ील्ड के नीचे टेक्स्ट फ़ील्ड में ब्लॉक साइट ब्लॉक सूची को लॉक करने के लिए पासवर्ड दर्ज करें।

चरण 13. सहेजें चुनें।
यह फ़िरोज़ा बटन पृष्ठ के निचले भाग में दिखाई देता है।

चरण 14. संकेत मिलने पर ठीक चुनें।
लंबित ईमेल पता सेटिंग और सत्यापन सहेजा जाएगा।

चरण 15. आपके द्वारा दर्ज किया गया ईमेल पता सत्यापित करें।
एक्सटेंशन सेटअप प्रक्रिया को पूरा करने के लिए, इन चरणों का पालन करें:
- वह ईमेल खाता खोलें जिसे आपने पहले पंजीकृत किया था।
- ब्लॉकसाइट से "वेरिफाई ब्लॉकसाइट" शीर्षक वाले ईमेल का चयन करें।
- बटन को क्लिक करे " अभी सत्यापित करें "संदेश के मुख्य भाग में। एक बार ईमेल पता सत्यापित हो जाने के बाद, अवरुद्ध साइटों तक पहुँचने वाले उपयोगकर्ताओं को एक पृष्ठ दिखाई देगा जो उन्हें सूचित करेगा कि साइट को अवरुद्ध कर दिया गया है।

चरण 16. ब्लॉक साइट को गुप्त मोड में काम करने दें।
क्रोम पर गुप्त मोड के माध्यम से ब्लॉक साइट एक्सटेंशन की सीमा को दरकिनार किया जा सकता है। इसे रोकने का तरीका यहां बताया गया है:
- क्रोम विंडो के ऊपरी-दाएं कोने में मेनू बटन पर क्लिक करें (" ⋮ ”).
- चुनना " अधिक उपकरण ”.
- चुनना " एक्सटेंशन ”.
- चुनना " विवरण "ब्लॉक साइट" शीर्षक के तहत।
- पृष्ठ के माध्यम से स्क्रॉल करें और इसे सक्षम करने के लिए ग्रे "गुप्त में अनुमति दें" स्विच पर क्लिक करें।
विधि 2 का 3: Android डिवाइस पर

चरण 1. Google Play Store से ब्लॉक साइट डाउनलोड करें

यह मुफ्त ऐप आपको क्रोम के एंड्रॉइड वर्जन पर वेबसाइटों को ब्लॉक करने की अनुमति देता है। पेज/ऐप ड्रॉअर से Google Play Store खोलने के बाद, इन चरणों का पालन करें:
- खोज बार का चयन करें।
- ब्लॉकसाइट दर्ज करें और बटन को स्पर्श करें " जाना " या " प्रवेश करना ”.
- एक लाल रंग की ढाल आइकन और एक चेतावनी प्रतीक के साथ ब्लॉकसाइट नामक ऐप का चयन करें।
- चुनना " इंस्टॉल "ब्लॉकसाइट - विचलित करने वाले ऐप्स और साइटों को ब्लॉक करें" शीर्षक के तहत।
- स्पर्श " स्वीकार करना " जब नौबत आई।

चरण 2. BlockSite चलाने के लिए OPEN चुनें।
यदि आपने Play Store विंडो को बंद कर दिया है, तो आप डिवाइस के पेज/ऐप ड्रॉअर पर इसके शील्ड आइकन पर टैप करके BlockSite को खोल सकते हैं।

चरण 3. ऐप के उपयोग की शर्तों की समीक्षा करें और I ACCEPT स्पर्श करें।

चरण 4. पहुंच सक्षम करें चुनें।
यह हरा बटन स्वागत पृष्ठ के नीचे दिखाई देता है। डिवाइस का एक्सेसिबिलिटी सेटिंग्स मेनू ("एक्सेसिबिलिटी") खुल जाएगा।

चरण 5. "ब्लॉकसाइट" स्विच को चालू या "चालू" स्थिति में स्लाइड करें

आपको छूने की आवश्यकता हो सकती है" ठीक है " जारी रखने के लिए। इस प्रकार, ब्लॉक साइट आपके डिवाइस पर साइटों को ब्लॉक कर सकती है।

चरण 6. ब्लॉकसाइट पर लौटने के लिए X का चयन करें।
यह पृष्ठ के ऊपरी-बाएँ कोने में है जो आपसे अपनी सदस्यता को अपग्रेड करने के लिए कहता है। बाद में BlockSite फिर से खुल जाएगा।

चरण 7. धन चिह्न आइकन स्पर्श करें
यह हरा बटन स्क्रीन के नीचे दाईं ओर दिखाई देता है। आपको एक पेज पर रीडायरेक्ट किया जाएगा जहां आप बाद में वेबसाइट को ब्लॉक कर सकते हैं।

चरण 8. साइट का पता टाइप करें।
पृष्ठ के शीर्ष पर टेक्स्ट फ़ील्ड का चयन करें और उस साइट का पता दर्ज करें जिसे आप ब्लॉक करना चाहते हैं (जैसे facebook.com)।
आपको एक संपूर्ण वेब पता दर्ज करने के लिए परेशान होने की आवश्यकता नहीं है। _.com जैसा एक मूल पता पर्याप्त होगा।

चरण 9. टिक आइकन स्पर्श करें

यह आइकन स्क्रीन के ऊपर दाईं ओर प्रदर्शित होता है। साइट को ब्लॉक साइट्स ऐप की ब्लॉक सूची में जोड़ा जाएगा ताकि साइट को क्रोम, साथ ही डिवाइस पर अन्य ब्राउज़रों में नहीं देखा जा सके।
आप साइट के नाम के दाईं ओर ट्रैश कैन आइकन चुनकर किसी भी समय किसी साइट को अनब्लॉक कर सकते हैं।

चरण 10. एंड्रॉइड डिवाइस पर ऐप को पूरी तरह से ब्लॉक करें (वैकल्पिक)।
यदि आप किसी एप्लिकेशन को अस्थायी रूप से ब्लॉक करना चाहते हैं, तो + “ब्लॉक साइट पेज के नीचे दाईं ओर, टैब चुनें” ऐप्स “पृष्ठ के शीर्ष पर, और उन ऐप्स को निर्दिष्ट करें जिन्हें आपको ब्लॉक करने की आवश्यकता है।
साइटों की तरह, आप किसी ऐप के नाम के दाईं ओर ट्रैश आइकन पर टैप करके किसी भी समय उसे अनब्लॉक कर सकते हैं।
विधि 3 में से 3: iPhone या iPad पर

चरण 1. iPhone या iPad सेटिंग मेनू खोलें ("सेटिंग")

यह मेनू होम स्क्रीन या इसके सबफ़ोल्डर्स पर एक गियर आइकन द्वारा इंगित किया गया है। यदि आप क्रोम के iPhone/iPad संस्करण पर वेबसाइटों को ब्लॉक करना चाहते हैं, तो आपको मुख्य सेटिंग्स से ब्लॉक करना होगा। यह ब्लॉक सफारी और डिवाइस पर उपयोग किए जाने वाले अन्य ब्राउज़रों पर भी लागू होता है।

चरण 2. टच स्क्रीन टाइम।
यह विकल्प सेटिंग के दूसरे समूह में एक बैंगनी घंटे का चश्मा आइकन द्वारा इंगित किया गया है।

चरण 3. जारी रखें स्पर्श करें और डिवाइस स्वामी का चयन करें।
यदि फ़ोन आपके स्वामित्व में है, तो "स्पर्श करें" यह मेरा आईफोन है " यदि फ़ोन का स्वामित्व बच्चे के पास है, तो "चुनें" यह मेरे बच्चे का iPhone है " स्क्रीन टाइम फीचर सक्रिय हो जाएगा और आपको डिवाइस पर वेबसाइटों को ब्लॉक करने की अनुमति देगा।

चरण 4. यदि आपके पास पहले से कोई स्क्रीन टाइम पासकोड नहीं है तो एक स्क्रीन टाइम पासकोड बनाएं।
यदि आपको "नाम का एक विकल्प दिखाई देता है स्क्रीन टाइम पासकोड का उपयोग करें "सामग्री और गोपनीयता प्रतिबंध" शीर्षक के तहत, विकल्प को स्पर्श करें, और चार अंकों का पिन कोड बनाने के लिए ऑन-स्क्रीन निर्देशों का पालन करें। यदि आप विकल्प देखते हैं " स्क्रीन टाइम पासकोड बदलें ”, आपके पास पहले से ही एक पासकोड है और नया बनाने की कोई आवश्यकता नहीं है।

चरण 5. सामग्री और गोपनीयता प्रतिबंध स्पर्श करें।
यह विकल्प एक चेतावनी प्रतीक के साथ एक लाल चिह्न द्वारा इंगित किया गया है।
संकेत मिलने पर स्क्रीन टाइम पासकोड दर्ज करें।

चरण 6. इसे सक्षम करने के लिए "सामग्री और गोपनीयता प्रतिबंध" स्विच को स्पर्श करें

यदि स्विच पहले से ही सक्रिय या "चालू" स्थिति में है, तो अगले चरण पर जाएं।

चरण 7. सामग्री प्रतिबंध स्पर्श करें।
यह विकल्प पहले सेटिंग समूह में है।

चरण 8. वेब सामग्री स्पर्श करें।
यह मेनू के बीच में है।

चरण 9. सीमित वयस्क वेबसाइटों का चयन करें।
यह विकल्प आपको कुछ वेबसाइटों को ब्लॉक करने की अनुमति देता है।

चरण 10. "कभी अनुमति न दें" शीर्षक के अंतर्गत वेबसाइट जोड़ें स्पर्श करें।
यह विकल्प पृष्ठ पर दूसरा "वेबसाइट जोड़ें" विकल्प है।

चरण 11. उस साइट का URL दर्ज करें जिसे आप ब्लॉक करना चाहते हैं।
उदाहरण के लिए, यदि आप फेसबुक को ब्लॉक करना चाहते हैं, तो www.facebook.com टाइप करें। स्पर्श किया हुआ जब साइट को ब्लॉक सूची में जोड़ने और पिछले पृष्ठ पर वापस जाने के लिए समाप्त हो जाए।