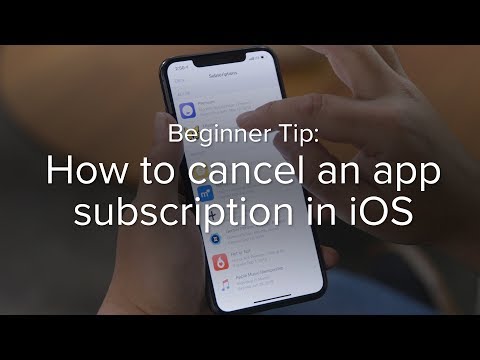यह wikiHow आपको सिखाता है कि जब आप कुछ वेबसाइटों तक नहीं पहुँच सकते तो क्या करना चाहिए। यदि आप इसे किसी अन्य कंप्यूटर, फ़ोन, टैबलेट या किसी अन्य नेटवर्क के माध्यम से एक्सेस कर सकते हैं, तो समस्या आपके द्वारा उपयोग किए जा रहे कंप्यूटर या नेटवर्क में हो सकती है। हालांकि, कुछ त्वरित समाधान हैं जो अधिकांश समस्याओं से निपट सकते हैं, दुर्भाग्य से एक अधिक जटिल प्रक्रिया की आवश्यकता होती है।
कदम
3 का भाग 1: समस्या निवारण

चरण 1. पता करें कि क्या साइट में वास्तव में समस्या है।
- यदि कोई साइट बंद है या उसमें समस्याएँ हैं, तो आप साइट के फिर से शुरू होने की प्रतीक्षा करने के अलावा कुछ नहीं कर सकते। यह देखने के लिए कि क्या साइट में कोई परिवर्तन हुआ है, एक निश्चित समय के बाद साइट को फिर से जांचें। यदि साइट का बैकअप लिया गया है, लेकिन आप अभी भी उस तक नहीं पहुंच पा रहे हैं, तो अपना ब्राउज़र कैश साफ़ करें और पुनः प्रयास करें।
- कभी-कभी, साइट हमेशा की तरह काम करती है, लेकिन कंप्यूटर और साइट के बीच के नेटवर्क में समस्या आ रही है। यदि साइट अभी भी चल रही है और चल रही है, तो अपनी समस्या का निवारण करने के लिए इस खंड को पढ़ते रहें।

चरण 2. किसी अन्य डिवाइस या नेटवर्क के माध्यम से साइट पर जाएं।
यदि साइट अन्य उपकरणों पर लोड हो सकती है, तो समस्या डिवाइस या वेब ब्राउज़र के उपयोग में हो सकती है। यदि कोई साइट किसी डिवाइस पर लोड नहीं होती है, तो संभव है कि साइट या उसके नेटवर्क को बाहरी कनेक्शन को संभालने में समस्या हो रही हो।
यदि संभव हो, तो उसी नेटवर्क से जुड़े अन्य उपकरणों (उदाहरण के लिए एक होम वाईफाई नेटवर्क) के माध्यम से साइट को लोड करने का प्रयास करें, साथ ही ऐसे डिवाइस जो नेटवर्क से जुड़े नहीं हैं (उदाहरण के लिए सेलुलर डेटा प्लान के माध्यम से)।

चरण 3. एक गुप्त, निजी या गुप्त विंडो के माध्यम से वेबसाइट पर जाने का प्रयास करें।
यदि साइट अन्य उपकरणों पर सामान्य रूप से लोड होती है, तो संभव है कि प्लग-इन या वेब ब्राउज़र एक्सटेंशन में से कोई एक साइट को दुर्गम बना रहा हो। यदि आपकी साइट एक निजी ब्राउज़िंग विंडो के माध्यम से लोड हो सकती है, तो आप आमतौर पर ब्राउज़र एक्सटेंशन अक्षम करके, कुकी साफ़ करके, या अपने ब्राउज़र को उसकी डिफ़ॉल्ट सेटिंग्स पर वापस लाकर समस्या का समाधान कर सकते हैं। यहां विभिन्न ब्राउज़रों में निजी, गुप्त या गुप्त विंडो खोलने का तरीका बताया गया है:
-
संगणक:
-
क्रोम, एज और सफारी:
शॉर्टकट दबाएं " आदेश ” + “ खिसक जाना ” + “ एन"(मैक) या" नियंत्रण ” + “ खिसक जाना ” + “ एन(पीसी)।
-
फ़ायरफ़ॉक्स:
शॉर्टकट दबाएं" आदेश ” + “ खिसक जाना ” + “ पी"(मैक) या" नियंत्रण ” + “ खिसक जाना ” + “ पी(पीसी)।
-
-
मोबाइल डिवाइस:
-
क्रोम:
पता बार के आगे तीन-बिंदु वाले आइकन को स्पर्श करें और "चुनें" नया गुप्त टैब ”.
-
सफारी:
स्क्रीन के निचले-दाएँ कोने में दो ओवरलैपिंग वर्गों पर टैप करें, फिर “ निजी स्क्रीन के निचले-बाएँ कोने में।
-
सैमसंग इंटरनेट:
स्क्रीन के नीचे दो ओवरलैपिंग वर्गों के आइकन को स्पर्श करें, फिर “चुनें” गुप्त मोड चालू करें ”.
-

चरण 4. अपने कंप्यूटर, फोन या टैबलेट को पुनरारंभ करें।
कई बार, डिवाइस को पुनरारंभ करके समस्या का समाधान किया जा सकता है। डिवाइस के पुनरारंभ होने के बाद, साइट पर फिर से जाने का प्रयास करें।

चरण 5. एंटीवायरस प्रोग्राम को अस्थायी रूप से अक्षम करें।
एंटीवायरस प्रोग्राम कुछ वेबसाइटों को लोड करने में बाधा डाल सकते हैं। प्रोग्राम को अक्षम करने और साइट को पुनः लोड करने का प्रयास करें।
- यदि एंटीवायरस प्रोग्राम के अक्षम होने पर साइट लोड हो सकती है, तो यह संभव है कि फ़ायरवॉल नियम या प्रोग्राम की अन्य सेटिंग्स उस साइट को ब्लॉक कर रही हों जिसे आप एक्सेस करना चाहते हैं। ध्यान रखें कि यह ब्लॉकिंग इसलिए की गई है क्योंकि जिस साइट को आप चाहते हैं उसमें समस्या है। यदि आप सुनिश्चित हैं कि साइट सुरक्षित है, तो अपना एंटीवायरस प्रोग्राम खोलें, वेबसाइटों और ऐप्स को अनुमति देने या ब्लॉक करने के लिए सेगमेंट देखें और आवश्यक परिवर्तन करें।
- सुनिश्चित करें कि आपने कनेक्शन का परीक्षण समाप्त करने के बाद अपने एंटीवायरस प्रोग्राम को फिर से सक्षम किया है।

चरण 6. कंप्यूटर की दिनांक और समय सेटिंग जांचें।
यदि आप साइट को लोड करने का प्रयास करते समय सुरक्षा-संबंधी त्रुटि संदेश देखते हैं, तो संभव है कि आपके कंप्यूटर, फ़ोन या टैबलेट पर दिनांक और समय सटीक न हो। यह सुनिश्चित करने के लिए कि यह सही समय और तारीख पर सेट है, अपने कंप्यूटर या मोबाइल डिवाइस की घड़ी की जाँच करें।
- यदि आपके विंडोज कंप्यूटर पर समय या तारीख सही नहीं है, तो टास्कबार पर टाइम इंडिकेटर पर क्लिक करें, "चुनें" दिनांक और समय सेटिंग ”, और "स्वचालित रूप से समय निर्धारित करें" स्विच को चालू या "चालू" स्थिति में स्लाइड करें। उसके बाद, क्लिक करें" अभी सिंक करें "घड़ी को फिर से सिंक्रनाइज़ करने के लिए।
- यदि आपके Mac पर समय या दिनांक गलत है, तो मेनू खोलें सेब, चुनें " सिस्टम प्रेफरेंसेज ", क्लिक करें" दिनांक समय ”, और लॉक आइकन चुनें ताकि आप परिवर्तन कर सकें। "स्वचालित रूप से दिनांक और समय सेट करें" के बगल में स्थित बॉक्स को चेक करें। जब तक आप इंटरनेट से जुड़े रहेंगे, आपका कंप्यूटर हमेशा सही तारीख और समय दिखाएगा।

चरण 7. सुनिश्चित करें कि कोई अभिभावकीय नियंत्रण सक्षम नहीं है।
यदि आपके पास माता-पिता का नियंत्रण कार्यक्रम है, तो संभव है कि कार्यक्रम कुछ साइटों तक पहुंच को अवरुद्ध कर रहा हो। यदि आप प्रोग्राम को एक्सेस कर सकते हैं, तो पैरेंटल कंट्रोल प्रोग्राम को अक्षम करें और साइट पर फिर से आने का प्रयास करें।

चरण 8. एक एंटी-मैलवेयर स्कैन चलाएँ।
यदि आपके कंप्यूटर में वायरस या किसी प्रकार का मैलवेयर है, तो हो सकता है कि आप कुछ साइटों तक पहुँचने में सक्षम न हों। जब कोई समस्या आती है, तो कुछ साइटें लोड नहीं होती हैं या आपको दूसरी वेबसाइट पर रीडायरेक्ट कर दिया जाता है! एंटीवायरस या एंटी-मैलवेयर स्कैन चलाते समय, सुरक्षा प्रोग्राम आपके कंप्यूटर को सुरक्षित करने और वेबसाइटों तक पहुंच प्राप्त करने की प्रक्रिया के माध्यम से आपका मार्गदर्शन करेगा।
भाग 2 का 3: वेब ब्राउज़र का समस्या निवारण

चरण 1. एक अलग ब्राउज़र का प्रयोग करें।
यदि साइट अन्य उपकरणों पर सामान्य रूप से लोड होती है, लेकिन आपके द्वारा उपयोग किए जा रहे वेब ब्राउज़र पर नहीं (निजी या निजी मोड में भी), तो एक अलग ब्राउज़र आज़माएं। यदि आपके पास केवल एक ब्राउज़र स्थापित है, तो आप फ़ायरफ़ॉक्स, क्रोम, या ओपेरा जैसे अन्य मुफ्त ब्राउज़र को तुरंत डाउनलोड और इंस्टॉल कर सकते हैं, और फिर उस नए ब्राउज़र के माध्यम से वेबसाइटों तक पहुंचने का प्रयास कर सकते हैं।
यदि साइट किसी अन्य ब्राउज़र में लोड हो सकती है, तो आपके द्वारा सामान्य रूप से उपयोग किए जाने वाले ब्राउज़र में विज्ञापन अवरोधक को अक्षम करने और अपने ब्राउज़र की कुकी साफ़ करने का प्रयास करें। कभी-कभी, विज्ञापन अवरोधक और समाप्त हो चुकी कुकीज़ वेबसाइटों को सुचारू रूप से लोड होने से रोकती हैं।

चरण 2. सुनिश्चित करें कि जावास्क्रिप्ट सक्षम है।
डिफ़ॉल्ट रूप से, वेब ब्राउज़र में जावास्क्रिप्ट सक्षम है। यदि जावास्क्रिप्ट बंद है, तो आपको लोकप्रिय साइटों को लोड करने में कठिनाई हो सकती है। यह सुनिश्चित करने के लिए कि JavaScript सक्षम है, अपनी ब्राउज़र सेटिंग जांचें:
-
संगणक:
-
क्रोम:
थ्री-डॉट मेनू आइकन पर क्लिक करें, "चुनें" समायोजन, और क्लिक करें " उन्नत "बाएं फलक पर। क्लिक करें" साइट सेटिंग्स "गोपनीयता और सुरक्षा" अनुभाग में, यदि जावास्क्रिप्ट सक्षम नहीं है, तो विकल्पों पर क्लिक करें और "चुनें" की अनुमति ”.
-
किनारों:
थ्री-डॉट मेनू आइकन पर क्लिक करें और "चुनें" समायोजन " क्लिक करें" कुकीज़ और साइट अनुमतियाँ बाएँ फलक में और "सभी अनुमतियाँ" अनुभाग में "जावास्क्रिप्ट" खोजें। यदि आप "अनुमत" स्थिति देखते हैं, तो जावास्क्रिप्ट सक्षम है। यदि नहीं, तो किसी विकल्प पर क्लिक करें और स्विच को चालू या "चालू" स्थिति में स्लाइड करें।
-
फ़ायरफ़ॉक्स:
इसके बारे में टाइप करें: एड्रेस बार में कॉन्फ़िगर करें और कार्रवाई की निरंतरता की पुष्टि करें। खोज क्षेत्र में "javascript.enabled" दर्ज करें और सुनिश्चित करें कि प्रविष्टि "True" विकल्प पर सेट है। यदि नहीं, तो "शब्द" पर डबल क्लिक करें झूठा "इसे बदलने के लिए।
-
सफारी:
मेनू पर क्लिक करें" सफारी ", चुनें " पसंद, फिर टैब पर क्लिक करें " सुरक्षा " यदि "JavaScript सक्षम करें" विकल्प अनचेक है, तो बॉक्स को अभी चेक करें।
-
-
मोबाइल उपकरणों:
-
क्रोम का Android संस्करण:
यदि आप अपने आईफोन/आईपैड पर क्रोम का उपयोग कर रहे हैं, तो जावास्क्रिप्ट पहले से ही सक्षम है और इसे अक्षम करने का कोई तरीका नहीं है। Android उपकरणों पर, पता बार के आगे तीन-बिंदु वाले आइकन को स्पर्श करें, "चुनें" समायोजन ", स्पर्श " साइट सेटिंग्स, और चुनें " जावास्क्रिप्ट " यदि जावास्क्रिप्ट पहले से सक्षम नहीं है, तो आपको इसे अभी सक्षम करना होगा।
-
सफारी:
IPhone या iPad सेटिंग मेनू खोलें और "चुनें" सफारी " स्क्रीन स्वाइप करें और स्पर्श करें " उन्नत ”, फिर " जावास्क्रिप्ट " स्विच को चालू स्थिति में स्लाइड करें यदि यह पहले से नहीं है।
-
-
सैमसंग इंटरनेट:
तीन लाइन मेनू आइकन स्पर्श करें, "चुनें" समायोजन ", स्पर्श " उन्नत ”, और यदि आपने पहले से जावास्क्रिप्ट सक्षम नहीं किया है।

चरण 3. फ़ायरफ़ॉक्स या क्रोम को रीसेट करें (यदि आप कंप्यूटर का उपयोग कर रहे हैं)।
यदि आप अभी भी साइट तक नहीं पहुंच पा रहे हैं, तो क्रोम और फ़ायरफ़ॉक्स ब्राउज़र को उसकी फ़ैक्टरी/मूल सेटिंग्स में पुनर्स्थापित करने के लिए एक अंतर्निहित विकल्प प्रदान करते हैं। यह विकल्प उन समस्याओं का समाधान कर सकता है जिनका समाधान दोनों ब्राउज़र में अन्य विकल्प नहीं करते हैं। सभी सेटिंग्स और शॉर्टकट रीसेट कर दिए जाएंगे, एक्सटेंशन और ऐड-ऑन अक्षम कर दिए जाएंगे, और अस्थायी साइट डेटा हटा दिया जाएगा।
-
क्रोम:
थ्री-डॉट मेनू आइकन पर क्लिक करें, "चुनें" समायोजन, और क्लिक करें " उन्नत "बाएं फलक पर। "उन्नत" अनुभाग में, "क्लिक करें" रीसेट करें और साफ़ करें, फिर चुनें " सेटिंग्स को उनके मूल डिफ़ॉल्ट पर पुनर्स्थापित करें ”.
-
फ़ायरफ़ॉक्स:
फ़ायरफ़ॉक्स पर, इस लिंक पर क्लिक करें या इसे एड्रेस बार में कॉपी और पेस्ट करें: https://support.mozilla.org/en-US/kb/refresh-firefox-reset-add-ons-and-settings#। क्लिक करें" फ़ायरफ़ॉक्स ताज़ा करें "संकेत दिए जाने पर जारी रखने के लिए।
भाग 3 का 3: स्थानीय नेटवर्क पर बाधाओं को ठीक करना

चरण 1. मॉडेम और राउटर को रीसेट करें।
यदि आप अपने फोन या टैबलेट के सेल्युलर डेटा नेटवर्क पर कुछ वेबसाइटों तक पहुंच सकते हैं, लेकिन अपने होम नेटवर्क से उन्हीं साइटों तक नहीं पहुंच सकते हैं, तो अपने राउटर और/या वायरलेस मॉडेम को पुनरारंभ करने का प्रयास करें। मॉडेम या राउटर द्वारा कुछ वेबसाइटों पर आने वाले या आने वाले ट्रैफ़िक को अवरुद्ध या अवरुद्ध किया जा सकता है।
- मॉडेम और राउटर से केबल को अनप्लग करें (यदि आपके पास एक अलग डिवाइस है) और लगभग एक मिनट तक प्रतीक्षा करें। मोडेम और राउटर अपनी उपस्थिति में भिन्न होते हैं, लेकिन आमतौर पर एक या अधिक चमकती रोशनी होती है। मोडेम आम तौर पर घर की दीवार पर एक समाक्षीय या टेलीफोन जैक से जुड़े होते हैं।
- मॉडेम को पावर स्रोत से फिर से कनेक्ट करें और इसके चालू होने की प्रतीक्षा करें।
- राउटर को पावर स्रोत से दोबारा कनेक्ट करें और इसके चालू होने की प्रतीक्षा करें।
- फिर से वेबसाइट पर जाने का प्रयास करें।

चरण 2. DNS कैश साफ़ करें।
DNS (डोमेन नेम सिस्टम) एक ऐसी सेवा है जो वेब डोमेन नामों को आईपी पतों में बदल देती है ताकि आप वेबसाइटों से जुड़ सकें। आपके कंप्यूटर में एक DNS कैश है जो पुराना हो सकता है या दूषित हो सकता है इसलिए आप कुछ वेबसाइटों तक नहीं पहुंच सकते। अपना DNS कैश साफ़ करके, आप अपनी पसंदीदा साइटों को पुनः एक्सेस कर सकते हैं।
-
खिड़कियाँ:
शॉर्टकट दबाएं" खिड़कियाँ ” + “ आर", cmd टाइप करें, और" दबाएं प्रवेश करना " कमांड विंडो में, ipconfig /flushdns टाइप करें और "दबाएं" प्रवेश करना ”.
-
मैक:
ऐप खोलें टर्मिनल फोल्डर से " उपयोगिताओं ”, dscacheutil -flushcache टाइप करें और “दबाएं” वापसी " उसके बाद, टाइप करें sudo dscacheutil -flushcache; sudo Killall -HUP mDNSRresponder और "दबाएं" वापसी "DNS सेवा को पुनरारंभ करने के लिए। आपको एक व्यवस्थापक पासवर्ड दर्ज करने के लिए कहा जाएगा।

चरण 3. किसी भिन्न DNS सर्वर का प्रयास करें।
हो सकता है कि डिवाइस पर सेट किया गया DNS सर्वर उस साइट को ब्लॉक कर रहा हो जिस पर आप जाना चाहते हैं। यह अक्सर तब होता है जब आप एक DNS सेवा प्रदाता का उपयोग करते हैं जो सुरक्षा ब्लॉक सूची का उपयोग उन साइटों को ब्लॉक करने के लिए करता है जिन्हें संदिग्ध माना जाता है। आमतौर पर, कंप्यूटर स्वचालित रूप से DNS सर्वर जानकारी प्राप्त करने के लिए सेट होता है, लेकिन आप चाहें तो एक विशिष्ट सर्वर निर्दिष्ट कर सकते हैं।
-
विश्वसनीय सार्वजनिक/मुक्त DNS सर्वर देखें, जैसे कि Google के DNS सर्वर, Cloudflare, और OpenDNS। आपको प्राथमिक और द्वितीयक DNS सर्वरों के लिए IP पते भी रिकॉर्ड करने होंगे।
-
गूगल:
8.8.8.8 और 8.8.4.4
-
क्लाउडफ्लेयर:
1.1.1.1 और 1.0.0.1
-
ओपनडीएनएस:
208.67.222.222 और 208.67.220.220
-
वेरीसाइन:
64.6.64.6 और 64.6.65.6।
-
-
Windows कंप्यूटर पर DNS सर्वर बदलें:
शॉर्टकट दबाएं" खिड़कियाँ ” + “ आर ” और नेटवर्क कनेक्शन विंडो खोलने के लिए ncpa.cpl टाइप करें। नेटवर्क एडेप्टर पर राइट क्लिक करें, चुनें " गुण ”, सूची में “इंटरनेट प्रोटोकॉल संस्करण 4” पर टिक करें और बटन पर क्लिक करें गुण " सर्वर निर्दिष्ट करने के लिए, "चुनें" निम्नलिखित DNS सर्वर पतों का उपयोग करें ” और उन सर्वरों के पते दर्ज करें जिनका आप उपयोग करना चाहते हैं। यदि पता पहले से ही निर्दिष्ट है, तो आप इसे बदल सकते हैं या DNS सर्वर पता स्वचालित रूप से प्राप्त करने का प्रयास कर सकते हैं यह देखने के लिए कि क्या समस्या हल हो सकती है।
-
मैक कंप्यूटर पर DNS सर्वर बदलें:
"Apple" मेनू खोलें, "क्लिक करें" सिस्टम प्रेफरेंसेज ", चुनें " नेटवर्क ”, और परिवर्तन करने के लिए लॉक आइकन पर क्लिक करें। उपयोग किए गए कनेक्शन पर क्लिक करें, "चुनें" उन्नत, और टैब पर क्लिक करें " डीएनएस". उन सर्वरों के पते दर्ज करें जिनका आप उपयोग करना चाहते हैं। एक बार पते सौंपे जाने के बाद, आप नए पतों को सूची के शीर्ष पर ले जा सकते हैं या पुराने को हटा सकते हैं।

चरण 4. प्रॉक्सी सर्वर को अक्षम करें।
यदि आपका कंप्यूटर प्रॉक्सी सर्वर के माध्यम से इंटरनेट से कनेक्ट करने के लिए सेट है, और वह सर्वर काम नहीं कर रहा है (या विशेष रूप से कुछ साइटों को अवरुद्ध कर रहा है), तो आप प्रॉक्सी सर्वर को बायपास करने में सक्षम हो सकते हैं।
-
खिड़कियाँ:
विंडोज "स्टार्ट" मेनू पर क्लिक करें, "चुनें" समायोजन, और क्लिक करें " नेटवर्क और इंटरनेट " क्लिक करें" प्रतिनिधि "बाएं कॉलम के नीचे। यदि कोई प्रॉक्सी सर्वर पहले से सेट है और आप उसका उपयोग नहीं करना चाहते हैं, तो स्क्रीन के निचले भाग में "प्रॉक्सी सर्वर का उपयोग करें" विकल्प को बंद कर दें।
-
मैक:
"ऐप्पल" मेनू पर क्लिक करें, "चुनें" सिस्टम प्रेफरेंसेज ", क्लिक करें" नेटवर्क ”, और एक सक्रिय कनेक्शन चुनें। बटन को क्लिक करे " उन्नत, टैब चुनें " प्रॉक्सी ”, और उन प्रॉक्सी को अनचेक करें जिनका आप उपयोग नहीं करना चाहते हैं।
टिप्स
- यदि आप किसी भी साइट को एक्सेस नहीं कर पा रहे हैं, तो समस्या आपके द्वारा उपयोग किए जा रहे इंटरनेट कनेक्शन में हो सकती है। अपने इंटरनेट सेवा प्रदाता या स्थानीय व्यवस्थापक की तकनीकी सहायता सेवा से संपर्क करें ताकि आप इंटरनेट पर वेबसाइटों तक पहुंच प्राप्त कर सकें।
- यदि कोई वेबसाइट किसी एंटीवायरस प्रोग्राम, डीएनएस सेवा या प्रॉक्सी सर्वर द्वारा अवरुद्ध है, तो अवरोधन आपके पक्ष में हो सकता है। जिस साइट पर आप पहुंचना चाहते हैं, वह आपके कंप्यूटर को मैलवेयर से नुकसान पहुंचा सकती है, या उसमें दुर्भावनापूर्ण सामग्री हो सकती है।
- हालांकि यह दुर्लभ है, कभी-कभी बड़े नेटवर्क की रीढ़ एक समस्या का सामना करती है जो एक ही समय में बड़ी संख्या में वेबसाइटों को प्रभावित करती है।