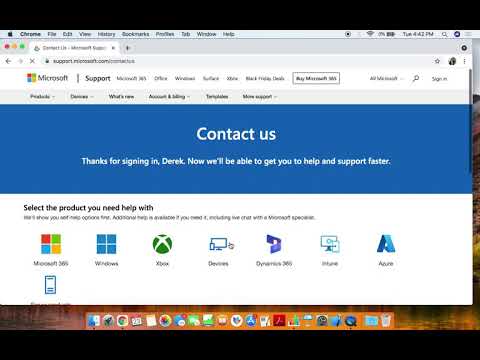यह wikiHow आपको सिखाता है कि सामान्य YouTube संपादन प्रथाओं के अनुरूप मानक वीडियो कैसे संपादित करें। आप विंडोज कंप्यूटर पर वीडियो संपादित करने के लिए विंडोज मूवी मेकर प्रोग्राम डाउनलोड और उपयोग कर सकते हैं, जबकि मैक उपयोगकर्ता आईमूवी का उपयोग करके वीडियो संपादित कर सकते हैं।
कदम
विधि 1 में से 2: विंडोज मूवी मेकर का उपयोग करना

चरण 1. विंडोज मूवी मेकर डाउनलोड करें।
हालांकि विंडोज मूवी मेकर अब माइक्रोसॉफ्ट द्वारा समर्थित नहीं है, आप इसे तीसरे पक्ष की साइटों से मुफ्त में डाउनलोड कर सकते हैं।
विंडोज मूवी मेकर पुराने YouTube संपादक सुविधाओं के समान है।

चरण 2. मूवी मेकर में वीडियो खोलें।
वह वीडियो ढूंढें जिसे आप अपने कंप्यूटर पर संपादित करना चाहते हैं, फिर इन चरणों का पालन करें:
- वीडियो पर राइट-क्लिक करें।
- चुनना " के साथ खोलें ”.
- क्लिक करें" फिल्म निर्माता ”.

चरण 3. मूवी मेकर में अन्य सामग्री जोड़ें।
यदि आप कई वीडियो क्लिप को संयोजित करना चाहते हैं या अपने अंतिम प्रोजेक्ट में फ़ोटो सम्मिलित करना चाहते हैं, तो आप Windows मूवी मेकर में आवश्यक फ़ाइलें जोड़ सकते हैं:
- टैब पर क्लिक करें" घर ”.
- क्लिक करें" वीडियो और तस्वीरें जोड़ें ”.
- एक वीडियो या फोटो चुनें (या एक साथ कई फाइलों का चयन करने के लिए अलग-अलग फाइलों पर क्लिक करते समय Ctrl कुंजी दबाए रखें)।
- क्लिक करें" खोलना ”.

चरण 4. वीडियो और फ़ोटो प्रबंधित करें।
आप वीडियो क्लिप के क्रम को टाइमलाइन के बाईं या दाईं ओर क्लिक करके और खींचकर व्यवस्थित कर सकते हैं।
वीडियो क्लिप या फ़ोटो को वीडियो की शुरुआत में रखने के लिए टाइमलाइन के सबसे बाईं ओर खींचें, और वीडियो के अंत में रखने के लिए सामग्री को सबसे दाईं ओर खींचें।

चरण 5. एक शीर्षक जोड़ें।
जबकि सभी वीडियो को शीर्षक या परिचय पृष्ठ की आवश्यकता नहीं होती है, उन्हें वीडियो की शुरुआत में रखने से आप विचाराधीन वीडियो या उसकी सामग्री के बारे में जानकारी प्रदर्शित कर सकते हैं। शीर्षक पृष्ठ जोड़ने के लिए:
- विकल्प पर क्लिक करें" शीर्षक "टैब में टूलबार" घर ”.
- विंडो के बाईं ओर पूर्वावलोकन खंड में "मेरी मूवी" टेक्स्ट को चिह्नित करें।
- वांछित शीर्षक में टाइप करें।

चरण 6. शीर्षक संक्रमण का चयन करें।
जब आप शीर्षक पृष्ठ का चयन करते हैं, तो आप विंडो के शीर्ष पर टूलबार के "प्रभाव" अनुभाग में एक विकल्प पर क्लिक करके इसका चयन कर सकते हैं।
- विंडो के बाईं ओर संक्रमण का पूर्वावलोकन करने के लिए "प्रभाव" विकल्प पर होवर करें।
- आप टाइमलाइन पर शीर्षक आइकन पर क्लिक करके और "टेक्स्ट अवधि" टेक्स्ट फ़ील्ड में संख्या बदलकर शीर्षक पृष्ठ/स्लाइड की अवधि को भी समायोजित कर सकते हैं।

चरण 7. दो सामग्री के बीच एक संक्रमण डालें।
एक वीडियो से दूसरे वीडियो पर स्विच करना (या एक वीडियो से एक फोटो पर) "रफ" लग सकता है, लेकिन विंडोज मूवी मेकर "स्मूद" ट्रांजिशन डालने के लिए कई विकल्प प्रदान करता है:
- वांछित संक्रमण बिंदु से पहले वीडियो क्लिप या फोटो पर क्लिक करें।
- टैब पर क्लिक करें" एनिमेशन ”.
- किसी विकल्प पर होवर करके संक्रमण चुनें या संक्रमण का पूर्वावलोकन करें।
- यदि आप किसी वीडियो के बीच में एक ट्रांज़िशन रखना चाहते हैं, तो उस सेगमेंट पर ब्लैक वर्टिकल बार को क्लिक करें और खींचें, जिसमें आप ट्रांज़िशन जोड़ना चाहते हैं, बार पर राइट-क्लिक करें, "चुनें" विभाजित करना, और एक संक्रमण डालें।

चरण 8. वीडियो का एक विशिष्ट भाग काटें।
कई YouTube वीडियो निर्माता अपनी सामग्री को साफ-सुथरा और साफ-सुथरा बनाने के लिए वीडियो के बिना चापलूसी या बहुत लंबे खंडों को काट देते हैं। इस प्रकार की संपादन प्रक्रिया को "जंप कट" कहा जाता है, और आप इसे विंडोज मूवी मेकर के माध्यम से आजमा सकते हैं:
- ब्लेड को उस सेगमेंट की शुरुआत में ले जाएं जिसे आप काटना चाहते हैं।
- बार पर राइट-क्लिक करें, फिर "क्लिक करें" विभाजित करना ”.
- ब्लेड को उस खंड के अंत तक ले जाएं जिसे आप काटना चाहते हैं।
- बार पर राइट क्लिक करें और वापस क्लिक करें" विभाजित करना ”.
- उस सेगमेंट पर क्लिक करें जिसे आप काटना चाहते हैं, फिर डिलीट की दबाएं।

चरण 9. वीडियो निर्यात करें।
जब आप अपना वीडियो संपादित कर लें, तो आप इन चरणों का पालन करके इसे एक पूर्ण वीडियो फ़ाइल के रूप में सहेज सकते हैं:
- टैब पर क्लिक करें" घर " अगर नहीं।
- क्लिक करें" फिल्म बचाओ ”.
- चुनना " इस परियोजना के लिए अनुशंसित "ड्रॉप-डाउन मेनू से।
- वीडियो फ़ाइल का नाम दर्ज करें।
- वांछित फ़ाइल संग्रहण फ़ोल्डर पर क्लिक करें (उदा. डेस्कटॉप ”) खिड़की के बाईं ओर।
- क्लिक करें" सहेजें ”.

Step 10. Uploading_Video_to_YouTube_Through_Computer_Desktop_sub YouTube पर वीडियो अपलोड करें।
एक बार जब वीडियो एक फ़ाइल के रूप में निर्यात करना समाप्त कर देता है, तो आपको बस इसे YouTube पर अपलोड करना होगा और इसे प्रकाशित करना होगा।
यदि आपने अपना YouTube खाता सत्यापित नहीं किया है, तो आप 15 मिनट से अधिक के वीडियो अपलोड नहीं कर सकते हैं।
विधि २ का २: iMovie का उपयोग करना

चरण 1. iMovie में वीडियो खोलें।
वह वीडियो ढूंढें जिसे आप अपने कंप्यूटर पर YouTube पर अपलोड करना चाहते हैं, फिर इन चरणों का पालन करें:
- वीडियो फ़ाइल को चुनने के लिए उसे एक बार क्लिक करें।
- क्लिक करें" फ़ाइल ”.
- चुनना " के साथ खोलें ”.
- क्लिक करें" iMovie ”.

चरण 2. iMovie प्रस्तुति में अन्य फ़ाइलें जोड़ें।
यदि आपके पास अतिरिक्त वीडियो क्लिप या फ़ोटो हैं जिन्हें आप iMovie में रखना चाहते हैं, तो आप उन्हें इन चरणों के साथ जोड़ सकते हैं:
- टैब पर क्लिक करें" मीडिया "iMovie विंडो के शीर्ष पर।
- "आयात" बटन पर क्लिक करें जो नीचे की ओर इशारा करते हुए एक तीर की तरह दिखता है।
- सामग्री के स्थान का चयन करें (जैसे मैक कंप्यूटर)।
- एक वीडियो या फोटो का चयन करें (या प्रत्येक फ़ाइल को एक बार में चुनने के लिए क्लिक करते समय कमांड दबाए रखें)।
- क्लिक करें" चयनित आयात करें ”.

चरण 3. सामग्री को पुनर्व्यवस्थित करें।
iMovie विंडो के नीचे कंटेंट टाइमलाइन में, वीडियो क्लिप या फोटो को वीडियो की शुरुआत से करीब या आगे ले जाने के लिए बाएं या दाएं क्लिक करें और खींचें।

चरण 4. एक शीर्षक जोड़ें।
जबकि आवश्यक नहीं है, शीर्षक जोड़ने से आपके वीडियो को प्रबंधित करने में मदद मिलती है और वीडियो की सामग्री का वर्णन करने के लिए स्थान प्रदान करता है:
- टैब पर क्लिक करें" टाइटल iMovie फ़ाइल ब्राउज़िंग अनुभाग के ऊपर।
- एनिमेशन की समीक्षा करने के लिए एक शीर्षक टेम्पलेट चुनें।
- आप जिस वीडियो में शीर्षक जोड़ना चाहते हैं, उसके ऊपर की टाइमलाइन पर शीर्षक टेम्पलेट पर क्लिक करें और खींचें।
- पूर्वावलोकन विंडो में शीर्षक टेक्स्ट पर डबल-क्लिक करें, फिर इसे वांछित टेक्स्ट से बदलें।

चरण 5. प्रत्येक सामग्री के बीच संक्रमण डालें।
यदि आप एक से अधिक वीडियो क्लिप के साथ काम कर रहे हैं, तो आपको ट्रांज़िशन को सुचारू करने के लिए प्रत्येक क्लिप के बीच एक ट्रांज़िशन एनीमेशन जोड़ने की आवश्यकता हो सकती है:
- टैब पर क्लिक करें" बदलाव "फ़ाइल ब्राउज़िंग खंड के ऊपर।
- इसकी समीक्षा करने के लिए एक संक्रमण का चयन करें।
- दो वीडियो क्लिप के बीच संक्रमण को क्लिक करें और खींचें, फिर उसे छोड़ दें।

चरण 6. वीडियो का एक विशिष्ट भाग काटें।
कई YouTube वीडियो निर्माता अपनी सामग्री को साफ-सुथरा और साफ-सुथरा बनाने के लिए वीडियो के बिना चापलूसी या बहुत लंबे खंडों को काट देते हैं। इस प्रकार की संपादन प्रक्रिया को "जंप कट" कहा जाता है। आप इन चरणों का पालन करके iMovie में इस संपादन शैली का उपयोग कर सकते हैं:
- उस सामग्री के साथ क्लिप का चयन करें जिसे आप काटना चाहते हैं।
- जिस खंड को आप काटना चाहते हैं उसकी शुरुआत में लंबवत पट्टी ("प्लेहेड" के रूप में जाना जाता है) को ले जाएं।
- क्लिक करें" संशोधित, फिर चुनें " स्प्लिट क्लिप "(या कीबोर्ड शॉर्टकट कमांड + बी दबाएं)।
- वर्टिकल बार को उस सेगमेंट के अंत में ले जाएं जिसे आप काटना चाहते हैं, फिर क्लिप को विभाजित करें।
- उस खंड का चयन करें जिसे आप काटना चाहते हैं, फिर ड्रॉप-डाउन मेनू प्रदर्शित करने के लिए उस पर क्लिक करते समय नियंत्रण कुंजी दबाए रखें।
- क्लिक करें" ट्रिम चयन "ड्रॉप-डाउन मेनू से।

चरण 7. वीडियो निर्यात करें।
अपनी इच्छानुसार अपनी वीडियो सामग्री जोड़ने और संपादित करने के बाद, आप इन चरणों का पालन करके संपूर्ण वीडियो प्रोजेक्ट को एक फ़ाइल के रूप में सहेज सकते हैं:
-
क्लिक करें साझा करना ”

Iphoneshare - क्लिक करें" फ़ाइल ”.
- क्लिक करें" अगला ”.
- Mac कंप्यूटर पर एक फ़ोल्डर चुनें (जैसे " डेस्कटॉप ”).
- क्लिक करें" सहेजें ”.

चरण 8. अपलोडिंग_वीडियो_टू_यूट्यूब_थ्रू_कंप्यूटर_डेस्कटॉप_सब यूट्यूब पर वीडियो अपलोड करें।
एक बार जब वीडियो एक फ़ाइल के रूप में निर्यात करना समाप्त कर देता है, तो आपको बस इसे YouTube पर अपलोड करना होगा और इसे प्रकाशित करना होगा।
यदि आपने अपना YouTube खाता सत्यापित नहीं किया है, तो आप 15 मिनट से अधिक के वीडियो अपलोड नहीं कर सकते हैं।
टिप्स
- iMovie सभी आधुनिक iPhone और iPad पर पहले से इंस्टॉल आता है। हालाँकि, मेनू विकल्प iMovie के मैक संस्करण से थोड़े भिन्न हो सकते हैं।
- YouTube सबसे आम वीडियो प्रारूप (MP4, WAV, आदि) और लगभग सभी वीडियो रिज़ॉल्यूशन स्वीकार करता है।
- इस आलेख में वर्णित निर्देश मूल वीडियो संपादन को संदर्भित करते हैं, लेकिन आप स्क्रिप्ट, पेशेवर प्रकाश व्यवस्था, और विशेष वीडियो और ऑडियो उपकरण का उपयोग करके आसानी से उत्पादन मूल्य बढ़ा सकते हैं।