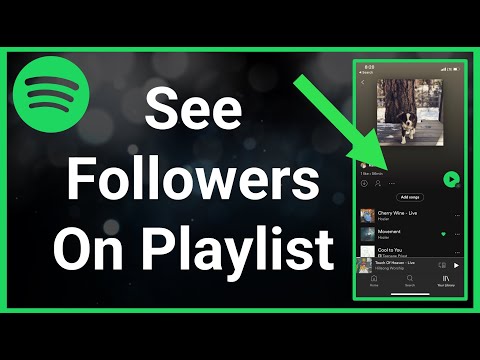यह विकीहाउ आर्टिकल आपको सिखाता है कि ऑडेसिटी का इस्तेमाल करके Spotify पर चल रहे संगीत को कैसे रिकॉर्ड किया जाए। ऑडेसिटी एक मुफ्त ऑडियो रिकॉर्डिंग और संपादन प्रोग्राम है जो विंडोज और मैक कंप्यूटरों के लिए उपलब्ध है।
कदम

चरण 1. ऑडेसिटी खोलें।
इसे लॉन्च करने के लिए ऑडेसिटी आइकन पर डबल क्लिक करें। ऑडेसिटी आइकन नीले हेडफ़ोन के साथ पीले रंग की ध्वनि तरंग जैसा दिखता है। यदि आपके कंप्यूटर पर ऑडेसिटी स्थापित नहीं है:
- विंडोज कंप्यूटर पर: https://www.audacityteam.org/download/windows पर जाएं और "लिंक" पर क्लिक करें। ऑडेसिटी X. X. X इंस्टालर पृष्ठ के शीर्ष पर (X. X. X नवीनतम संस्करण उपलब्ध है)। अपने कंप्यूटर पर ऑडेसिटी स्थापित करने के लिए इंस्टॉलेशन फ़ाइल पर डबल-क्लिक करें।
- मैक कंप्यूटर पर: https://www.audacityteam.org/download/mac पर जाएं और "लिंक" पर क्लिक करें। ऑडेसिटी X. X. X.dmg पृष्ठ के शीर्ष पर (X. X. X नवीनतम संस्करण उपलब्ध है)।.dmg फ़ाइल पर डबल-क्लिक करें और ऑडेसिटी इंस्टॉलेशन निर्देशों का पालन करें।

चरण 2. ऑडियो होस्ट का चयन करें।
माइक्रोफ़ोन आइकन के बाईं ओर स्थित ड्रॉप-डाउन बॉक्स पर क्लिक करें और चुनें:
- खिड़कियाँ: "विंडोज WASAPI"
- Mac: "कोर ऑडियो"

चरण 3. एक रिकॉर्डिंग डिवाइस का चयन करें।
माइक्रोफ़ोन आइकन के दाईं ओर स्थित ड्रॉप-डाउन बॉक्स पर क्लिक करें और एक स्पीकर (या जो भी उपकरण आप उपयोग कर रहे हैं) का चयन करें। लाउडस्पीकर या ऑडियो आउटपुट का चयन करें जो सामान्य रूप से कंप्यूटर ऑडियो चलाने के लिए उपयोग किया जाता है। वर्तमान में उपयोग में आने वाले ऑडियो आउटपुट का पता लगाने के लिए:
-
खिड़कियाँ: बटन पर क्लिक करें

Windows10volume वर्कबार या टास्कबार के निचले-दाएँ कोने में।
-
Mac: आइकन पर क्लिक करें

मैकवॉल्यूम.पीएनजी मेनू बार के ऊपरी दाएं कोने में।

चरण 4. स्टीरियो रिकॉर्डिंग (स्टीरियो रिकॉर्डिंग) का चयन करें।
स्पीकर आइकन के बाईं ओर अगले ड्रॉप-डाउन बॉक्स पर क्लिक करें और "चुनें" 2 (स्टीरियो) रिकॉर्डिंग चैनल " यह विकल्प ड्रॉप-डाउन मेनू में दूसरा विकल्प है।

चरण 5. ऑडियो प्लेबैक डिवाइस का चयन करें।
स्पीकर आइकन के दाईं ओर स्थित ड्रॉप-डाउन बॉक्स पर क्लिक करें और संगीत सुनने के लिए उपयोग किए जाने वाले ऑडियो आउटपुट का चयन करें। आमतौर पर आपको रिकॉर्डिंग डिवाइस के समान आउटपुट का चयन करने की आवश्यकता होती है। इस विकल्प के साथ, आप सुन सकते हैं कि क्या रिकॉर्ड किया जा रहा है।

चरण 6. रिकॉर्ड बटन पर क्लिक करें।
यह ऑडेसिटी प्रोग्राम विंडो के शीर्ष पर एक लाल वृत्त बटन है। कंप्यूटर द्वारा चलाए जाने वाले सभी ऑडियो तुरंत रिकॉर्ड किए जाएंगे।

चरण 7. Spotify प्रोग्राम पर प्ले बटन दबाएं।
Spotify विंडो पर स्विच करें और प्ले बटन दबाएं या उस गाने पर क्लिक करें जिसे आप इसे चलाने के लिए रिकॉर्ड करना चाहते हैं। जब गाना बज रहा हो, तब आप ऑडेसिटी प्रोग्राम की टाइमलाइन में साउंड वेव्स देख सकते हैं, जबकि प्रोग्राम Spotify से म्यूजिक रिकॉर्ड करता है।

चरण 8. रिकॉर्डिंग समाप्त करने के बाद स्टॉप बटन पर क्लिक करें।
यह ऑडेसिटी विंडो के शीर्ष पर एक काला वर्गाकार बटन है।

चरण 9. रिकॉर्डिंग सहेजें।
जब आप संगीत रिकॉर्ड करना समाप्त कर लें, तो आप रिकॉर्डिंग को अपने कंप्यूटर पर सहेजने के लिए निर्यात कर सकते हैं:
- मेनू पर क्लिक करें" फ़ाइल ”.
- चुनना " निर्यात ”.
- क्लिक करें" MP3. के रूप में निर्यात करें ”.
- गीत फ़ाइल नाम टाइप करें।
- भंडारण स्थान का चयन करें।
- क्लिक करें" सहेजें ”.