दुनिया के साथ अपने सर्वश्रेष्ठ खेल क्षण साझा करना चाहते हैं? बाहरी रिकॉर्डर के साथ, आप अपने पसंदीदा गेम को पूर्ण HD रिज़ॉल्यूशन में रिकॉर्ड कर सकते हैं। उसके बाद, आप रिकॉर्ड किए गए वीडियो को YouTube या अपनी इच्छित किसी अन्य साइट पर संपादित और अपलोड कर सकते हैं। यदि आप एक रिकॉर्डिंग डिवाइस नहीं खरीद सकते हैं, तो आप टीवी स्क्रीन रिकॉर्ड करने के लिए अपने फोन के कैमरे का उपयोग कर सकते हैं।
कदम
2 में से विधि 1 वीडियो रिकॉर्डर टूल का उपयोग करना

चरण 1. एक रिकॉर्डिंग डिवाइस या कार्ड खरीदें।
Xbox 360 से सीधे गेमप्ले रिकॉर्ड करने के लिए, आपको एक ऐसे उपकरण की आवश्यकता होती है जो वीडियो और ऑडियो सिग्नल दोनों प्राप्त कर सके, और फिर स्क्रीन पर प्रसारित होने से पहले उन्हें रिकॉर्ड कर सके। सुनिश्चित करें कि रिकॉर्डिंग डिवाइस आपके Xbox 360 आउटपुट केबल का समर्थन करता है (उदाहरण के लिए, कुछ रिकॉर्डर केवल एचडीएमआई का समर्थन करते हैं, जबकि आपके Xbox में एचडीएमआई पोर्ट नहीं हो सकता है)।
- गेमप्ले रिकॉर्ड करने के लिए चुनने के लिए कई अलग-अलग प्रकार के टूल हैं। सबसे प्रसिद्ध टूल ब्रांड Elgato और Hauppauge हैं। दोनों कंपनियां बाहरी उपकरण बनाती हैं जो कंप्यूटर में प्लग करते हैं और कंसोल से गेम रिकॉर्ड करते हैं।
- आप कंप्यूटर के लिए पीसीआई रिकॉर्डिंग कार्ड भी प्राप्त कर सकते हैं, उदाहरण के लिए ब्लैक मैजिक डिज़ाइन इंटेंसिटी प्रो। रिकॉर्डिंग कार्ड अधिक परेशानी वाले हैं क्योंकि आपको उन्हें स्वयं इंस्टॉल करना होगा, लेकिन वे आमतौर पर थोड़े अधिक उपयोगी (और महंगे) होते हैं।

चरण 2. एक एचडीएमआई या वीडियो स्प्लिटर प्राप्त करें (वैकल्पिक)।
रिकॉर्डिंग के दौरान कुछ रिकॉर्डिंग डिवाइस डिस्प्ले को विकृत कर सकते हैं। इससे बचने के लिए, आप टीवी पर गेम डिस्प्ले भेजने के लिए स्प्लिटर का उपयोग कर सकते हैं, जबकि रिकॉर्डिंग कंप्यूटर पर की जाती है।

चरण 3. उपकरण कनेक्ट करें।
एक बार जब आप सभी उपकरण प्राप्त कर लेते हैं, तो आपको उन सभी को सही क्रम में जोड़ने की आवश्यकता होती है।
- Xbox 360 वीडियो केबल (HDMI या कंपोनेंट/YPbPr) को रिकॉर्डर के "IN" पोर्ट से कनेक्ट करें।
- रिकॉर्डर के "आउट" पोर्ट को टीवी से कनेक्ट करें।
- रिकॉर्डिंग डिवाइस को कंप्यूटर से कनेक्ट करें। यदि संभव हो तो रिकॉर्डिंग डिवाइस को कंप्यूटर के यूएसबी 3.0 पोर्ट से कनेक्ट करें।
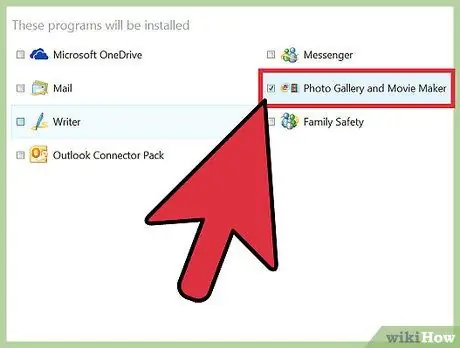
चरण 4. कंप्यूटर पर रिकॉर्डिंग प्रोग्राम स्थापित करें।
सभी रिकॉर्डर के पास Xbox 360 से वीडियो गेम रिकॉर्ड करने का एक प्रोग्राम होता है। रिकॉर्डर से आई प्रोग्राम डिस्क डालें, या रिकॉर्डिंग प्रोग्राम इंस्टॉल करने के लिए डिवाइस के मैनुअल में सूचीबद्ध वेबसाइट पर जाएं।
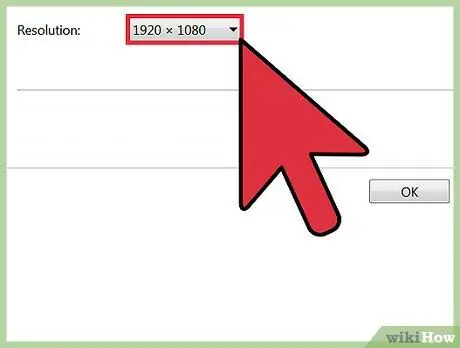
चरण 5. रिकॉर्डिंग सेटिंग्स समायोजित करें।
रिकॉर्डिंग के लिए उपयोग किया जाने वाला रिज़ॉल्यूशन और फ़्रेम दर उपयोग किए गए संसाधनों की मात्रा के साथ-साथ अंतिम वीडियो आउटपुट को बहुत प्रभावित करेगा।
- यदि आप अपने Xbox 360 को किसी कंपोनेंट /YPbPr केबल के माध्यम से कनेक्ट करते हैं, तो आपके द्वारा उपयोग किया जा सकने वाला उच्चतम रिज़ॉल्यूशन 720p या 1080i है। एचडीएमआई 1080p रिज़ॉल्यूशन (नए रिकॉर्डिंग डिवाइस पर) का समर्थन करता है, लेकिन अभी भी Xbox 360 के मूल आउटपुट द्वारा सीमित है क्योंकि सभी गेम 1080p रिज़ॉल्यूशन पर प्रदर्शित नहीं होते हैं।
- अधिकांश रिकॉर्डर केवल 30 फ्रेम प्रति सेकेंड (एफपीएस) पर वीडियो का उत्पादन कर सकते हैं। यदि आपका रिकॉर्डर नया है, तो आप 60 FPS वीडियो रिकॉर्ड कर सकते हैं, लेकिन यह कंप्यूटर हार्डवेयर पर बहुत कठिन है और सभी Xbox 360 गेम 60 FPS पर प्रदर्शित नहीं होते हैं।
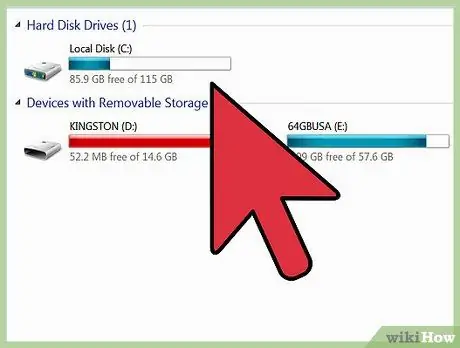
चरण 6. खेल की रिकॉर्डिंग शुरू करें।
खेलना शुरू करें, और दिए गए प्रोग्राम का उपयोग करके रिकॉर्डिंग शुरू करें। रिकॉर्ड किए गए वीडियो आपकी हार्ड डिस्क पर काफी जगह लेंगे, इसलिए रिकॉर्डिंग शुरू करने से पहले सुनिश्चित करें कि आपके पास पर्याप्त खाली जगह है।
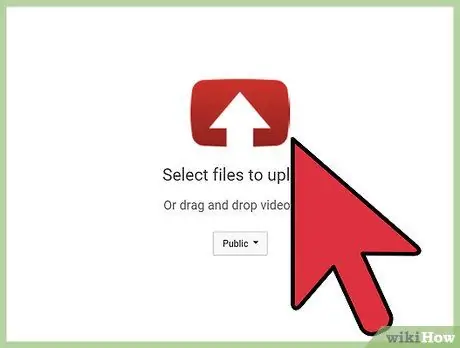
चरण 7. अपना रिकॉर्ड किया गया वीडियो संपादित करें और अपलोड करें।
एक बार जब आप अपना गेम रिकॉर्ड कर लेते हैं, तो आप इसे अपनी पसंद के अनुसार संपादित कर सकते हैं, फिर इसे अपनी पसंद की वीडियो साइट पर अपलोड कर सकते हैं।
- वीडियो संपादन मार्गदर्शिका के लिए यहां क्लिक करें।
- YouTube पर वीडियो अपलोड करने की मार्गदर्शिका के लिए यहां क्लिक करें।
समस्या निवारण
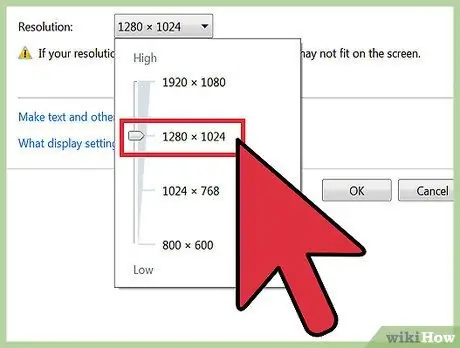
चरण 1. यदि रिकॉर्डर कनेक्ट होने के बाद टीवी कोई छवि प्रदर्शित नहीं करता है, तो निम्न विधि का उपयोग करें।
यदि आपका टीवी 1080p रिज़ॉल्यूशन का समर्थन नहीं करता है, तो हो सकता है कि आपके द्वारा रिकॉर्डिंग डिवाइस कनेक्ट करने पर चित्र दिखाई न दे।
इस समस्या को हल करने का सबसे तेज़ तरीका है कि आप अपने Xbox 360 की आउटपुट सेटिंग को 720p या 1080i में बदलें।
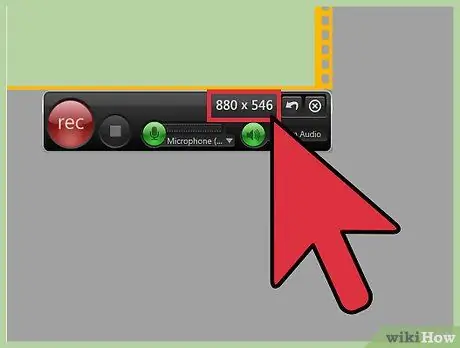
चरण २। यदि रिकॉर्ड किया गया वीडियो चिकना नहीं है, तो निम्न विधि का उपयोग करें।
यह आमतौर पर इसलिए होता है क्योंकि रिकॉर्डिंग प्रक्रिया आपके कंप्यूटर हार्डवेयर पर भारी पड़ती है। रिकॉर्डिंग प्रदर्शन में सुधार किया जा सकता है या नहीं यह देखने के लिए रिकॉर्डिंग सेटिंग्स को कम करें।
रिकॉर्डिंग को 1080p से 720p में बदलते समय, और सेटिंग को 60 FPS से 30 FPS में बदलते समय आपको महत्वपूर्ण परिवर्तन देखने में सक्षम होना चाहिए।
विधि २ का २: कैमकॉर्डर या वेबकैम का उपयोग करना

चरण 1. उस रिकॉर्डिंग डिवाइस का निर्धारण करें जिसका आप उपयोग करना चाहते हैं।
यदि आप एक एचडी-गुणवत्ता वाली रिकॉर्डिंग डिवाइस नहीं खरीद सकते हैं, तो आप टीवी स्क्रीन रिकॉर्ड करने के लिए एक कैमकॉर्डर, वेब कैमरा या यहां तक कि एक सेल फोन कैमरा का उपयोग कर सकते हैं।
चूंकि आप इस तरह से "टीवी स्क्रीन" रिकॉर्ड कर रहे होंगे, आप सही गुणवत्ता प्राप्त नहीं कर पाएंगे। आप जो कर सकते हैं वह डिवाइस को केवल पूर्ण टीवी सेट रिकॉर्ड करने के लिए सेट करके बाहरी हस्तक्षेप को कम करने पर ध्यान केंद्रित करना है और यह सुनिश्चित करना है कि रिकॉर्डिंग डिवाइस स्थिर हो सके।

चरण 2. रिकॉर्डिंग डिवाइस को समतल और स्थिर सतह पर सेट करें।
आप ऐसा करने के लिए एक तिपाई का उपयोग कर सकते हैं, या टीवी स्क्रीन को अच्छी तरह से रिकॉर्ड करने के लिए एक उपयुक्त सपाट सतह ढूंढ सकते हैं।
स्थिति को समायोजित करने का प्रयास करें ताकि कैमरा फ्रेम पूरी तरह से टीवी स्क्रीन से भर जाए।

चरण 3. कैमरा फोकस समायोजित करें।
यह सुनिश्चित करने के लिए कि टीवी स्क्रीन से फुटेज स्पष्ट है, कैमरे पर फ़ोकस टूल का उपयोग करें।

चरण 4. खेलना शुरू करें, फिर कैमरे पर रिकॉर्ड बटन दबाएं।
यदि आप सेल फोन जैसे डिजिटल डिवाइस का उपयोग करते हैं, तो सावधान रहें कि वीडियो बहुत अधिक मेमोरी स्पेस ले सकते हैं।

चरण 5. संपादन के लिए वीडियो को अपने कंप्यूटर पर स्थानांतरित करें।
अपने फोन से अपने कंप्यूटर पर फाइल ट्रांसफर करने के तरीके के बारे में विस्तृत गाइड के लिए यहां क्लिक करें।
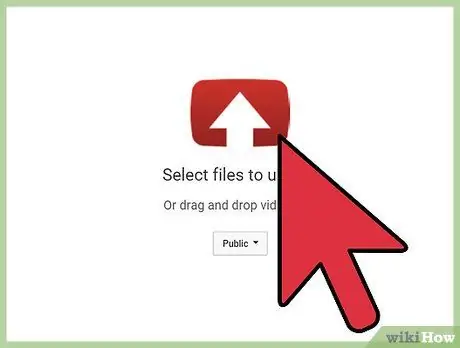
चरण 6. अपना रिकॉर्ड किया गया वीडियो संपादित करें और अपलोड करें।
एक बार जब आप अपना गेम रिकॉर्ड कर लेते हैं, तो आप इसे अपनी पसंद के अनुसार संपादित कर सकते हैं, फिर इसे अपनी पसंद की वीडियो साइट पर अपलोड कर सकते हैं।
- वीडियो एडिटिंग गाइड के लिए यहां क्लिक करें।
- YouTube पर वीडियो अपलोड करने की मार्गदर्शिका के लिए यहां क्लिक करें।







