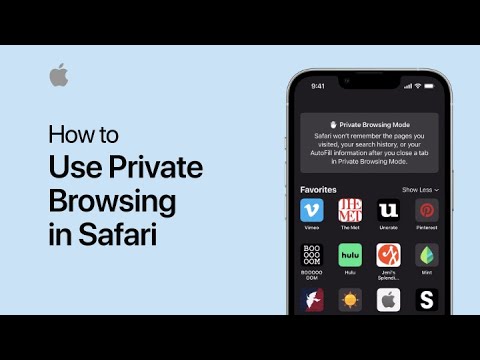यह wikiHow आपको सिखाता है कि मोबाइल डिवाइस और कंप्यूटर पर अलग-अलग टैब कैसे बंद करें।
कदम
विधि 1 में से 2: मोबाइल ब्राउज़रों के लिए
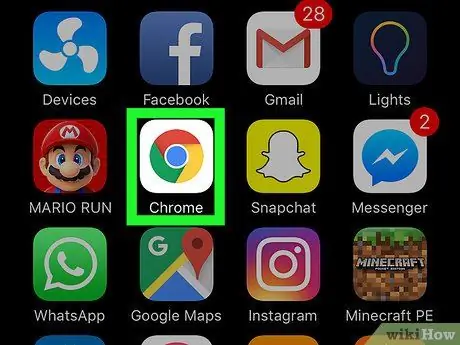
चरण 1. एक ब्राउज़र खोलें।
उस ब्राउज़र के आइकन को स्पर्श करें जिसे आप खोलना चाहते हैं। आप iPhone और Android के लिए Chrome और Firefox ब्राउज़र और iPhone के लिए Safari में टैब बंद कर सकते हैं।
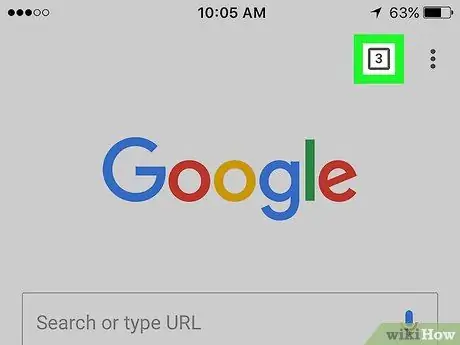
चरण 2. "टैब" आइकन स्पर्श करें।
उसके बाद, वर्तमान में खुले टैब की एक सूची प्रदर्शित की जाएगी। आपके द्वारा उपयोग किए जा रहे ब्राउज़र के आधार पर आइकन का प्रकटन और स्थान भिन्न होगा:
- क्रोम तथा फ़ायर्फ़ॉक्स - स्क्रीन के ऊपरी दाएं कोने में क्रमांकित वर्ग पर टैप करें।
- सफारी - स्क्रीन के निचले दाएं कोने में दो ओवरलैपिंग वर्गों को टैप करें।
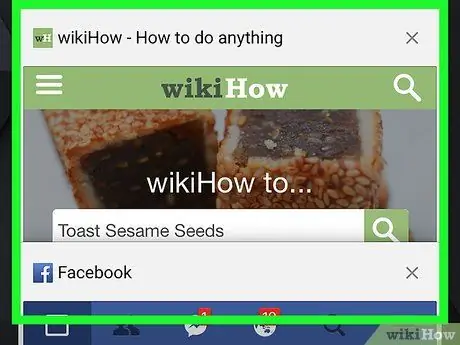
चरण 3. उस टैब का पता लगाएँ जिसे आप बंद करना चाहते हैं।
आप टैब पर स्क्रॉल करने के लिए स्क्रीन पर ऊपर या नीचे स्वाइप कर सकते हैं जब तक कि आपको वह टैब नहीं मिल जाता जिसे आप बंद करना चाहते हैं।
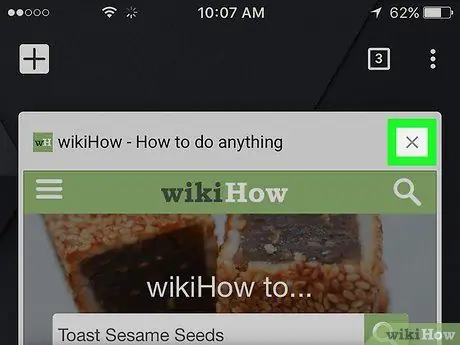
चरण 4. एक्स बटन स्पर्श करें।
यह उस टैब के ऊपरी-बाएँ कोने में है जिसे आप बंद करना चाहते हैं। उसके बाद, टैब तुरंत बंद हो जाएगा।
आप इसे बाईं ओर खिसका कर बंद भी कर सकते हैं।
विधि २ का २: डेस्कटॉप ब्राउज़र के लिए
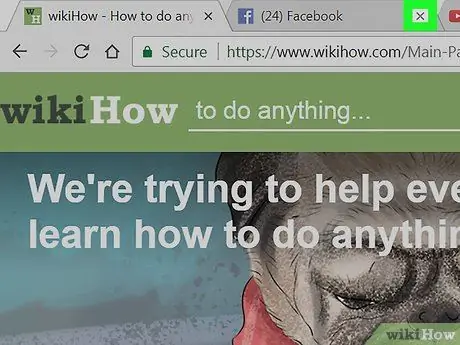
चरण 1. उस टैब पर X बटन पर क्लिक करें जिसे आप बंद करना चाहते हैं।
आइकन एक्स ” टैब के दाईं ओर है। एक बार क्लिक करने के बाद, टैब तुरंत बंद हो जाएगा।
- सफारी में, आइकन " एक्स जब तक आप टैब पर कर्सर नहीं रखेंगे तब तक " प्रदर्शित नहीं होगा।
- यदि आपके पास ऐसे टैब हैं जिनमें अभी भी कुछ प्रक्रियाएं हैं (उदाहरण के लिए ई-मेल खाता निर्माण टैब), तो आपको अपने टैब बंद करने के विकल्प की पुष्टि करने के लिए कहा जाएगा।
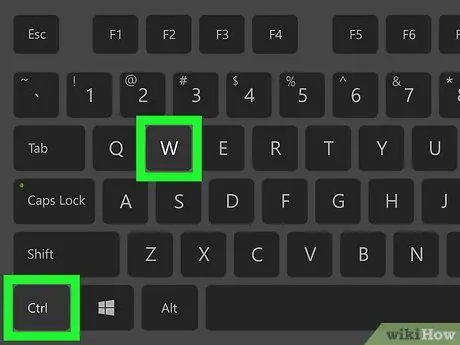
चरण 2. जल्दी से टैब बंद करें।
वर्तमान में उपयोग किए गए/खुले टैब को बंद करने के लिए अपने कंप्यूटर कीबोर्ड पर Ctrl+W (Windows) या Command+W (Mac) दबाएं।
सुनिश्चित करें कि आप उस कुंजी संयोजन का उपयोग करने से पहले उस टैब पर हैं जिसे आप बंद करना चाहते हैं।
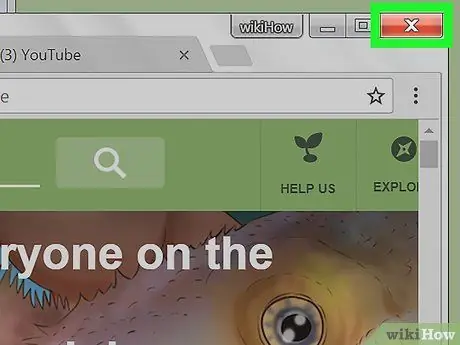
चरण 3. ब्राउज़र में सभी टैब बंद करें।
बटन को क्लिक करे एक्स आपकी ब्राउज़र विंडो (Windows) के ऊपरी-दाएँ कोने में या आपके ब्राउज़र (Mac) के ऊपरी-बाएँ कोने में लाल घेरे में। उसके बाद, सभी मौजूदा टैब सहित, ब्राउज़र बंद हो जाएगा।
आपको "विकल्प" पर क्लिक करके सभी टैब बंद करने के चयन की पुष्टि करने की आवश्यकता हो सकती है हां, सभी टैब बंद करें " यदि अनुरोध किया।
टिप्स
- अधिकांश ब्राउज़रों के पास ड्रॉप-डाउन मेनू में बंद टैब को फिर से खोलने का आदेश होता है, जो तब दिखाई देता है जब आप किसी टैब पर राइट-क्लिक करते हैं।
- उपलब्ध अतिरिक्त विकल्पों को देखने के लिए टैब पर राइट-क्लिक करें।